Opret automatiske svar i Outlook.com og Windows 10 Mail-app

Hvis du ikke har Office 365 derhjemme, kan du bruge Windows 10 Mail-appen eller Outlook.com til at sende automatiske out-office-svar.
Hvis du bruger Outlook-appen på arbejde, er chancernekører det på din virksomheds mailserver, som it-teamet administrerer. I så fald er det en enkel proces at oprette et svar uden for kontoret. Hvis du er derhjemme, kan du også bruge Windows 10 Mail & Kalender-app eller Outlook.com til at konfigurere automatiske svar. Dette er en god måde at lade folk vide, at du er væk og ikke har adgang til din e-mail (eller at du ignorerer meddelelser).
Opret et automatisk svar i Windows 10 Mail
Selvom det kan gøres i Windows 10 Mail-appen, er funktionerne ikke så robuste som den faktiske Outlook-app i Office 365. Start Mail-appen og gå til Indstillinger, og klik på Automatiske svar.
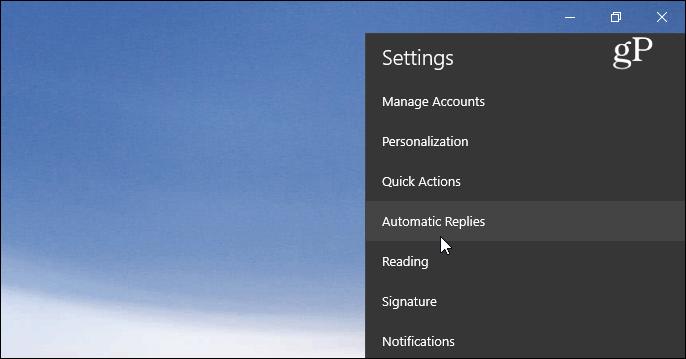
Derefter skal du vende knappen Send automatiske svar tilTænd for, og marker derefter afkrydsningsfeltet "Send svar uden for min organisation". Indtast derefter den meddelelse og info, som modtagerne skal vide. Du kan også vælge at få auto-svaret kun sendt til personer i dine kontakter. Dette er en god mulighed, hvis du ikke ønsker, at det skal gå til markedsførings-e-mails og autogenererede e-mails fra tjenester, du er tilmeldt.
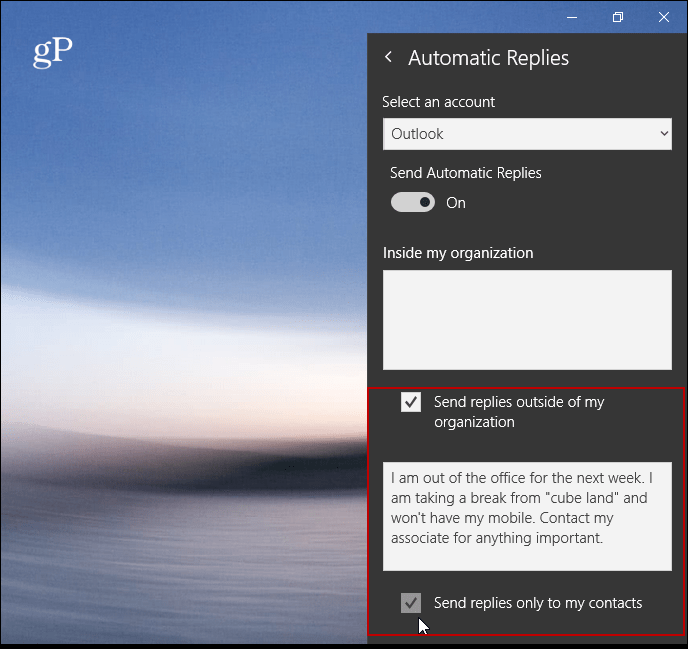
I modsætning til Outlook.com eller desktopversionen tillader Mail-appen i øjeblikket ikke planlægning af auto-svar.
Opret automatisk svar på Outlook.com
Hvis du ikke bruger Outlook eller Mail-appen, kan du gøre detopret et autosvar ved hjælp af Outlook på nettet. Bemærk, at følgende skærmbilleder er fra den aktuelle version af Outlook.com og ikke den nyere Beta-version. Når du er logget ind, skal du klikke på Indstillinger (gearikon) i øverste højre hjørne og vælge Automatiske svar.
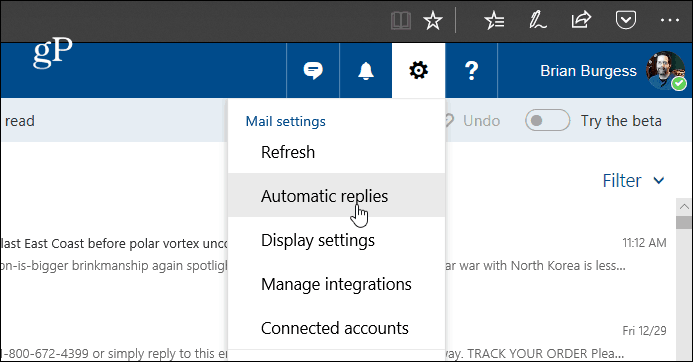
Vælg derefter "Send automatiske svar" indstillingenog markere "Send svar kun i denne periode" og vælg de datoer, hvor du ikke er væk. I tekstfeltet skriver du meddelelsen, der forklarer, hvorfor du er ude og noget andet, du ønsker, at modtageren skal vide. Du kan også vælge valgfri indstillinger som at blokere din kalender og vælge, hvem der ser autosvarmeddelelsen. Når du har indstillet alt, skal du klikke på OK øverst.
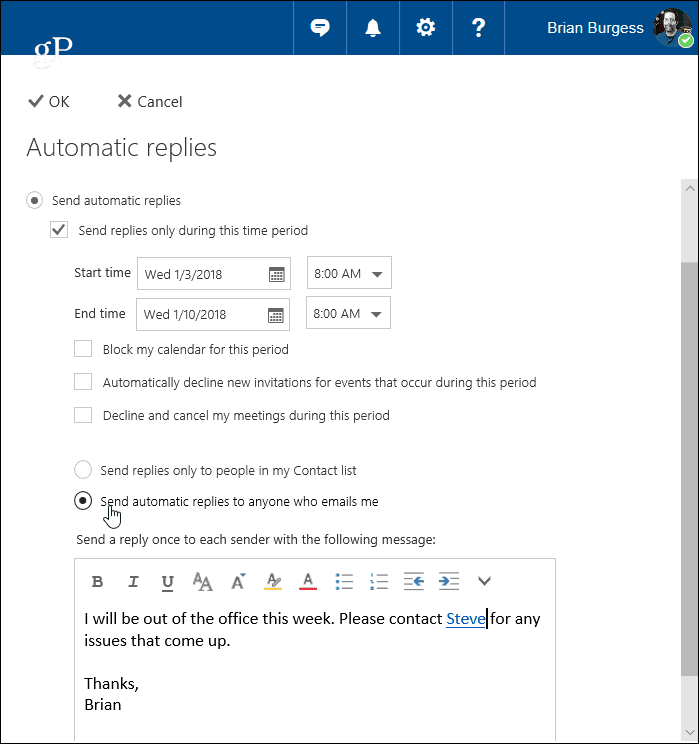
Jeg skal også bemærke, at hvis du bruger enpersonlig e-mail-konto, ligesom Gmail eller fra din internetudbyder, er processen mere kompliceret end at bruge Outlook med Exchange. Du skal oprette en skabelon og en ny regel. Lyd kompliceret, men vi har din ryg - læse vores artikel om, hvordan du opretter et autosvar i Outlook med POP- eller IMAP-konti.
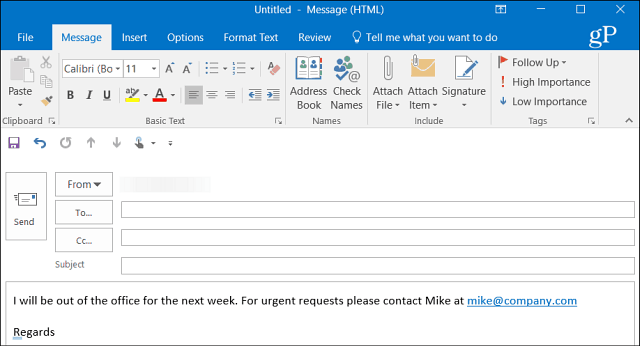
Hvis du bruger Outlook med en delt kalender klhjemme, skal du sørge for at tjekke vores artikel om, hvordan du opretter en Outlook-kalender ude af kontoret. Og hvis du kører en version af Office ældre end 2013, kan du tjekke en af artiklerne nedenfor for at oprette automatiske out-office-svar.
- Aktivér automatiske svar Outlook 2010
- Aktivér automatiske svar Outlook 2007 (med Exchange Server)
- Aktivér automatiske svar Outlook 2007 (uden Exchange Server)
- Aktivér autosvar i Office til Mac






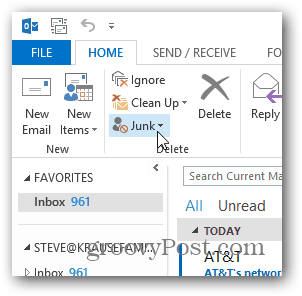
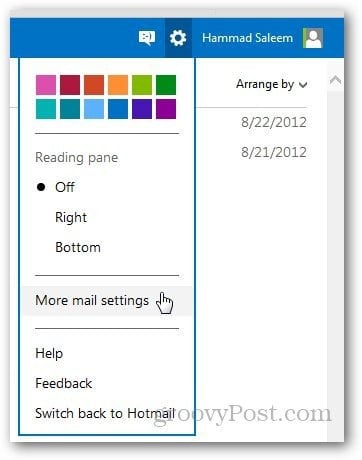


Efterlad en kommentar