Sådan installeres og konfigureres en printer i Windows 10

Hvis du har en ældre printer, men har problemer med at installere den på Windows 10, her er et kig på, hvordan man får det til at arbejde med ny printerdriverarkitektur.
Plug and play til eksterne enheder (isærprintere) i Windows 10 kunne ikke være lettere. Hvis du har en ældre printer, men du oplever problemer med at installere driverne fra installationsdisken, der er samlet med printeren, har du sandsynligvis brug for en nyere driver. Min bror installerede for nylig Windows 10, men bemærkede, at hans printer ikke fungerede, så han prøvede at bruge geninstallationsdisken, som heller ikke fungerede. Vi kontrollerede HPs websted, som ikke havde en oprindelig driver til download. I stedet instruerede webstedet os om at bruge Windows Update. Heldigvis vidste jeg ikke, hvor nemt det ville være. Lad mig vise dig hvordan.
Installer en printer i Windows 10
Til mit formål bruger jeg en USB-tilsluttet printer. Jeg vil først sikre dig, at din computer er tilsluttet internettet. Jeg var i stand til at gøre dette med succes på en afmålt forbindelse. Tænd printeren, og tilslut den derefter til din computer. Klik Start skriv derefter Enheder tryk derefter på Enter på dit tastatur.
Umiddelbart skal du se din printer registreret, mens den nyeste driver er installeret fra Windows Update.
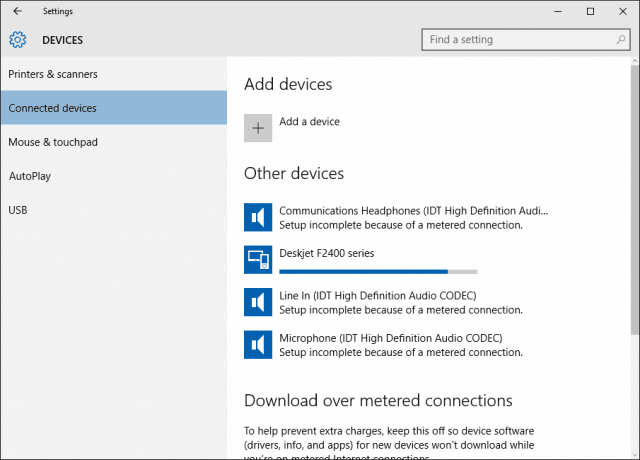
Hvis du har en målestående forbindelse, skal du rulle ned og derefter skifte mellem muligheden for at downloade drivere over en målet forbindelse.
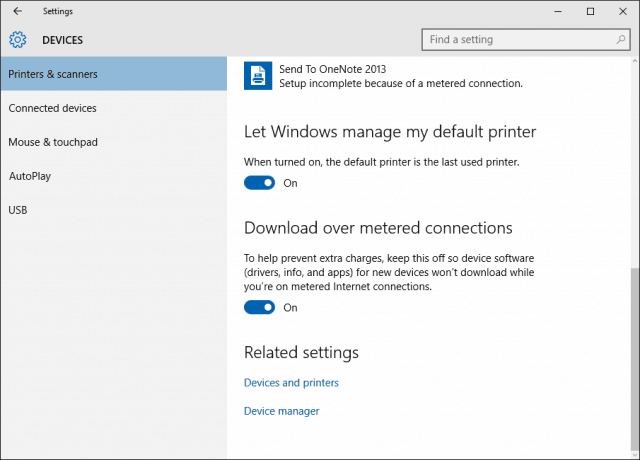
Fejlfinding af printerdriver i Windows 10
Hvis du oplever problemer med installation eller fejl i en printer, skal du klikke på Start type: Enheder og printere tryk derefter på Enter. Højreklik på printeren, og vælg Fejlfinding. I mit tilfælde, da jeg oprindeligt fik min internetforbindelse indstillet til afmålt, blev printerdriveren delvist installeret.
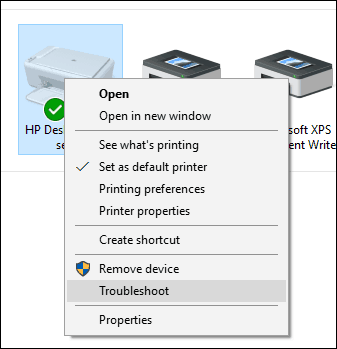
Klik derefter på, når guiden kommer op Anvend denne rettelse.
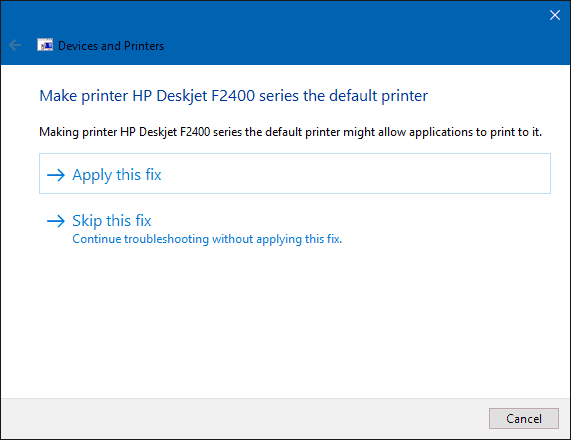
Vent derefter, mens Windows løser problemet.
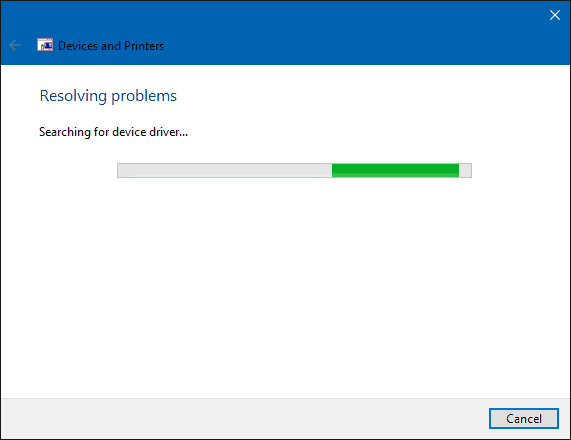
Klik derefter på Anvend denne rettelse igen.
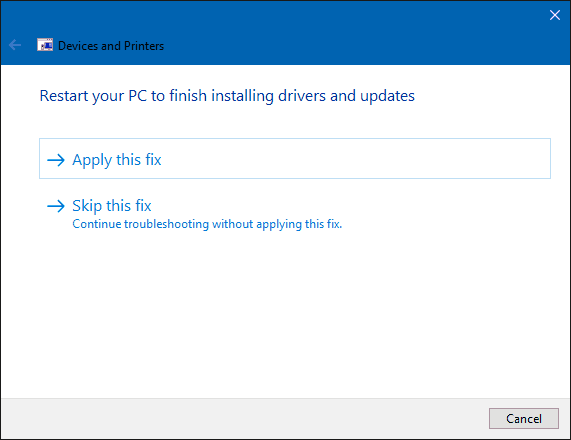
Derefter bliver du nødt til at genstarte din pc for at fuldføre ændringerne for at løse problemet.
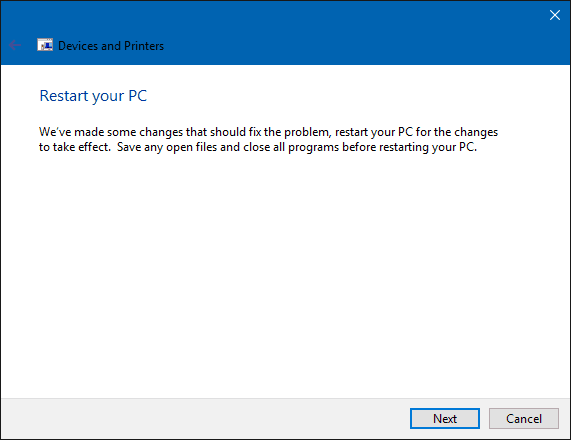
Når du kommer tilbage fra genstarten, skal du logge ind, og din printer skal være i gang.
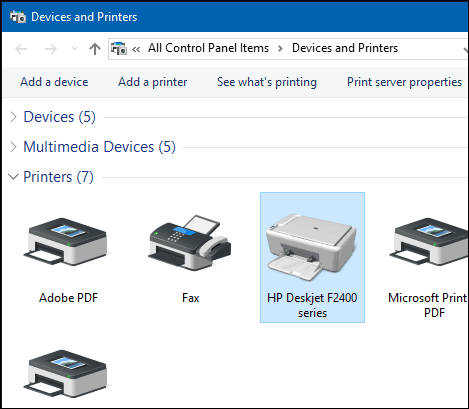
Nu hvor du har din printer konfigureret og klarSørg for at tjekke vores artikel for mere om håndtering af standardprintere i Windows 10. De nye universelle apps i Windows 10 har også forbedrede udskrivningsmuligheder. For mere kan du se vores artikeltips og tricks om, hvordan du let udskriver dine fotos og dokumenter.










Efterlad en kommentar