Sådan fjernes beskyttelsen af et Microsoft Excel-ark

Hvis du har mistet din beskyttede regneark-adgangskode, har du brug for en måde at fjerne beskyttelsen af det Excel-ark og få adgang igen. Sådan gendannes det beskyttede Excel-ark.
Når folk opretter et Excel-regneark, deønsker ikke, at folk skal ændre sig, de vil ofte beskytte individuelle ark. Beskyttelse af et Excel-regneark involverer oprettelse af en adgangskode, som du skal indtaste, hvis du vil foretage ændringer på arket.
Der er flere måder at fjerne beskyttelsen af en Excel påark som dette. Den første er åbenlyst at indtaste adgangskoden og fjerne beskyttelsen af arket. Men hvis du har glemt adgangskoden eller den person, der låste den, ikke gav dig adgangskoden, er du ikke heldig. Der er to andre måder at fjerne beskyttelsen af det arket på.
Fjern beskyttelsen af et Excel-ark med adgangskoden
Den nemmeste måde at fjerne beskyttelsen af et Excel-ark er, hvis du kender adgangskoden.
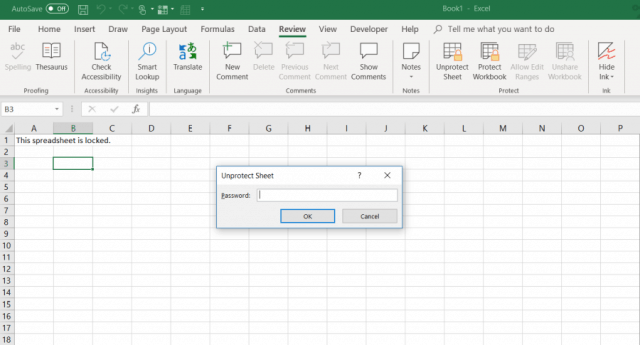
- Klik på Anmeldelse fane.
- Vælg "Fjern beskyttelse af ark”I Beskytte sektion af menuen.
- Skriv adgangskoden i Fjern beskyttelse af ark dialogvindue.
Fjern beskyttelsen af et Excel-ark med Google Sheets
At glemme eller miste adgangskoden på et beskyttet Excel-regneark kan være skræmmende. Din første tanke kan være, at du helt har mistet alle dataene på arket.
Den gode nyhed er, at der er en kreativ løsning, der giver dig mulighed for at fjerne beskyttelsen af et Excel-ark. Du har brug for en Google Drive-konto for at gøre dette.
- Åbn din Google Drev-konto, vælg Ny og vælg Google-ark for at åbne et nyt ark.
- Vælg på arket Fil og vælg Importere.
- I Importer fil vælg Upload fra menuen.
- Klik Vælg en fil fra din enhed.
- Gennemse til Excel-regnearket på din computer. Vælg det, og klik på Åben.
- I Importer fil vindue, vælg Udskift regnearket og vælg Importer data.
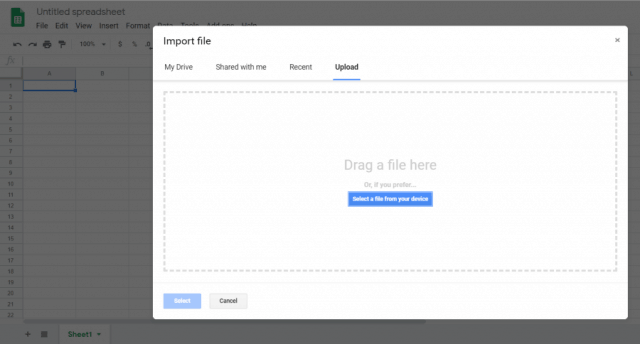
Dette vil importere det beskyttede Excel-regneark til dit Google Sheets-regneark. Bortset fra, nu vil du bemærke, at arket ikke længere er beskyttet. Du kan redigere det, alt hvad du kan lide.
Nu når det ikke er beskyttet, kan du eksportere arket tilbage til Excel-format igen.
- I det nu ubeskyttede Google Sheet skal du vælge Fil og Download som
- Vælg Microsoft Excel (.xlsx)
- Vælg Gem som.
- Giv filen et navn, og vælg Gemme.
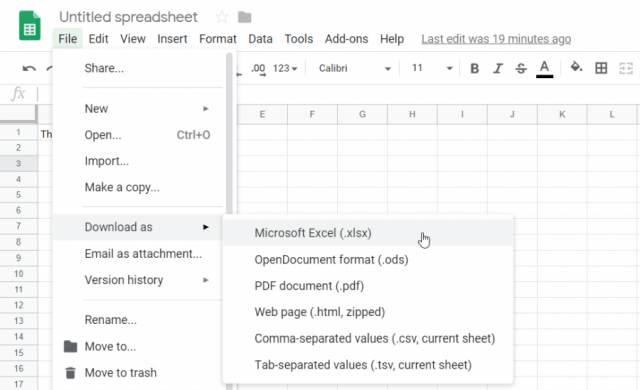
Nu har du det samme nøjagtige Excel-ark, men beskyttelsen fjernes.
Fjern beskyttelsen af et Excel-ark med VBA
Hvis du ikke har en Google Drive-konto, eller du leder efter en anden tilgang til at fjerne beskyttelsen af et Excel-ark fra Excel, er VBA en god måde at gøre det på.
Ideen er at introducere et VBA-modul, der vil forsøge at knække adgangskoden en karakter ad gangen. Afhængig af hvor kompliceret adgangskoden er, kan scriptet tage fra 10 minutter op til timer at køre.
Trin 1: Gem som ældre Excel-fil
Den eneste grænse for denne metode er, at den kun fungerer på Excel-regneark i Excel 2010 eller ældre. Dette er ikke et problem, så længe du gemmer det beskyttede regneark i en ældre version.
Klik bare på Fil og Gem som. Vælg for dropdown-formatet Excel 97-2003 (* .xls).
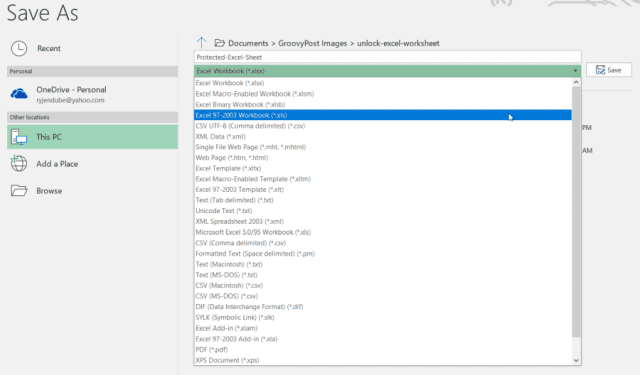
Det er en smerte at skulle gemme i et ældre format, men fordelen er, at når VBA-scriptet er gjort, er adgangskoden krakket, og du har adgang til det ulåste ark.
Trin 2: Opret og kør VBA-kode
Sådan konfigureres VBA-modulet.
- Vælg Udvikler menupunkt i dit bånd. Hvis det ikke er der, skal du klikke på Fil > Muligheder > Tilpas bånd, kontakt Vælg kommandoer fra til Alle kommandoer, og flyt Udvikler fra venstre menu til højre. Klik Okay når du er færdig.
- I Udvikler menu, vælg Se kode fra Controls del af båndet.
- Rick-klik på Microsoft Excel-objekter, Vælg Indsæt, og vælg Modul.
Der er et velkendt VBA-script, der har eksisteret i årevis, der vil bryde adgangskoden og fjerne beskyttelsen af ethvert regneark.
Kopier koden herunder og indsæt den i modulet:
Sub PasswordBreaker()
Dim i As Integer, j As Integer, k As Integer
Dim l As Integer, m As Integer, n As Integer
Dim i1 As Integer, i2 As Integer, i3 As Integer
Dim i4 As Integer, i5 As Integer, i6 As Integer
On Error Resume Next
For i = 65 To 66: For j = 65 To 66: For k = 65 To 66
For l = 65 To 66: For m = 65 To 66: For i1 = 65 To 66
For i2 = 65 To 66: For i3 = 65 To 66: For i4 = 65 To 66
For i5 = 65 To 66: For i6 = 65 To 66: For n = 32 To 126
ActiveSheet.Unprotect Chr(i) & Chr(j) & Chr(k) & _
Chr(l) & Chr(m) & Chr(i1) & Chr(i2) & Chr(i3) & _
Chr(i4) & Chr(i5) & Chr(i6) & Chr(n)
If ActiveSheet.ProtectContents = False Then
MsgBox "Password is " & Chr(i) & Chr(j) & _
Chr(k) & Chr(l) & Chr(m) & Chr(i1) & Chr(i2) & _
Chr(i3) & Chr(i4) & Chr(i5) & Chr(i6) & Chr(n)
Exit Sub
End If
Next: Next: Next: Next: Next: Next
Next: Next: Next: Next: Next: Next
End Sub
Tryk derefter på Løb knap (grøn højre pil) for at køre scriptet.
Dette kører det nye modul, du har oprettet. Det vil forsøge at knække arkbeskyttelsesadgangskoden et tegn ad gangen. Under en test med kun tre enkle tegn (“abc”) tog scriptet sekunder at knække adgangskoden.
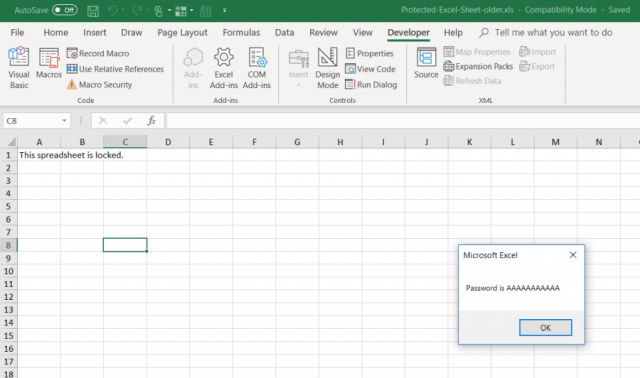
Det viste kodeord vil være vilkårligt. Bare tryk på Okay og dit Excel-regneark er nu ubeskyttet igen. Test indtastning i en celle for at bekræfte.
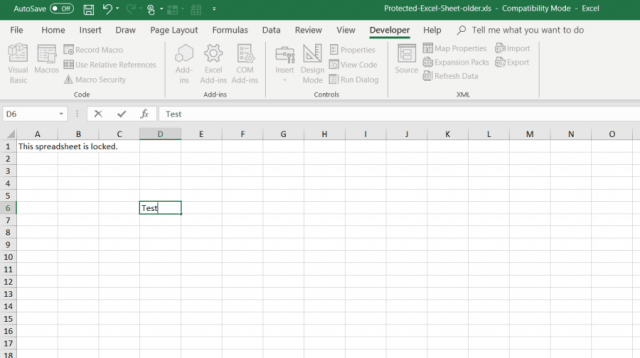
Da en simpel adgangskode bare tager et par sekunder, kan en adgangskode, der er længere og mere kompleks, tage op til et minut eller to. Lad det bare køre i baggrunden, indtil meddelelsesfeltet vises.
Når dit regneark ikke er beskyttet, kan du gemme det til det forrige format, du brugte, før du gemte det.
Valg af din ubeskyttelsesmetode
Alle tre af disse metoder fungerer fint, mendet er bedst at starte med det enkleste og arbejde dig ned på listen. Ideelt set kender du adgangskoden, og du kan fjerne beskyttelsen af arket bare ved at indtaste det.
Men at glemme en beskyttelsesadgangskode er meget almindelig, så forhåbentlig vil de to sidste metoder, der er anført ovenfor, hjælpe dig med at komme ud af en fastklemning og lade dig redigere dit regneark igen.










Efterlad en kommentar