Sådan administreres Windows Update med funktionstiden

Windows 10 jubilæumsopdatering, returnerer en vis kontrol til brugerne ved at give mere fleksibilitet til planlægning, når opdateringer installeres, og pc'en genstarter.
Siden lanceringen af Windows 10, Windows Updatehar modtaget en hel del kontroverser om, hvordan opdateringer er planlagt. Tidligere versioner af Windows gav brugerne mere kontrol over opdateringer. I Windows 10 har Microsoft lavet opdateringer som en obligatorisk del af at holde dit system opdateret. Der er god grund til dette. Jeg er stødt på computere, der sjældent er blevet opdateret, hvilket let kan gøre et system sårbart over for angreb.
Der skal selvfølgelig være balance. En af de største klager over Windows Update i Windows 10 er dens forstyrrende karakter. Vi har drøftet, hvordan brugere bedre kan styre Windows-opdateringer. Windows 10 jubilæumsopdatering returnerer en vis kontrol til brugerne ved at give mere fleksibilitet i planlægningen, når du kan installere opdateringer.
Sådan administreres Windows Update ved hjælp af aktive timer
Klik Start> Indstillinger> Opdatering og sikkerhed> Windows Update. Under Opdater indstillinger, to nye indstillinger er tilføjet - Skift aktivÅbningstider og genstart. Hvis du har travlt med at bruge din pc på bestemte tidspunkter af dagen, og du kan fortælle Windows det og forhindre din enhed i at genstarte automatisk.
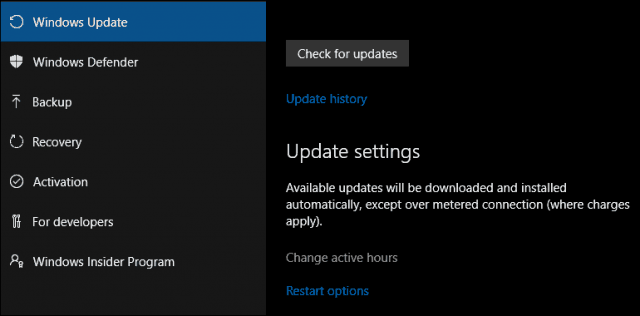
Aktive timer skal være 10 timer mindre (jeg tror, Microsoft kan dog være lidt mere fleksibel med denne mulighed).
Da min computer normalt er mellem kl. 08.00 og 12.00. For de fleste forretningsbrugere er arbejdstiden typisk 8 til 16:00, så dette er rimeligt uden for hjemmebrug.
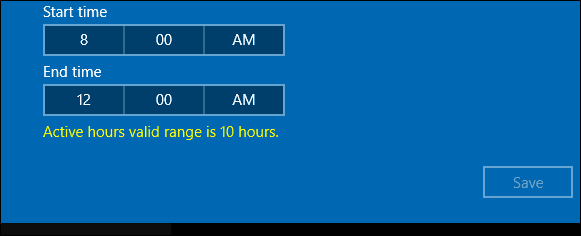
Når du har konfigureret timerne, når du er aktiv, skal du klikke på afkrydsningsfeltet og derefter klikke på Gem for at bekræfte ændringer.
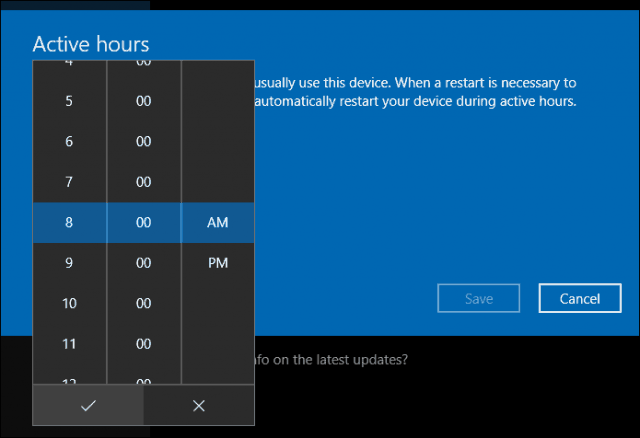
Active Hours giver brugerne en mulighed for at indstille enafleveringsperiode vha. genstartindstillinger. Hvis du har brug for mere tid, før en planlagt opdatering starter, kan du tilsidesætte den. Klik på linket Genstartindstillinger, og skift derefter på den tilpassede genstartstid. Vælg et tidspunkt og dag, hvor du foretrækker, at genstart finder sted.
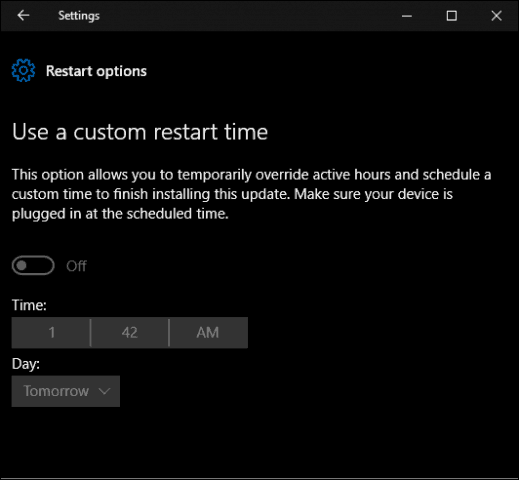
Valg af aktive timer og genstart i Windows 10Jubilæumsopdatering tager forvirringen og risikoen ud af at forsøge at deaktivere eller blokere opdateringer. Hvad jeg mest kan lide er, hvor lette og ligefrem mulighederne er. Der kan være mere fleksibilitet, men indstillingerne, der leveres især med genstartindstillinger, er ganske rimelige. Brugere, der kører tidligere revisioner af Windows 10, vil bestemt glæde sig over denne ændring.
![Deltag i et Active Directory Windows-domæne med Windows 7 eller Vista [Sådan gør du]](/images/vista/join-an-active-directory-windows-domain-with-windows-7-or-vista-how-to.png)
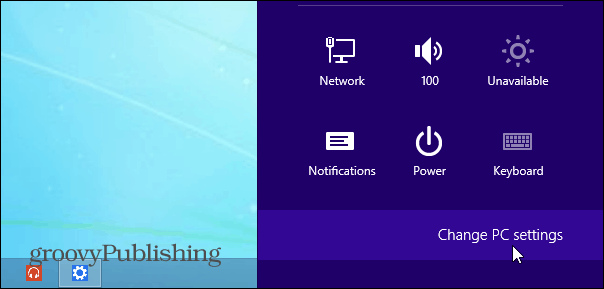








Efterlad en kommentar