Sådan slås SmartScreen-filter fra i Windows 10

Hvis du er en erfaren strømbruger, skal du allerede vide, hvad der er sikkert, og hvad der ikke er, når det kommer til download og installation af apps.
SmartScreen er en sikkerhedsfunktion, der varintroduceret i Internet Explorer 8 for at hjælpe med at beskytte mod ondsindede websteder. I Windows 8.1 blev det introduceret til skrivebordsniveauet og advarer dig, før du kører ukendte apps fra internettet, der potentielt kan være utrygge. Dette sikkerhedslag er også indbygget i Windows 10.
Hvis du er en erfaren strømbruger, skal du gøre detved allerede, hvad der er sikkert, og hvad der ikke er, når det kommer til download og installation af apps. Så du behøver ikke irritationen over, at SmartScreen-filteret altid dukker op, når du skal installere noget.
Vigtig note: Hvis du er ny med Windows 10 eller en nybegynder, jeganbefaler, at du ikke slukker for SmartScreen. Det hjælper med at beskytte dig mod at installere ondsindet software. Microsoft har også forbedret SmartScreen-filteret i Windows 10 for at integrere med Microsoft Edge og IE 11 for at hjælpe dig med at beskytte dig mod ondsindede websteder.
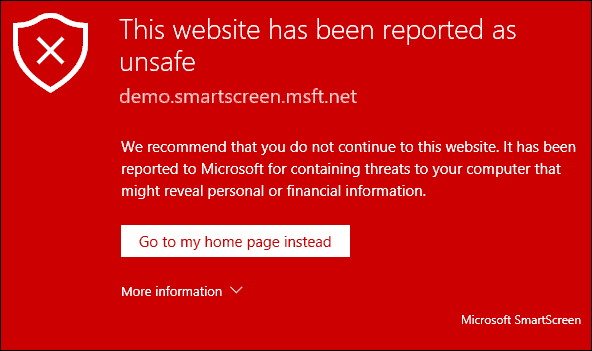
Deaktiver SmartScreen i Windows 10
Skuddet nedenfor modtog jeg forleden, da jegvar ved at installere VirtualBox. Når det vises, er det bare et spørgsmål om at klikke på boksen "Jeg er enig ..." og knappen "Kør alligevel". Men når jeg prøver at være produktiv og indstille en ny pc, bremser det fremskridt og er bare almindelig irriterende.
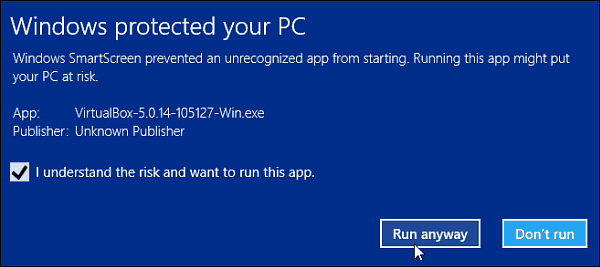
Den pæne ting er, at du kan slukke den. For at gøre det, skal du åbne den skjulte strømbrugermenu og åbne Kontrolpanel og vælge Sikkerhed og vedligeholdelse. Eller du kan klikke på Start og type: sikkerhed og vedligeholdelse og vælg resultatet fra toppen.
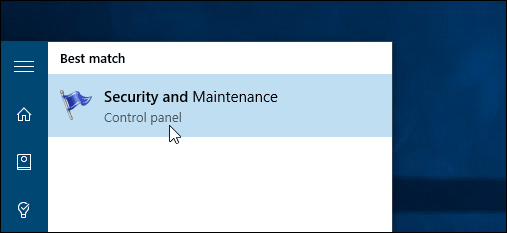
Klik nu Skift Windows SmartScreen-indstillinger.
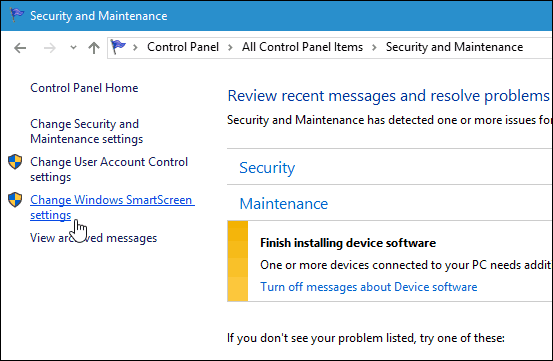
Nu har du tre muligheder, fortsæt med admin-godkendelse for at tillade at køre appen (standard), advare om ugenkendte apps, men ikke kræve admin-godkendelse eller slå den helt fra.
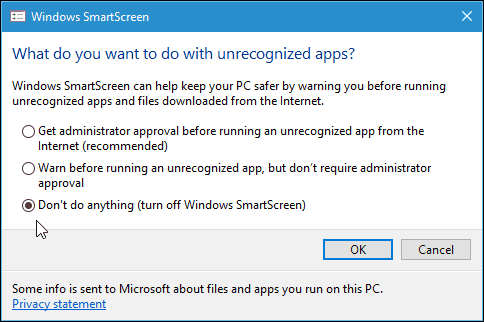
Når du slukker for den, vises der straks en meddelelse, der fortæller dig, hvor usikker du er.
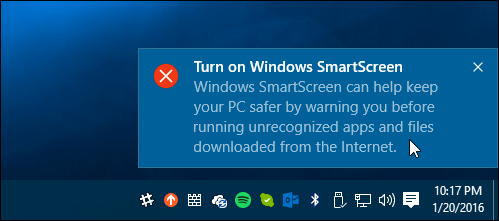
Men hvis du ikke ønsker at blive narret af det faktum, at du har slået SmartScreen fra, skal du klikke på Sluk for meddelelser om Windows SmartScreen under Sikkerhedsafsnittet.
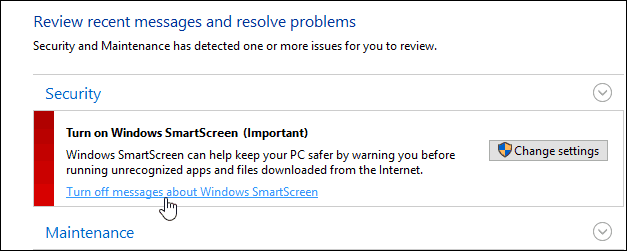
Deaktiver SmartScreen-filter til IE eller Microsoft Edge
Personligt synes jeg SmartScreen er mestirriterende, når du installerer desktop-programmer, og ikke så meget med browseren. Hvis du er en IE- eller Edge-bruger, er det sandsynligvis bedst at lade den være tændt. Selv den mest erfarne techie kan ved et uheld klikke på et ondsindet link eller annonce. Men du kan slukke for den, hvis du vil. Klik på IE 11 Indstillinger (gearikon)> Sikkerhed> Tænd SmartScreen-filter.
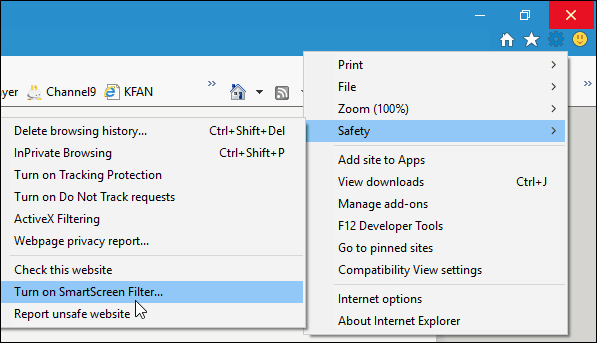
Vælg derefter indstillingen for at slå den fra, og klik på OK.
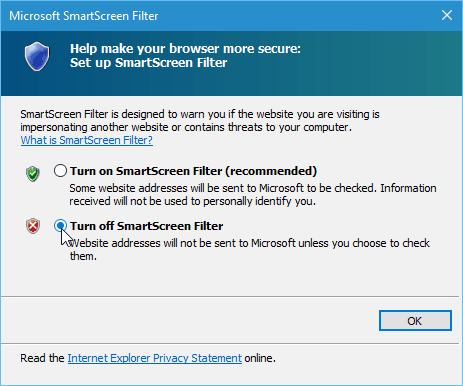
Microsoft Edge gør det lettere at slå det fra. Åbn Edge og gå til Indstillinger> Se avancerede indstillinger. Rul derefter ned til bunden under Privatliv og tjenester, og sluk Hjælp med at beskytte mig mod ondsindede websteder og downloads med SmartScreen-filter.
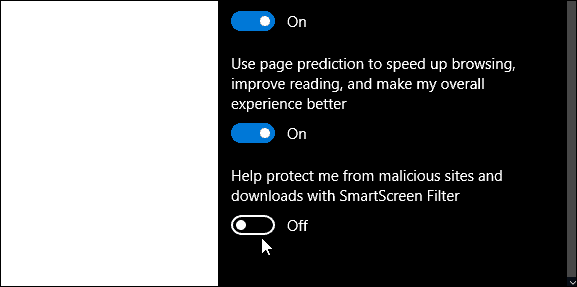
Faktisk, hvis du har et problem med at downloadeen gyldig fil, et af de fejlfindingstrin, vi dækker, er at slå SmartScreen-filter fra. Du kan finde ud af mere om downloadproblemer i vores guide: Sådan administreres og fejlfindes downloads i Windows 10.
Konklusion
Husk, hvis du ikke er generet afSmartScreen-meddelelser og vil beholde enhver sikkerhedsfordel, du kan i Windows 10, skal du bare lade dem være på. Hvis du har børn, forældre eller bedsteforældre, der kører Windows 7, 8.1 eller 10 - lad det være på skrivebordet og bestemt i IE 11.
For dem af jer, der ved, hvad du laver, er detdejligt at forhindre SmartScreen i at dukke op, når du installerer software, som du ved er sikker. Især Open Source-programmer og andre værktøjer. Du kan altid tænde den igen, hvis du tror, du har brug for det.

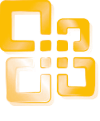
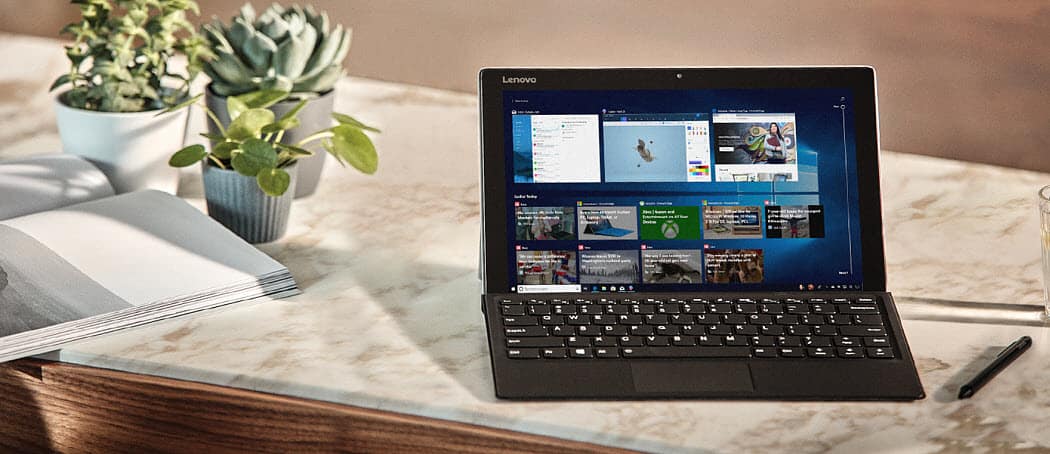
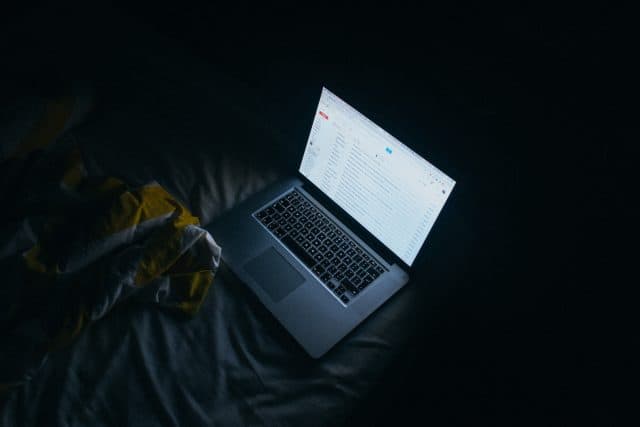
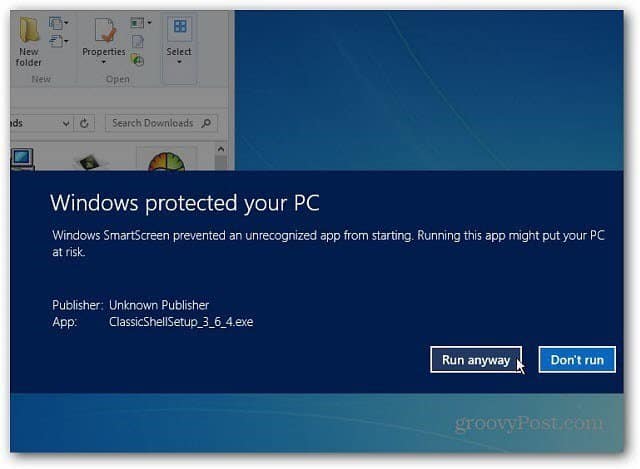

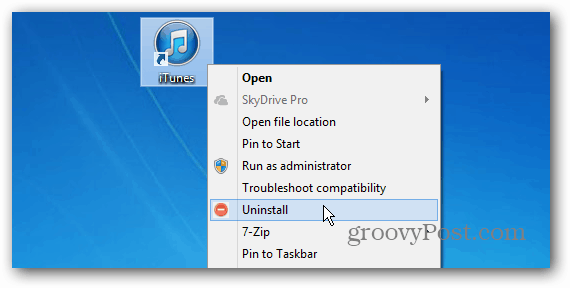


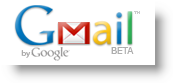
Efterlad en kommentar