Sådan opretter du hurtigt en ny, tom tekstfil på Windows, Mac og Linux

Opretter du en masse tekstfiler? Lær, hvordan du hurtigt opretter en ny, tom tekstfil i Windows, Mac og Linux.
Tekstfiler er nyttige til alle slags ting. Skriv en hurtig note, gem information og opbevar en log eller journal er kun et par af de ting, du kan gøre med tekstfiler.
I dag viser vi dig, hvordan du hurtigt opretter en ny,tom tekstfil i Windows, Mac og Linux. I Windows er det let. Men på Mac og Linux kræver det en vis indledende opsætning, så det er hurtigt og nemt at oprette en ny tekstfil.
vinduer
Microsoft giver en måde at oprette en ny, tom tekstfil ved hjælp af højreklik-menuen i File Explorer.
Åbn File Explorer og naviger til den mappe, hvor du vil oprette tekstfilen. Højreklik i mappen og gå til Nyt> Tekstdokument.
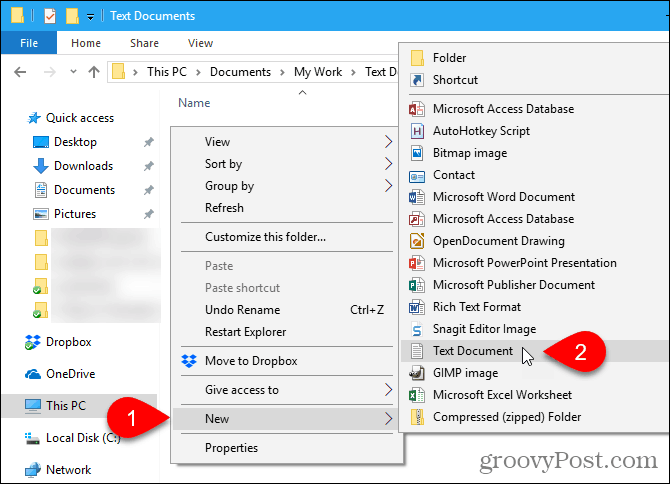
Tekstfilen får et standardnavn, Ny tekst Document.txt, men filnavnet er fremhævet. Skriv et nyt navn på filen, og tryk på Gå ind eller bare trykke på Gå ind for at acceptere standardnavnet.
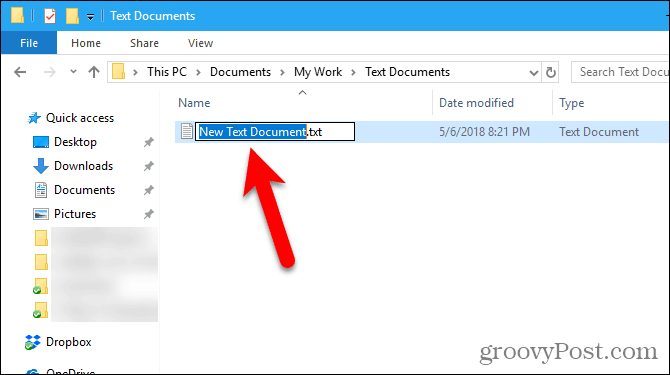
Mac
Der er ingen indbygget ækvivalent til Windows ' Nyt> Tekstdokument mulighed på Mac. Men vi kan oprette en et-klik-indstilling i Finder ved hjælp af den indbyggede Automator-app.
En anden mulighed er at bruge en simpel kommando i et terminalvindue.
Brug en Automator-app til at oprette et nyt tomt dokument i enhver mappe på en Mac
Automator er et meget nyttigt automatiseringsværktøjinkluderet i macOS. Vi har dækket det grundlæggende ved at bruge Automator, men i dag vil vi undersøge, hvordan vi bruger det til at tilføje en mulighed for at oprette en ny tekstfil i Finder.
Lancering Automator fra Applikationer folder. I den dialogboks, der vises, skal du vælge en placering til den app, du vil oprette. Du kan gemme det i Applikationer folder. Men hvis du hellere ikke vil gemme det der, kan du vælge en anden placering. Bare sørg for, at det er en permanent placering.
Når du er på det valgte sted, skal du klikke på Nyt dokument.
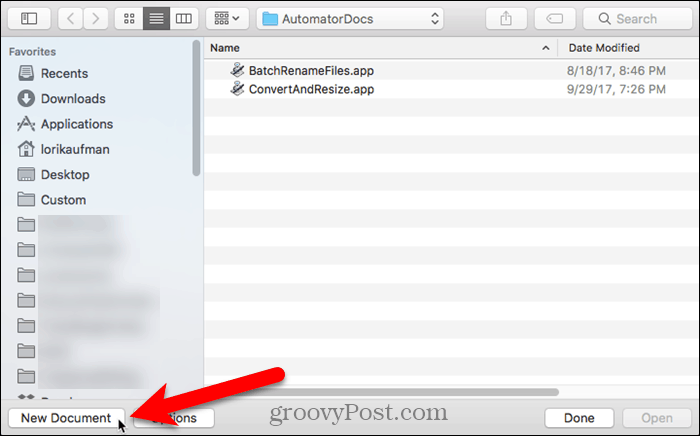
Automator spørger, hvilken type dokument du vil oprette. Klik Ansøgning i Vælg en type til dit dokument boks. Klik derefter på Vælge.
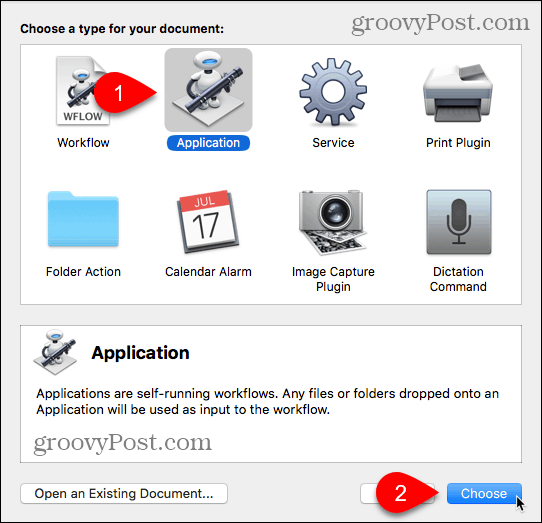
Sørge for at Handlinger er valgt over ruden til venstre og Bibliotek er valgt i ruden. Rul ned på listen over handlinger, og træk Kør AppleScript handling til arbejdsgangsruden.
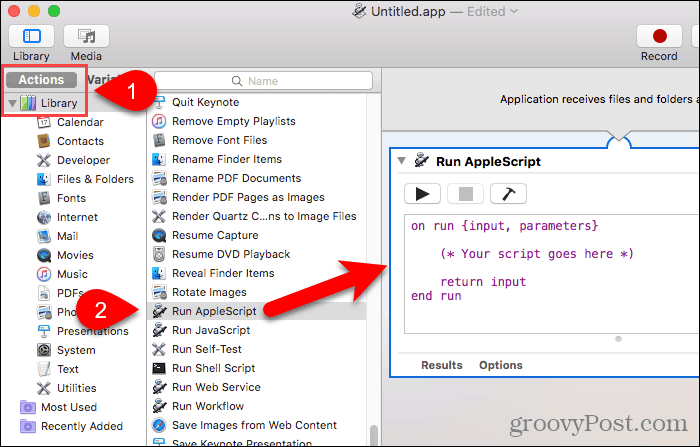
Slet teksten i øjeblikket Kør AppleScript boks. Kopier følgende linje, og indsæt den i Kør AppleScript boks.
tell application "Finder" to make new file at (the target of the front window) as alias
Gå derefter til Fil> Gem.
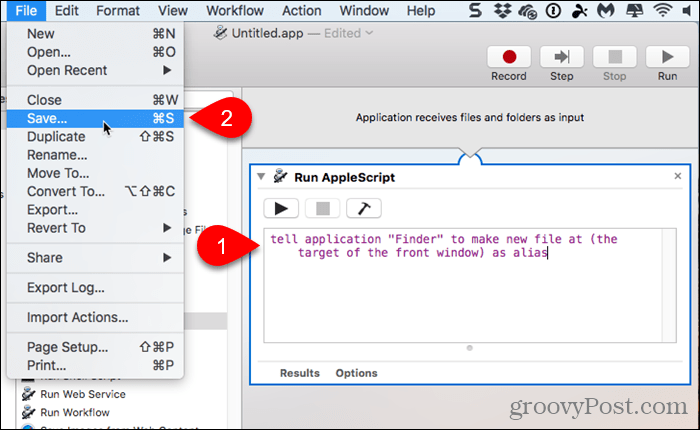
Indtast et navn til appen i boksen Gem som, mens du holder udvidelsen ".app".
Sørge for at Ansøgning er valgt til Filformat. Dette bør være standardvalget. Klik derefter på Gemme.
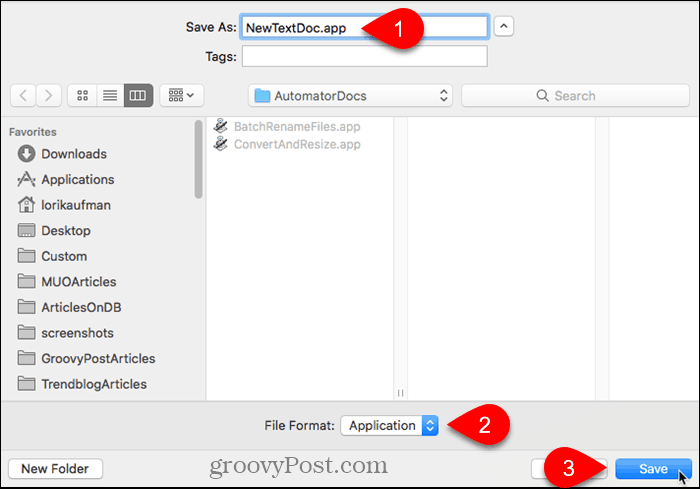
Nu, hvor vi har oprettet vores Automator-app, vil vi tilføje den til værktøjslinjen i Finder.
Åbn Finder og gå til den mappe, hvor du gemte Automator-appen.
Hold nede Mulighed og Cmd taster og træk appfilen til værktøjslinjen.
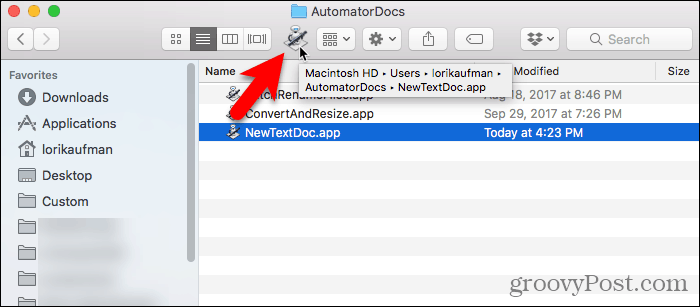
Hvis du vil bruge din nye app til at oprette en tom tekstfil, skal du gå til den mappe, hvor du vil gemme filen og klikke på knappen Automator på værktøjslinjen.
En tekstfil kaldet “untitled” oprettes i mappen.
Denne metode til at oprette en tom tekstfil gørlæg ikke filtypenavnet ".txt" på filen. Hvis du planlægger at overføre denne fil til en Windows-maskine, skal du tilføje filtypenavnet ".txt" til filen. Det er sværere at arbejde med filer, der ikke har udvidelser i Windows.
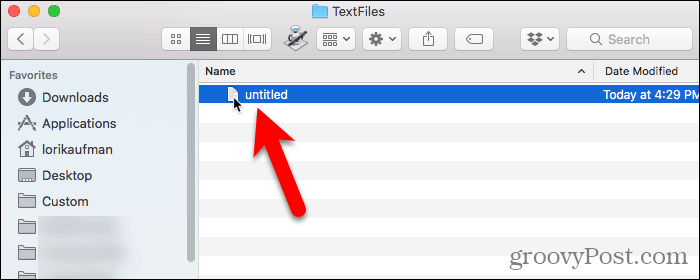
For at tilføje filtypenavnet ".txt" og ændre filnavnet, hvis du vil, skal du højreklikke på tekstfilen. Vælg derefter Omdøb og skriv et nyt navn på filen, og sørg for at type: .txt i slutningen af filnavnet.
Klik Tilføje når følgende dialogboks vises.
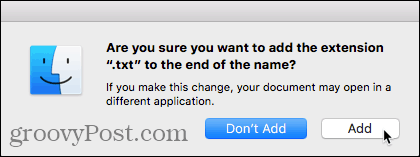
Dobbeltklik på den nye tekstfil for at åbne den i din standard teksteditor, tilføj indhold til den og gem den.
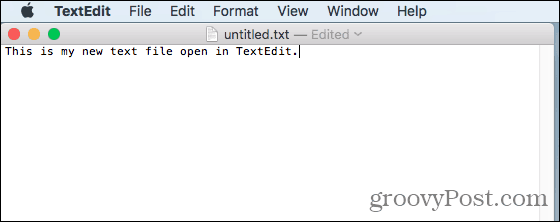
Brug terminal til at oprette et nyt tomt dokument i enhver mappe på en Mac
Du kan også bruge terminalen til at oprette en ny, tom tekstfil. Den nemmeste måde er at åbne Finder og vælge den mappe, hvor du vil gemme tekstfilen. Gå til Finder> Services> Ny terminal i mappen.
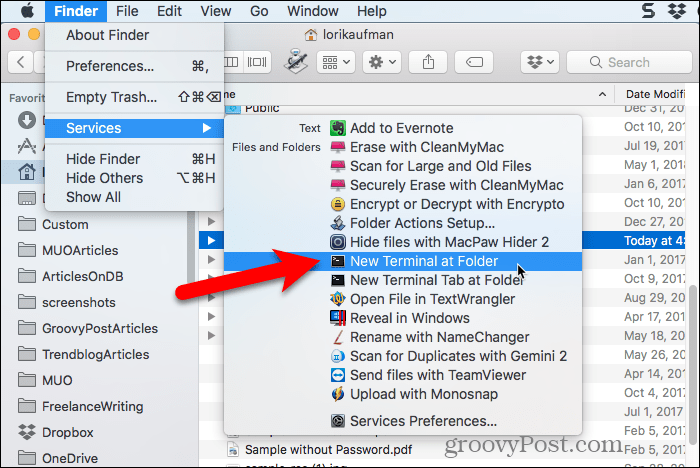
Et terminalvindue åbnes for den valgte mappe. Skriv følgende kommando med prompten, og erstatt “MyTextFile.txt” med det navn, du vil bruge til din tekstfil.
touch MyTextFile.txt
Filen oprettes og gemmes i din valgte mappe. Du kan dobbeltklikke på filen for at åbne den i din standard teksteditor, tilføje indhold og gemme den.
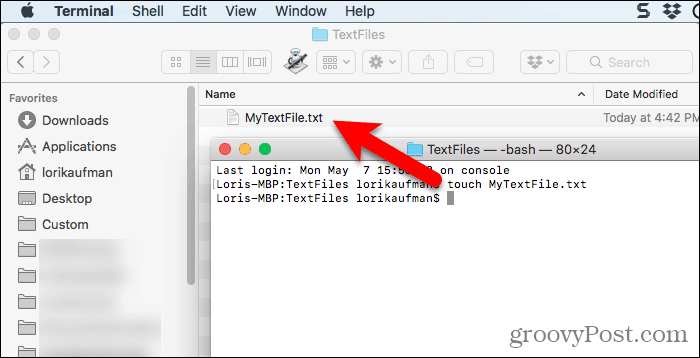
Linux
I Linux kan du bruge kommandolinjen til at opretteen ny, tom tekstfil på samme måde som på Mac. Hvis du foretrækker at bruge Nautilus til at håndtere filer, kan du hurtigt oprette tekstfiler der også.
Brug kommandolinjen til at oprette et nyt tomt tekstdokument i Linux
Tryk på for at bruge kommandolinjen til at oprette en ny, tom tekstfil Ctrl + Alt + T for at åbne et terminalvindue. Skriv følgende kommando, og tryk på Gå ind.
touch ~/Documents/TextFiles/MyTextFile.txt
Skift sti og filnavn (~ / Documents / tekstfiler / MyTextFile.txt) til det, du vil bruge. Tilde-tegnet (~) er en genvej til dit hjemmekatalog. For eksempel er den fulde sti til min tekstfil ovenfor /home/lori/Documents/TextFiles/MyTextFile.txt.
Denne metode fungerer i enhver Linux-distribution, men genvejstasten til at åbne et terminalvindue kan være anderledes.
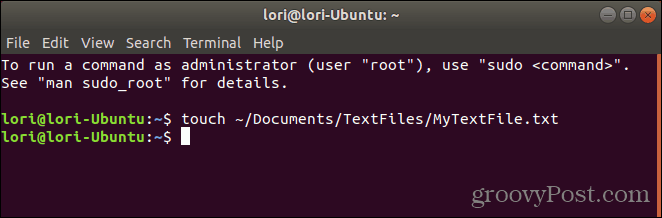
Tilføj en blank dokumentskabelon til Nautilus i Ubuntu Linux
Vi vil dække, hvordan du tilføjer en indstilling tilNautilus i Ubuntu for at oprette en ny tekstfil. Filadministratorer i andre distributioner af Linux, som Linux Mint, Fedora, Red Hat osv., Har muligvis allerede denne type option. Hvis ikke, kan du bruge kommandolinjemetoden, der er nævnt ovenfor.
Før Ubuntu 17.10 indeholdt Nautilus en mulighed i højreklikmenuen, der gjorde det muligt for dig at oprette et nyt, tomt dokument i den aktuelle mappe. Men denne mulighed blev fjernet i 17.10 og 18.04. Vi viser dig, hvordan du tilføjer muligheden tilbage til Nautilus.
I dit hjemmekatalog ser du en mappe kaldet Skabeloner. Oprindeligt er den tom. Når du føjer filer til denne mappe, kan du hurtigt oprette nye filer ved hjælp af højreklik-menuen i Nautilus.
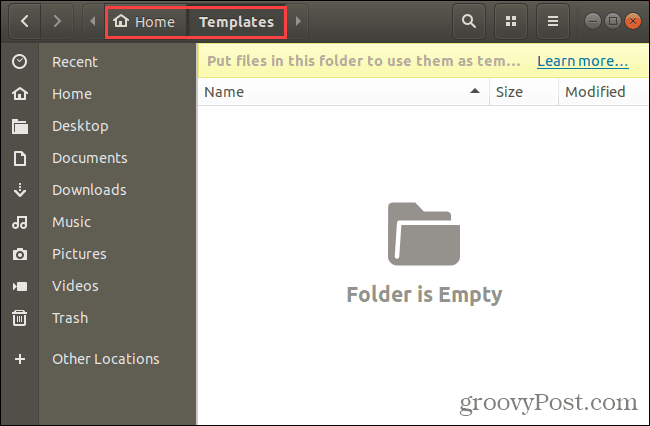
Du kan bruge den touch-kommando, vi talte om i det foregående afsnit, til at oprette en ny tomt dokumentskabelonfil.
Trykke Ctrl + Alt + T for at åbne et terminalvindue. Skriv derefter følgende kommando, og tryk på Gå ind.
touch ~/Templates/Empty Document
Det er en tilbagegang og et mellemrum mellem "Tom" og "Dokument". Hvis der er et mellemrum i din sti eller filnavn, skal du placere en tilbageslag foran den.
En ny fil kaldet "Tomt dokument" tilføjes til dit skabelon-bibliotek. Du kan bruge et andet navn til skabelonfilen, men husk at gemme den i skabelonen Skabeloner.
Hvis du ikke er tilpas med kommandolinjen, kan du oprette den tomme dokumentskabelon vha. Gedit. Klik på vinduer nøgle og type: gedit i søgefeltet. Klik derefter på Teksteditor ikon der vises.
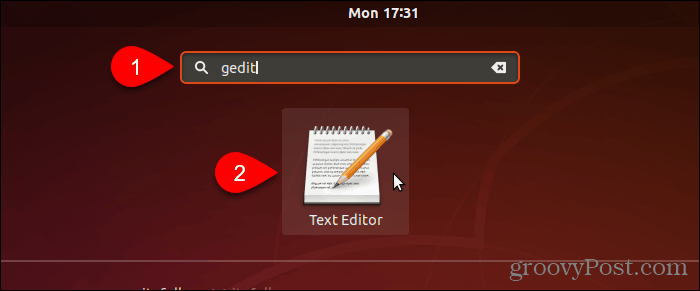
Klik Gemme uden at indtaste nogen tekst i filen.
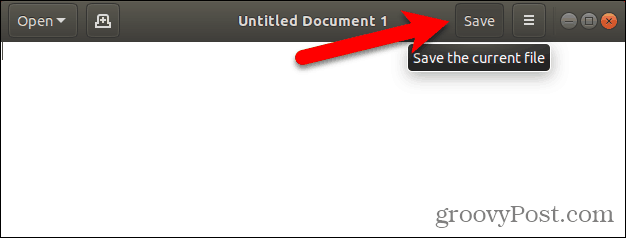
Gå til Skabeloner katalog i dit hjemmekatalog.
Indtast et navn som "Tomt dokument" i Navn boks og klik Gemme.
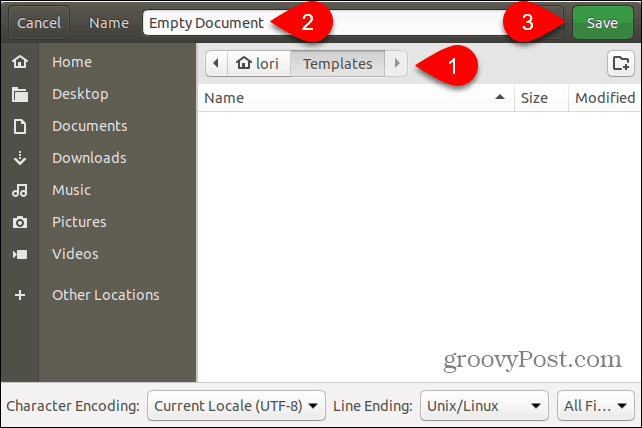
Brug den nye tomme dokumentskabelon til at oprette en ny tekstfil i Linux
Når du har oprettet en tom dokumentskabelon ved hjælp af trinnene i det foregående afsnit, kan du nu oprette en ny tekstfil i Nautilus.
Højreklik på et vilkårligt bibliotek og gå til Nyt dokument> Tomt dokument. Det Tomt dokument indstilling viser, hvad du navngav din skabelonfil, så indstillingen kan være anderledes for dig.
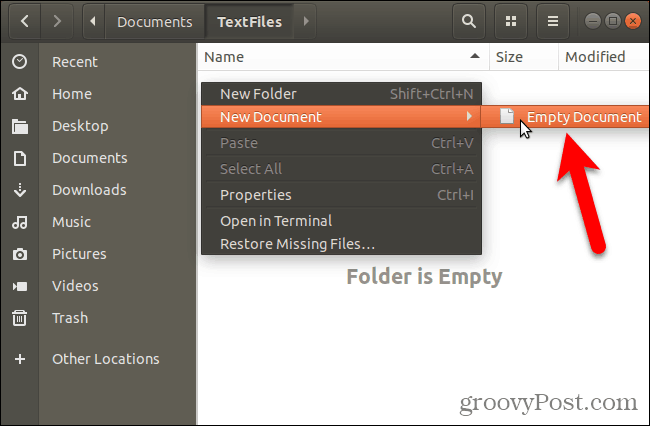
Spar tid, når du opretter tekstfiler
Naturligvis kan du altid bruge en teksteditor til at oprette en ny tekstfil. Men de metoder, vi viste dig her, er nyttige, hvis du opretter en masse tekstfiler.










Efterlad en kommentar