Sådan startes dual 10 af Windows 10 og Linux Start med Windows eller Linux

At køre Windows 10 og Linux på den samme computer er lettere end nogensinde. Sådan gør du det.
En computer, der starter både Windows 10 og Linuxkan let være det bedste fra begge verdener. At have nem adgang til et af operativsystemerne giver dig mulighed for at nyde fordelene ved begge. Du kan finpudse dine Linux-evner og nyde den gratis software, der kun er tilgængelig til Linux-platforme. Eller du kan skifte tilbage til Windows 10 for at bruge apps som Photoshop, AutoCAD eller Microsoft Office. Det smukke ved dobbelt opstart er, at det lader hvert operativsystem drage fuld fordel af hardware-ressourcerne på din computer. Mens virtuelle maskiner og Windows Subsystem til Linux kan give dig en forsmag på Linux-oplevelsen, giver dobbelt opstart dig mulighed for at udnytte dets fulde potentiale.
Den gode nyhed er, at Windows 10 og Linux leveri harmoni bedre end nogensinde i disse dage. Dobbelt opstart af Windows 10 og Linux var tidligere en usikker proces, der kunne ødelægge din Windows-installation, din Linux-installation eller begge dele. Selvom processen ikke er lige så glat som dobbelt opstart af macOS og Windows med Boot Camp, kommer den tæt på. I denne artikel viser vi dig, hvordan du sikkert installerer Windows 10 og Linux på den samme harddisk. Det betyder ikke noget, om du starter med Linux eller starter med Windows - dobbeltopstart er let at konfigurere på begge måder.
Dual Boot Linux med Windows 10 - Linux installeret først
Lad os starte med den (lidt) hårdere måde først;du har allerede en kopi Linux installeret, og du vil installere Windows på en partition. Det første trin er at oprette den partition, hvor Windows 10 vil blive installeret. Vi har dækket, hvordan man opretter partitioner i Linux, så start med at gennemgå vores artikel om, hvordan man gør det.
Når du har konfigureret din partition, vil du gøre detnødt til at købe Windows 10, downloade ISO-filen og derefter oprette en startbar kopi. Oprettelse af en startbar kopi af Windows 10 på Linux kan gøres ved hjælp af det gratis Unetbootin (USB-tommeldrev) eller Brasero-software, hvis du installerer fra en DVD.
Opret Bootable Windows 10 Installer medier ved hjælp af Unetbootin
Unetbootin kan downloades fra Software Center i Ubuntu. Når du har det i gang, skal du starte det. Sørg for, at du bruger et tommelfinger med mindst 8 GB ledig plads.
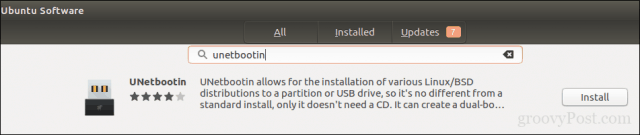
Vælg Diskbillede radioboks, klik på browserknappen (repræsenteret af en ellipsis ...), gennemsøg ISO-filen og klik derefter på Åben. Valgte mediet fra Type listeramme - i dette tilfælde dit USB-drev. Klik på drevlistefeltet, vælg derefter dit USB-tommeldrev.
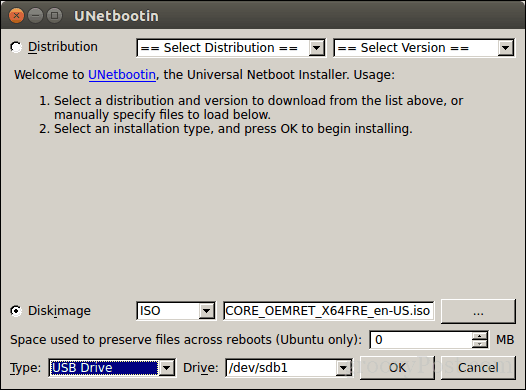
Klik Okay, vent derefter, mens den startbare kopi oprettes.
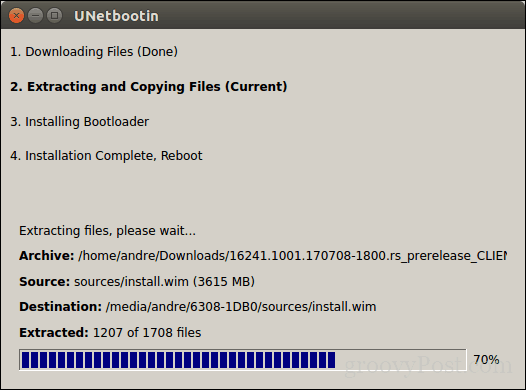
Når det er færdigt, skal du klikke på Afslut.
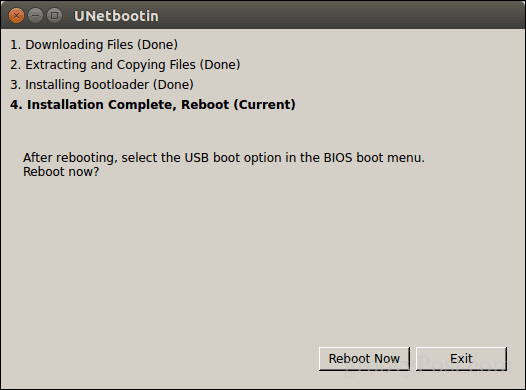
Opret startbart Windows 10-installationsmedie ved hjælp af Brasero
Hvis du allerede har oprettet en startbar USB medUnetbootin, du kan springe denne del over. Hvis du stadig bruger et gammelt skolesystem med et DVD-drev, kan du bruge Brasero DVD Burning-softwaren, som du også kan downloade fra Software Center. Husk, Windows 10 ISO-filer bliver større ud over standard 4,7 GB DVD'er. Så i nogle tilfælde er det bedst, at du bruger 8,5 GB dobbeltlags-dvd'er, hvis det understøttes af dit drev. Hvis du ikke kan, er det bedst, at du bruger et USB-tommeldrev.
Klik på i Brasero Brænd billede.
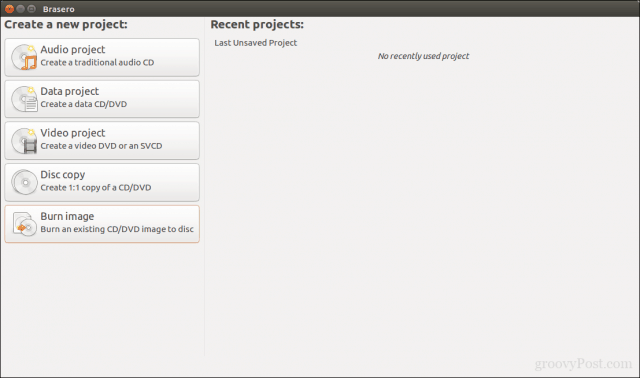
Vælg dit diskbillede, sørg for, at der er indsat en tom DVD-disk, og klik derefter på Brænde.
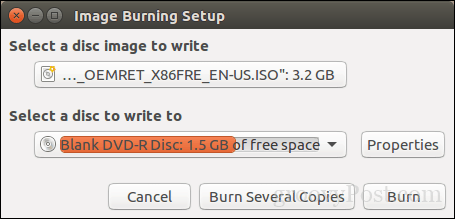
Når du har forberedt dit installationsmedie, skal du indsætte det ellerforbinde det. Genstart computeren, og konfigurer derefter din BIOS til at starte fra drevet. Windows 10 starter i opsætningen, som det normalt gør. Når du er kommet til installationsskærmen, skal du klikke på Brugerdefineret: Installer kun Windows (avanceret).
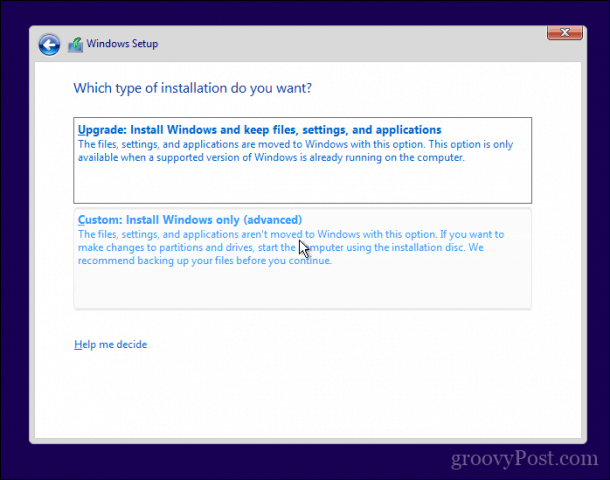
Sørg for at vælge den rigtige partition; udslette ikke din Linux-installation. Klik Næste vent derefter, mens Windows 10 Setup kopierer filer til drevet. Din computer genstartes flere gange.
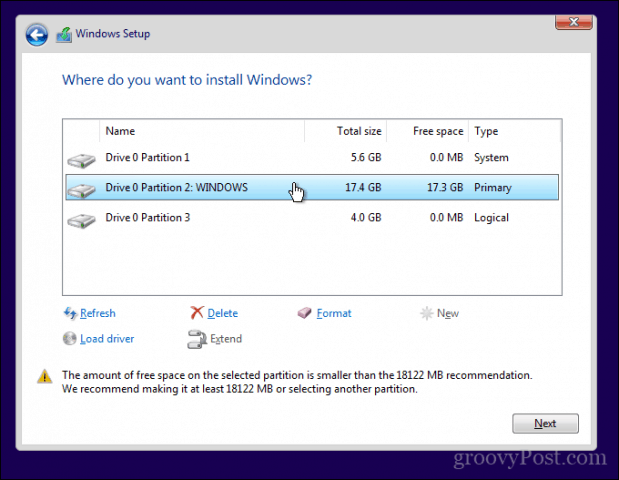
Når installationen er afsluttet, skal du følge instruktionerne for at afslutte out-out-boksen-oplevelsen.
Når det er afsluttet, kan du muligvis bemærkeåbenlyst - der er ingen måde at starte op i Linux mere på. Sådan løser du det. Download et gratis værktøj kaldet EasyBCD fra Neosmart Technologies. Fortsæt med at installere EasyBCD, og start den derefter. Vælg fanen Linux / BSD. Klik i typelisten, vælg Ubuntu; indtast navnet på Linux-distributionen, vælg lokaliser og last automatisk klik derefter på Tilføj indtastning. Genstart din computer.
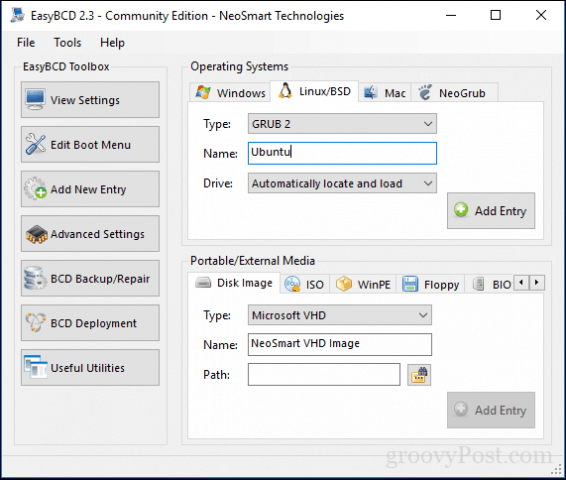
Du vil nu se en startpost til Linux i Windows grafisk boot manager.
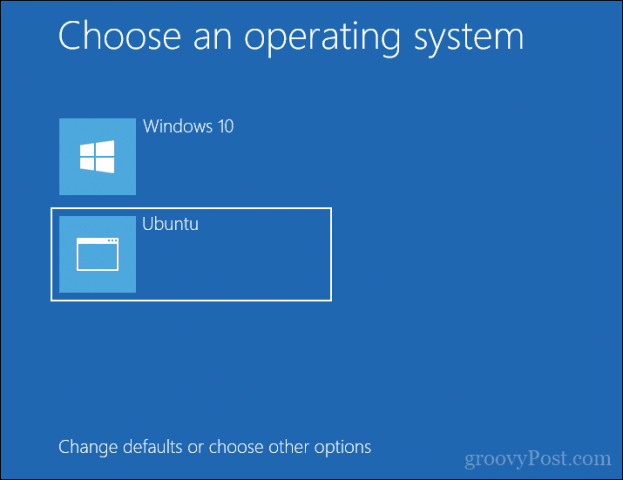
Dual Boot Linux med Windows 10 - Windows installeret først
For mange brugere vil Windows 10 først installeresvære den sandsynlige konfiguration. Faktisk er dette den ideelle måde at dual boot Windows og Linux på. Igen bruger jeg Ubuntu Linux-distributionen. Du kan downloade Ubuntu Linux ISO-billedet fra Canonical's webside og derefter oprette en startbar kopi ved hjælp af Unetbootin til Windows eller brænde til en tom DVD ved hjælp af diskbillede i Windows 10.
Efter oprettelse af dit installationsmedie skal du konfigurere ditBIOS til at starte fra det. Ubuntu's installationsguide registrerer intelligent eksisterende Windows-installationer intelligent. Det spørger dig, om du gerne vil installere Ubuntu sammen med Windows.
Klik på Ubuntu på installationsskærmen Installer Ubuntu.
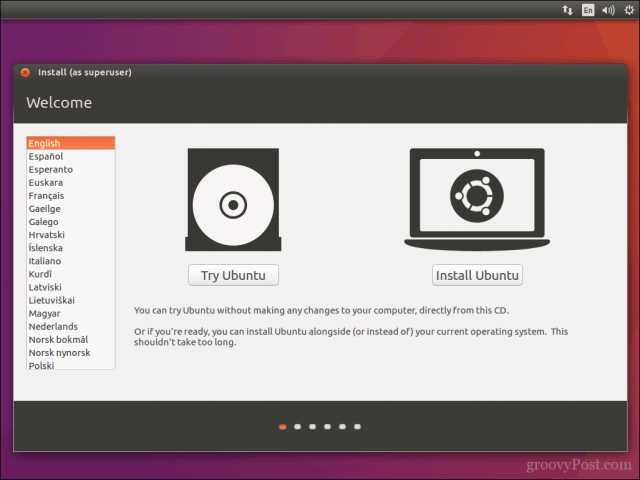
Vælg, om du vil downloade og installere opdateringer og tredjepartsdrivere og codecs, og klik derefter på Blive ved.
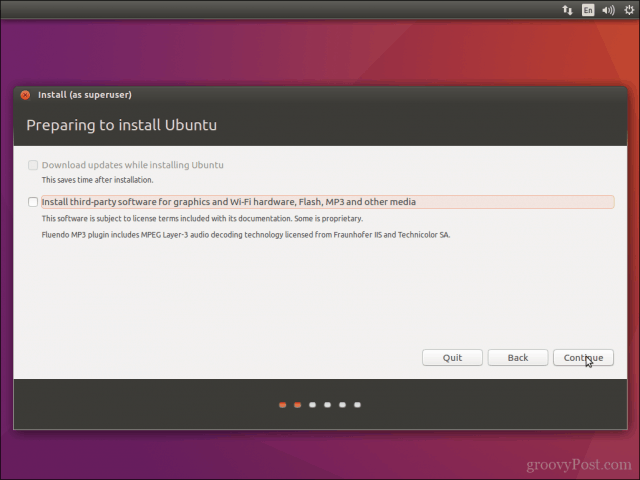
Vælg indstillingen Installer Ubuntu sammen med Windows 10 klik derefter på Blive ved.
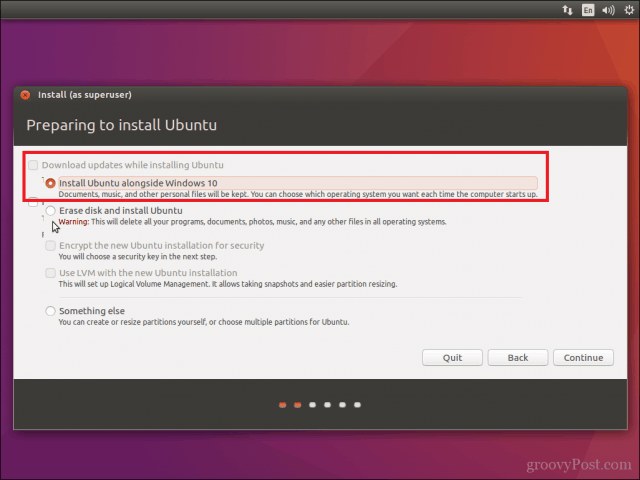
Ubuntu's installationsprogram indstiller en standardallokeringplads til installationen. Hvis du har plads nok, kan du ændre størrelsen på partitionen ved at placere musen mellem skillelinjen og trække den til venstre eller højre for at foretage justeringer. Når du er tilfreds med det tildelte beløb til din Ubuntu-installation, skal du klikke på Installer nu.
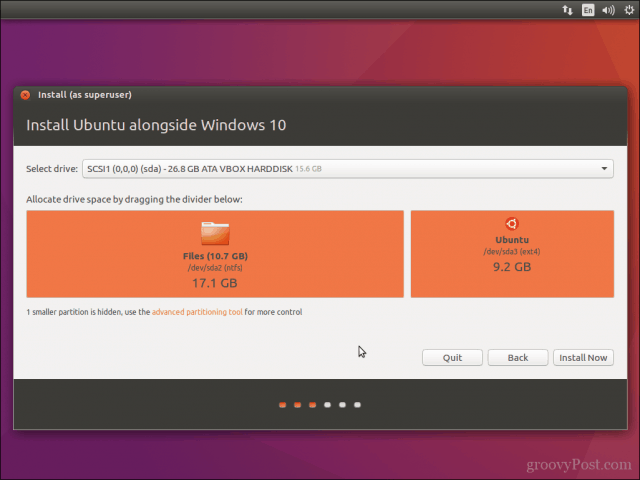
Klik Blive ved for at bekræfte ændringer.

Klik Blive ved igen.

Indtast din tidszone, og klik derefter på Blive ved.
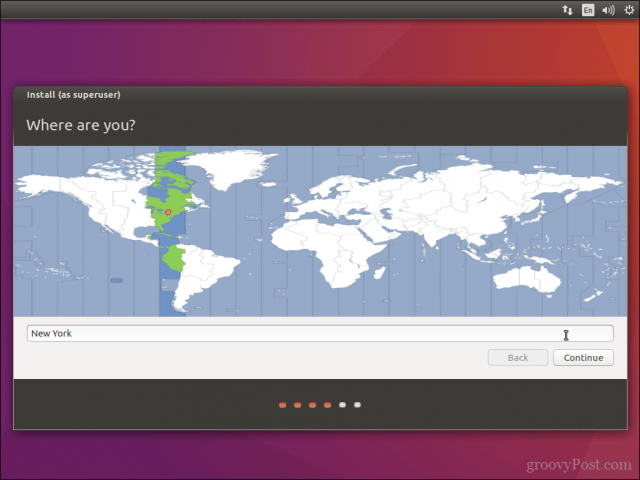
Vælg dit tastaturlayout, klik Blive ved.
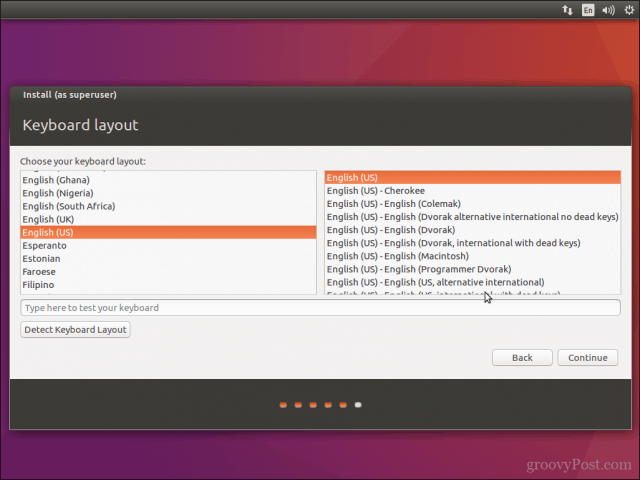
Opret din brugerkonto ved at angive din fuldenavn, computernavn, login navn og adgangskode. Vælg, om du vil logge ind automatisk eller blive bedt om et kodeord. Du kan også kryptere din hjemmemappe for ekstra sikkerhed. Klik Blive ved.
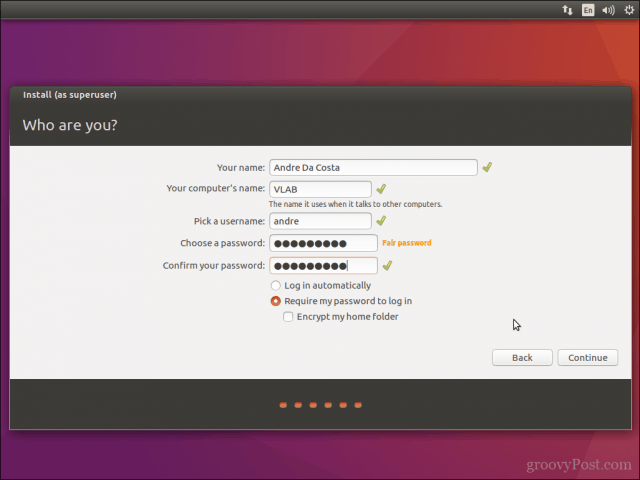
Vent mens Ubuntu kopierer filer.
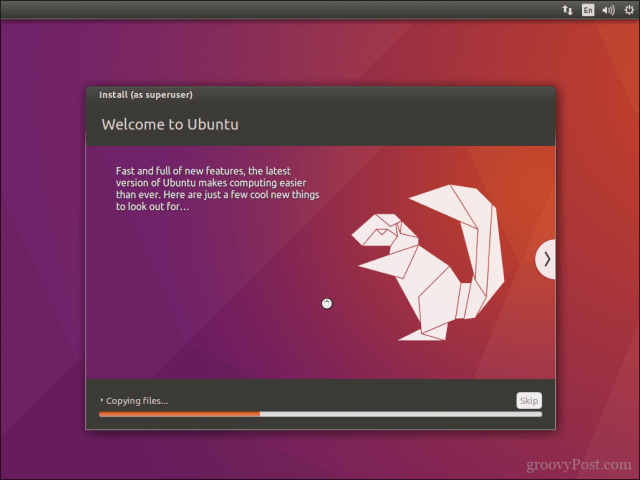
Når det er færdigt, skal du klikke på Genstart nu.
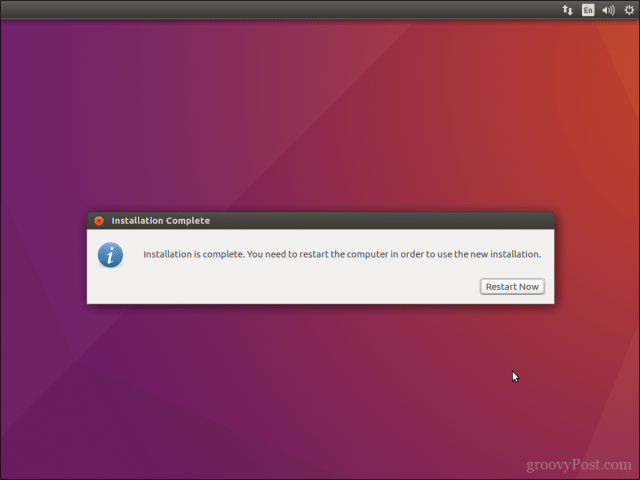
Ubuntu tilføjer en startpost til Windows 10 til GRUB boot manager, som du kan vælge ved hjælp af pil op eller pil ned og derefter trykke på Enter.
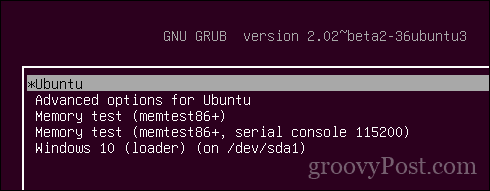
Det er det, Windows 10 og Ubuntu er nu konfigureret på din computer.
Fortæl os, hvad du synes. Hvis du har gjort dette før, kan du dele nogle af dine tip med os. Hvad er forresten din yndlingsdistro?


![Juster Windows 7 og Vista Dual Boot Selection Timer [Sådan gør du]](/images/microsoft/adjust-windows-7-and-vista-dual-boot-selection-timer-how-to.png)







Efterlad en kommentar