Sådan opretter du en kompleks alfanumerisk PIN-kode til Windows 10-login

Hvis du vil gøre det vanskeligere for en person at få adgang til din maskine, kan du overveje at indstille en kompleks alfanumerisk pinkode med specialtegn.
Sådan gør du logning på din Windows 10 PC sikkermen lettere gjorde det muligt for virksomheden at oprette en firecifret PIN-kode til at logge på. Da Windows 10 først blev frigivet, var du nødt til at foretage ændringer med Gruppepolitik for at oprette en kompleks PIN-kode. Men det fungerede kun med Pro- og Enterprise-versioner, fordi gruppepolitik ikke er tilgængelig med Windows 10 Home.
Siden da har Windows 10 imidlertid modtagetflere nye sikkerhedsopdateringer og oprettelse af en alfanumerisk pinkode - inklusive specialtegn er meget lettere. Her er et kig på, hvordan du tillader muligheden for at oprette en kompleks PIN-kode på enten Windows 10 Home eller Pro.
Opret kompleks alfanumerisk pinkode på Windows 10
Du kan indstille en pinkode, når du oprindeligt opsatte Windows 10, men du har måske kun oprettet en simpel firecifret kode. Gå til for at indstille en kompleks PIN-kode til at logge på Windows 10 Indstillinger> Konti> Log-indstillinger. Klik derefter på "Tilføj" under PIN-afsnittet, hvis du ikke har oprettet en pinkode endnu, eller knappen "Skift", hvis du allerede har en. Bemærk, at hvis dette er første gang, du opretter en pinkode, skal du først bekræfte din konto med din Microsoft-konto eller lokale kontokreditering. Hvis du ændrer den, skal du indtaste den aktuelle pinkode, du bruger først.
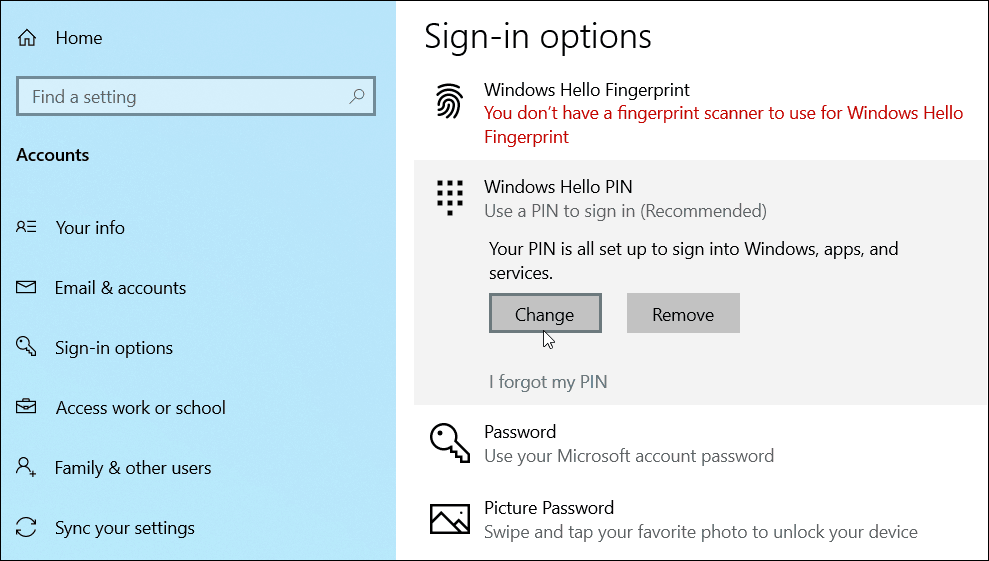
I dialogboksen, der dukker op, skal du kontrollere"Inkluder bogstaver og symboler" -boksen. Klik på linket "PIN-krav" for at se alle reglerne for en PIN-kode, når denne mulighed er aktiveret. Reglerne er brede. I det væsentlige skal PIN-koden være mere end fire tegn, men mindre end 127. Den kan omfatte store og små bogstaver, cifre og specialtegn som #,$, ^, % …etc. Det vil heller ikke lade dig indsætte enkle mønstre som f.eks abcd eller 1111 eller 12345. Tilslut din komplekse pinkode to gange til verifikation, og klik derefter på Okay.
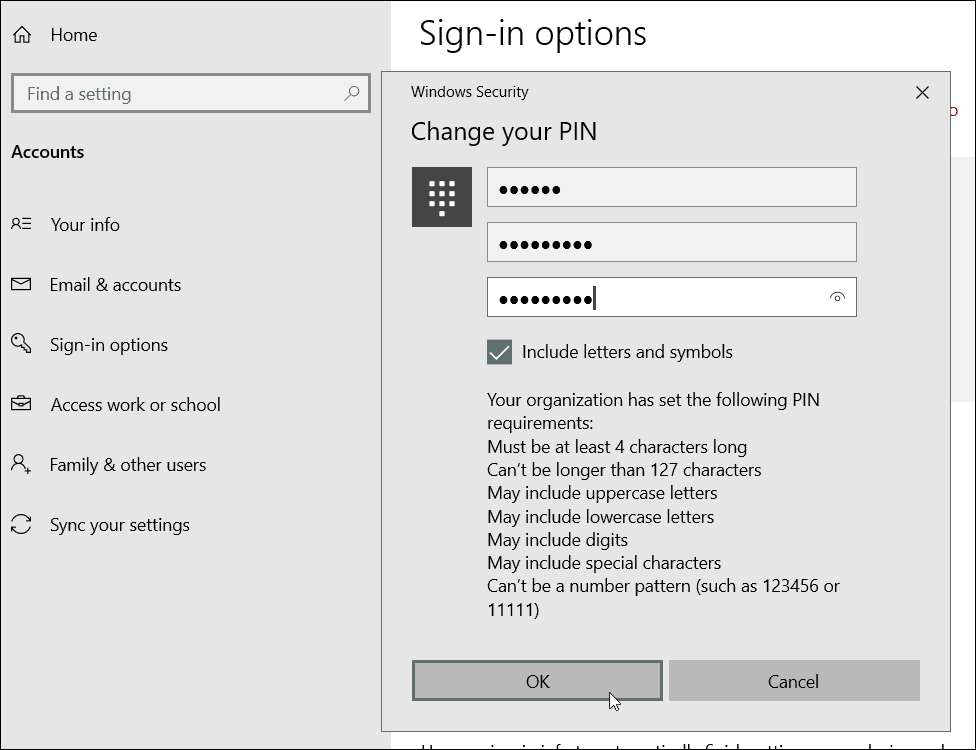
For at teste det ud, bare slå Windows Key + L for at låse din skærm, og du skal blive bedt om at indtaste din nye PIN-kode for at logge ind igen.
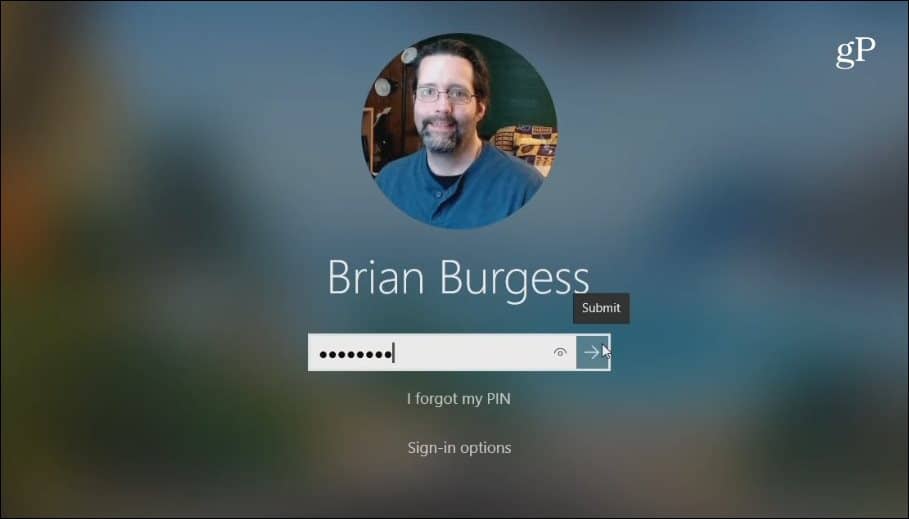
Det er værd at bemærke, at dette skaber en ekstrasikkerhedslag for at hjælpe med at holde de onde ude. Med en grundlæggende PIN-kode, uden specialtegn, logger Windows dig ind, så snart den korrekte PIN-kode er indtastet. Og det kan tilsyneladende forsøges, indtil den korrekte pinkode er gætt.
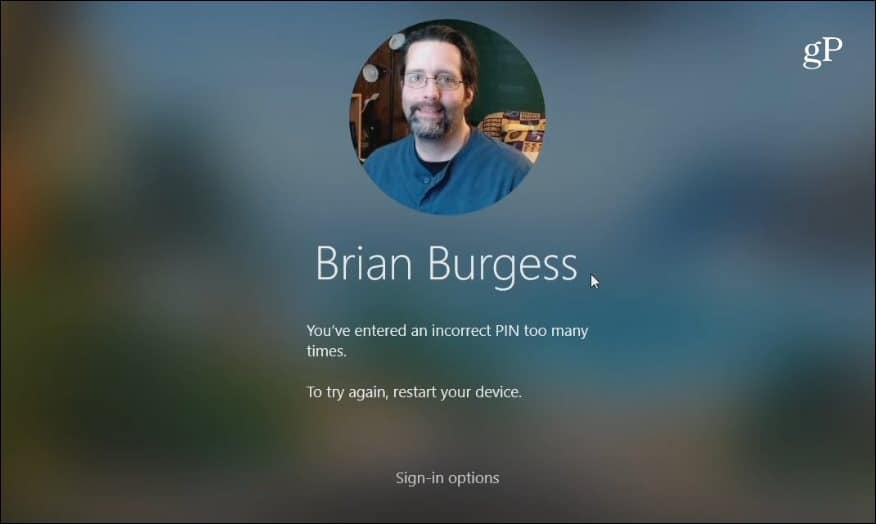
Men med den specialtegn-PIN-funktion aktiveret, skal du klikke på "Send" eller trykke på Gå ind efter at du har indtastet den. Hvis PIN-koden indtastes forkert for mange gange, tvinger Windows pc'en til at blive genstartet for at indtaste en PIN-kode igen. Eller tving brugeren til i stedet at indtaste deres kontoadgangskode.









![Tilpas WordPress-login-side [Quick-Tip]](/images/geek-stuff/customize-wordpress-login-page-quick-tip.png)
Efterlad en kommentar