Beskyt din Microsoft-overflade med en pinkode eller billedadgangskode
Hvis du konfigurerer din Microsoft Surface med dinMicrosoft eller lokal konto, skal du indtaste den adgangskode hver gang for at låse den op. Men hvis du vil have en lettere måde, er det hurtigere at bruge en fircifret pinkode eller en gestusbaseret billed-login. Især hvis du har en stærk og kompleks adgangskode, der beskytter din konto.
Opret en PIN-login til overflade
Træk charmsbjælken op, og tap på Indstillinger. Tryk så på Skift pc-indstillinger.

På det næste skærmbillede skal du trykke på Brugere og under Log ind-indstillinger skal du trykke på Opret en pinkode.
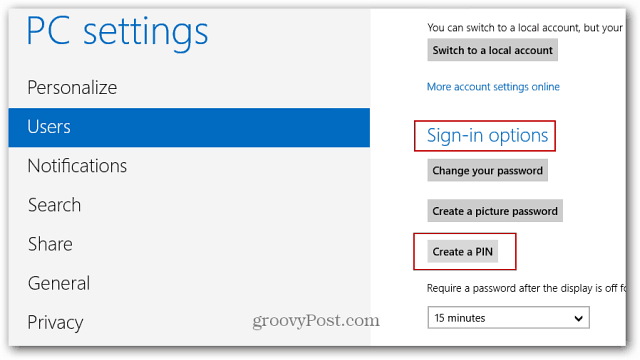
Derefter skal du indtaste din nuværende adgangskode til Windows-kontoen og trykke på OK.
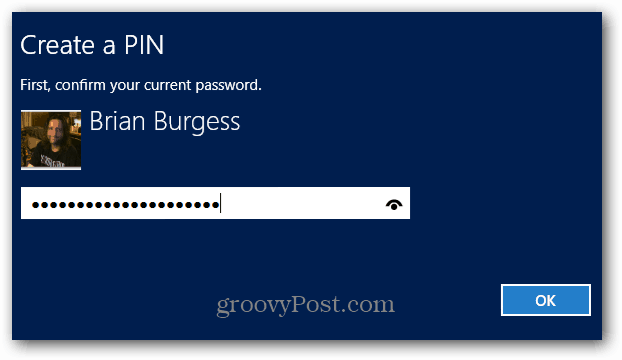
Næste type i den firecifrede pinkode, du vil bruge til at logge ind, og tryk på Udfør.
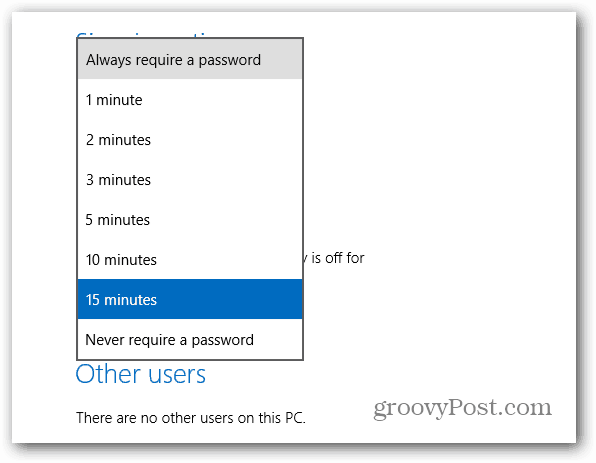
Når du har oprettet din pinkode, skal du vælge mængden afden tid, der går, før din pinkode kræves. Hvis du bruger overfladen i et travlt miljø, vil du sandsynligvis indstille det til altid at kræve det. Eller hvis du er alene, kan du indstille det til at gå mere tid, så du ikke altid behøver at indtaste det.
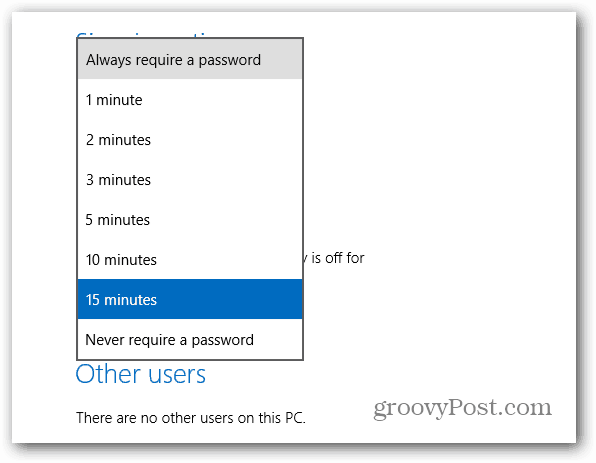
Når du logger ind, skal du bare indtaste din pinkode på tastaturet, hvis det er tilsluttet. Eller skærmtastaturet, når du bare bruger det som en tablet.
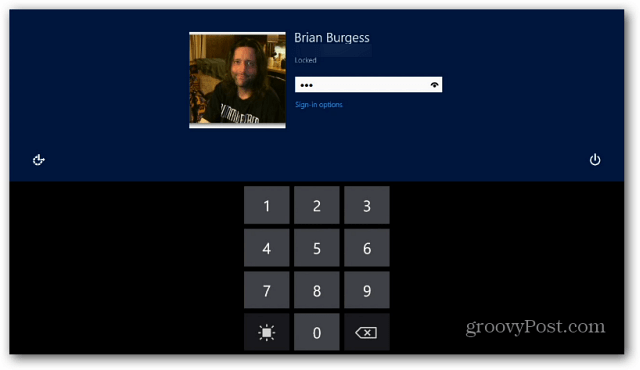
Du kan også bruge et billede og bruge berøringsbevægelser til at låse overfladen op. Se vores artikel om, hvordan man opretter et billedadgangskode for at lære, hvordan man opsætter det.
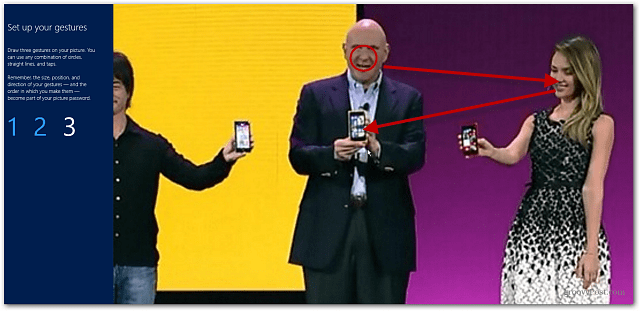
Sørg for, at du har konfigureret en adgangskode tilWindows-låseskærm er vigtig på en arbejdsstation eller bærbar computer, og endnu mere på Surface eller andre tabletter, der kører Windows RT. Personligt bruger jeg ikke billedadgangskoden og vælger indstillingen til PIN-kode. Men det er bestemt op til dig, og det kan være sjovere at bruge bevægelserne til at logge på. Bare glem ikke de berøringspunkter, du brugte!










Efterlad en kommentar