Sådan ændres standardmappebillede i Windows 10 File Explorer

Windows vælger automatisk en mappes standardbillede. Men hvis du vil tilpasse File Explorer og gøre den til din egen, er det her, hvordan du indstiller det ønskede billede.
Når du har en masse fotos i en mappeWindows vælger det standardbillede, det vises, når du har visningen indstillet til miniaturevisning på Medium eller større. Windows vælger typisk en af de første fire, der er anført i mappen. Eller, det vil bare vise et Windows-standardbilledeikon. Men du vil måske tilpasse tingene lidt. Især hvis du tager en masse fotos, kan det gøre det lettere at finde den rigtige samling med en visuel signal. Her er et kig på, hvordan du kan lave et hvilket som helst billede, du vil have en mappes standardbillede, der vises, når du åbner File Explorer.
Skift standardmappebillede Windows 10 File Explorer
Åbn først File Explorer og højreklik på den mappe, du vil ændre standardbilledet, og vælg Ejendomme fra genvejsmenuen. Klik derefter på fanen Tilpas, og klik på knappen "Vælg fil". For eksempel ændrer jeg her standardfoto til mappen "Gemte billeder".
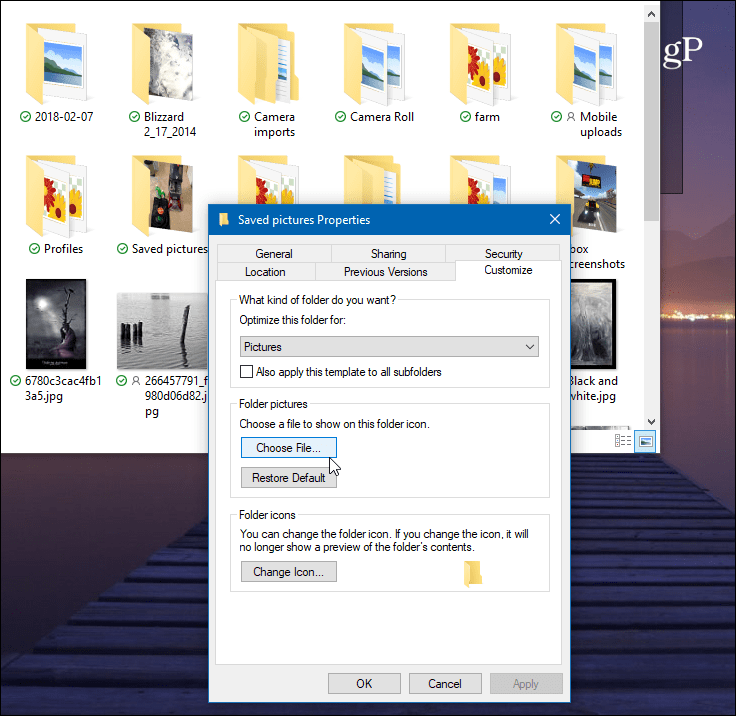
Gennemse derefter til placeringen af det ønskede billedeat bruge. Det kan komme fra den samme mappe eller et hvilket som helst andet tilgængeligt sted, inklusive et andet drev eller Cloud-opbevaring som OneDrive eller Dropbox. Klik på OK, og du skal se, at mappebilledet er ændret. Hvis du ikke ser det med det samme, skal du bare opdatere mappen.
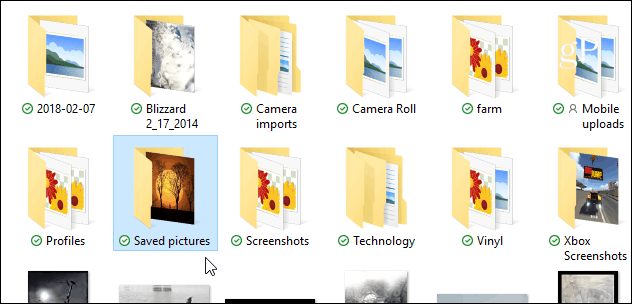
En anden måde du kan gøre det på er ved at bruge et trickder har været i det mindste siden XP-dage og tidligere. Dette trick giver dig mulighed for at indstille et specifikt billede i en mappe, der skal vises som standard. Hvor metoden ovenfor giver dig mulighed for at vælge fra ethvert sted. Nu, da du omdøber billedet, skal du først kopiere det i den samme mappe og derefter omdøbe det.
Åbn mappen med det billede, du vil indstillesom standard. Omdøb derefter det ønskede billede som “folder.gif”, og klik “Ja” til den bekræftelsesdialog, der kommer op. Når du går tilbage, vises det billede, du omdøbte til.
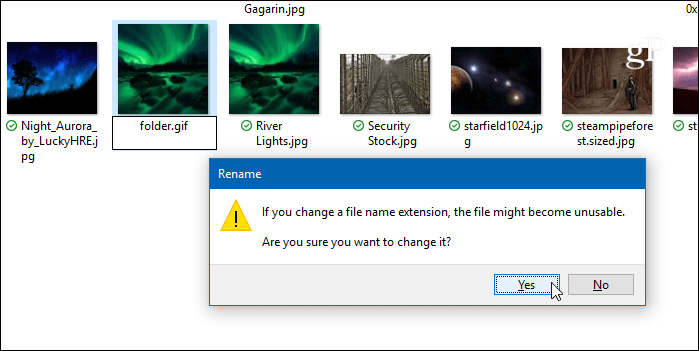
Husk, at hvis du bruger den første metodebeskrevet ovenfor, hvor du ændrer mappens egenskaber, vil det billede, du vælger der, tilsidesætte alt, hvad du har indstillet til, ved at omdøbe den til “folder.gif”, så brug den ene eller den anden i overensstemmelse hermed.


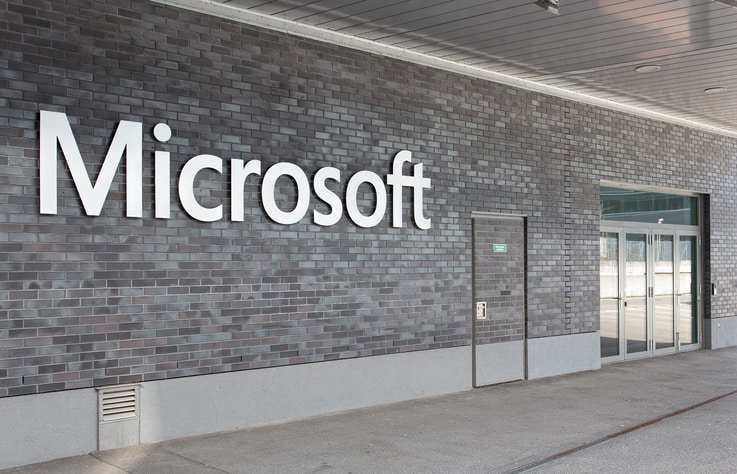




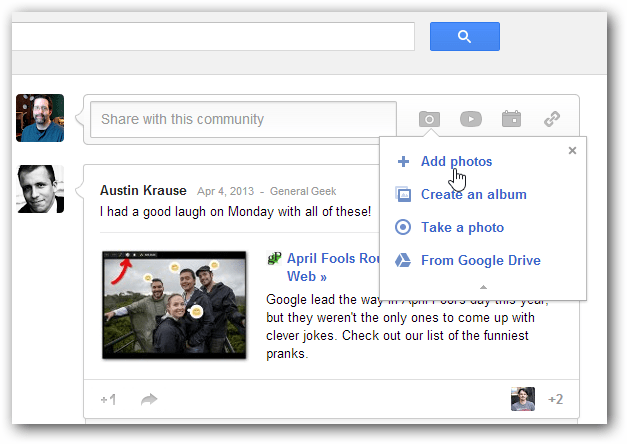


Efterlad en kommentar