Sådan får du adgang til biblioteksmappen i din hjemmemappe på din Mac

Lær hvordan du får adgang til den skjulte biblioteksmappe i din hjemmemappe på din Mac, så du kan tilpasse appindstillinger og få adgang til appfiler.
Inde i hjemmemappen på din Mac er et bibliotekmappe, der gemmer appspecifikke filer og indstillinger, personlige indstillinger og nogle data. Filerne og indstillingerne i mappen Bibliotek skal for det meste være alene. Men du vil måske tilpasse indstillingerne for en app, som muligvis kræver adgang til biblioteksmappen. Eller måske sikkerhedskopierer en app data til mappen Bibliotek, og du vil kopiere dem til et eksternt drev.
Fra og med Mac OS X Lion (10.7), er mappen Bibliotek i din hjemmemappe som standard skjult. Det betyder ikke, at du ikke kan nå det. Det er skjult, så du ikke ved et uheld sletter indstillinger og data, hvilket beskadiger apps i processen. Så hvis du beslutter dig for at få adgang til biblioteksmappen, skal du være meget forsigtig.
I dag skal vi dække forskellige måder at få adgang til den skjulte biblioteksmappe i din hjemmemappe, og hvordan man gør den permanent tilgængelig i Finder.
Hvad er stien til biblioteksmappen?
Biblioteket i din hjemmemappe er skrevet som ~ / Bibliotek. Tegnet tilde (~) er en genvej til dit hjemmekatalog. For eksempel på min Mac ville det udvides til / Brugere / lorikaufman / Bibliotek.
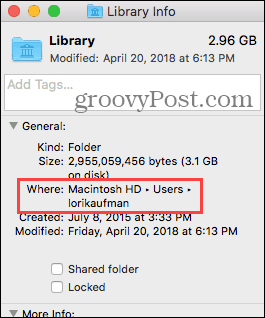
Adgang til biblioteksmappen ved hjælp af indstillingen Gå til mappe
Hvis du kun ønsker at få adgang til biblioteksmappen lejlighedsvis, kan du bruge Gå til Mappe indstilling i Finder.
Åbn Finder eller bare klik på skrivebordet. Gå til Gå> Gå til mappeeller slå Cmd + Skift + G.
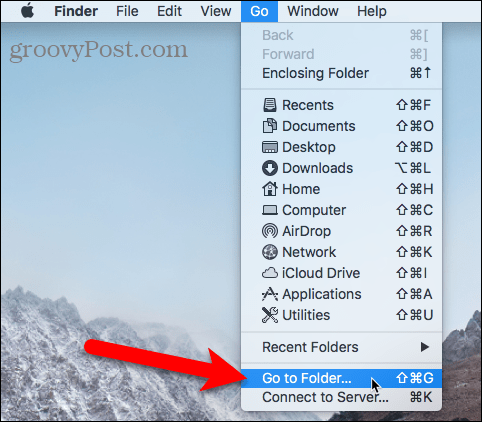
Type: ~ / Bibliotek i Gå til mappen i dialogboksen, og klik på Gå eller tryk på Gå ind.
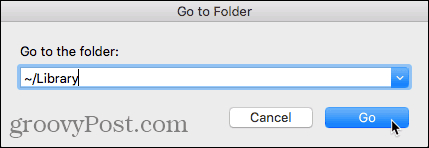
Hvis du har et eller flere Finder-vinduer åbne, åbnes mappen Bibliotek i det aktuelt aktive vindue. Hvis ingen Finder-vinduer er åbne, åbnes et nyt i biblioteksmappen.
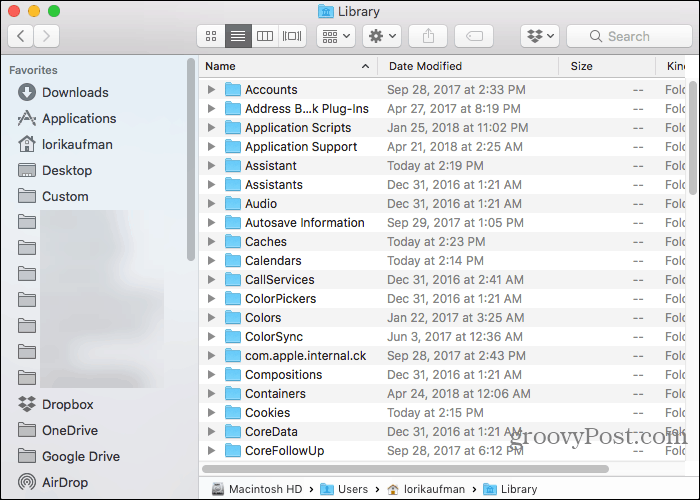
Adgang til biblioteksmappen ved hjælp af terminalen
Hvis du foretrækker at bruge kommandolinjen, kan du få adgang til mappen Bibliotek ved hjælp af Terminal.
Gå til Hjælpeprogrammer> Terminal i Applikationer folder. For at få adgang til biblioteksmappen direkte i terminalen, type: cd ~ / Bibliotek ved anmodningen om at skifte til biblioteksmappen.
Du kan type: ls ved prompten for at få en detaljeret mappeliste. Du kan arbejde med filerne i biblioteksmappen direkte på kommandolinjen. Bare vær forsigtig.
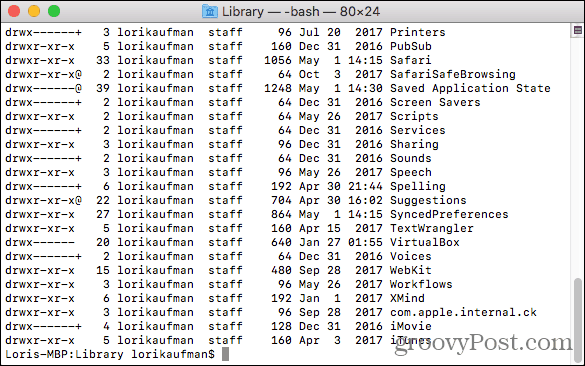
Du kan også bruge terminalen til at åbne mappen Bibliotek i et Finder-vindue. Type: åben ~ / Bibliotek ved prompten og ramte Gå ind.
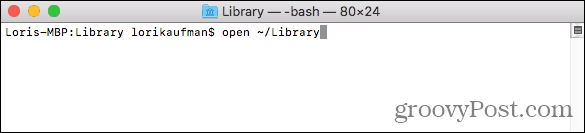
Få adgang til menuindstillingen Skjult bibliotek i Finder
Biblioteksmappen er tilgængelig på Gå menu i Finder, men det vises ikke i menuen som standard.
For midlertidigt at vise indstillingen Bibliotek på Gå menu, skal du åbne menuen og trykke på Mulighed nøgle. Det Bibliotek mappen vises mellem Hjem og Computer på den Gå menu. Behold Mulighed nede, mens du bevæger musen ned i menuen og vælger Bibliotek.
Hvis du bruger et Windows-tastatur med din Mac, skal du trykke på alt nøgle.
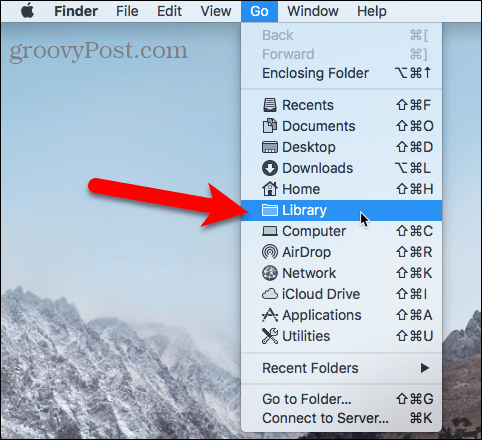
Vis biblioteksmappen permanent i Finder
Hvis du ofte åbner biblioteksmappen, kan du permanent vise indstillingen Bibliotek på Gå menuen og mappen Bibliotek i din hjemmemappe.
Åbn Finder og gå til din hjemmemappe ved hjælp af venstre rude eller ved at trykke på Cmd + Skift + H. Gå derefter til Vis> Vis visningsindstillingereller slå Cmd + J.
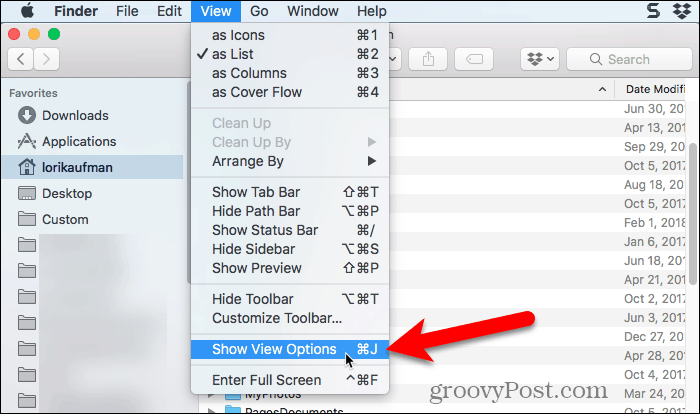
En dialogboks vises med indstillinger, du kan indstille til din hjemmemappe. Tjek Vis biblioteksmappe i bunden af dialogboksen. Biblioteksmappen vises nu i din hjemmemappe i Finder-vinduer og Bibliotek indstilling bliver permanent tilgængelig på Gå menu.
Når du permanent viser biblioteksmappen i Finder, kan du trykke Cmd + Skift + L. for at åbne det i et Finder-vindue ud over at vælge Bibliotek indstilling på Gå menu.
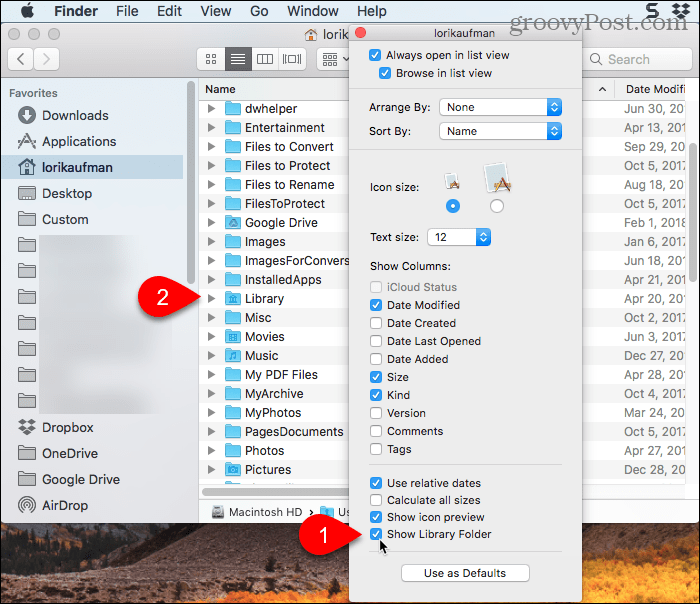
Glad tweaking, men vær forsigtig
Biblioteksmappen er skjult som standard af en god grund. Så inden du justerer indstillingerne og ændrer filer i biblioteksmappen, skal du sørge for at vide, hvad du laver.




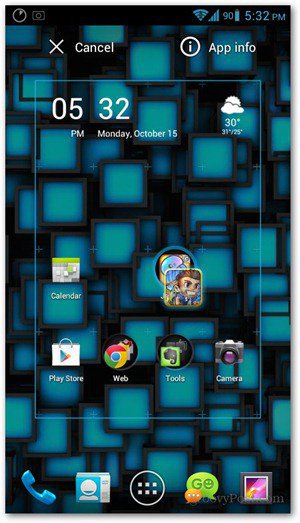
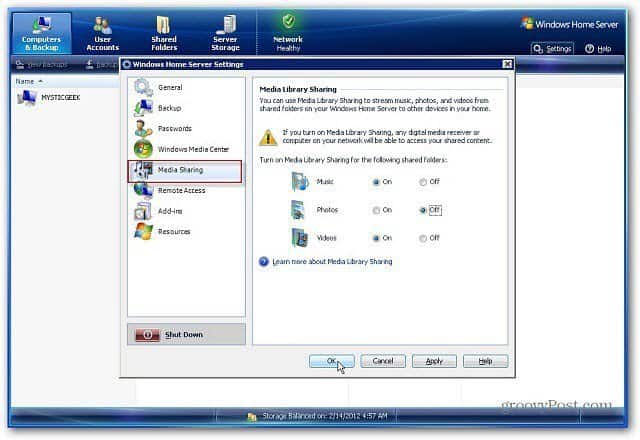
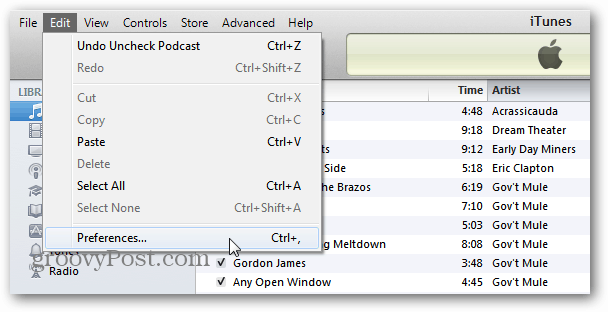
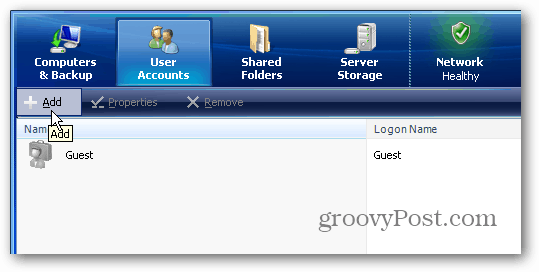


Efterlad en kommentar