Sådan gør du Googles med Google Apps Del 2: E-mail-levering {Series}
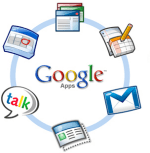
Processen er dog ret ligetilgroovyPost er ret lang, så jeg regnede med, at jeg lige så godt kunne oprette et kort til dig, så du kan hoppe rundt efter behov. Spørgsmål eller kommentarer, du er velkommen til at lægge en note i kommentarerne eller i vores community understøttede teknisk supportforum.
Artikel Kort
- Opret brugere og e-mail-adresser
- Opsætning Catch-All-adresse
- Opret tilpasset webmail-URL
- Cutover MX-poster
- Test e-mail og CNAMES
- Div. Sikkerhed og tilpasninger
Trin 1 - Opret brugere og e-mail-adresser i Google Apps
Før vi konfigurerer Google Apps til at modtage e-mails til vores domænenavn (nedskæring af MX-posterne i DNS) skal vi først oprette alle brugerkontitil vores lille virksomhed, velgørenhedsorganisation osv. Naturligvis, hvis vi overgår e-mailen, før vi opretter e-mail-adresserne, vil e-mailen hoppe, hvilket ikke er godt.
1. ganske enkelt Klik Brugere og grupper Fanen derefter Klik Opret en ny bruger
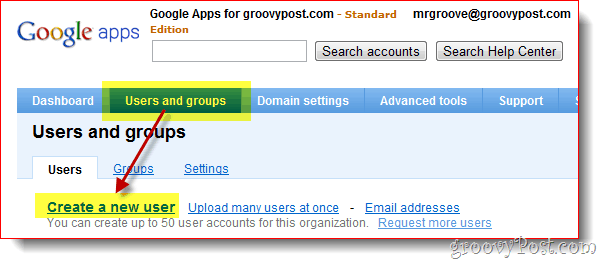
2. Udfyld Fornavn, Efternavn samt brugernavn og Klik Opret ny bruger. Brugernavnet vil være brugerens e-mail-adresse og logge ind på Google Apps.
Valgfri
Hvis dit domæne har mere end kun få brugere, anbefaler jeg, at du bruger Bulk upload funktion, der kan findes fra både denne skærm (opret link til flere brugere) eller fra Avancerede værktøjer fanen som vist på skærmbilledet nedenfor.
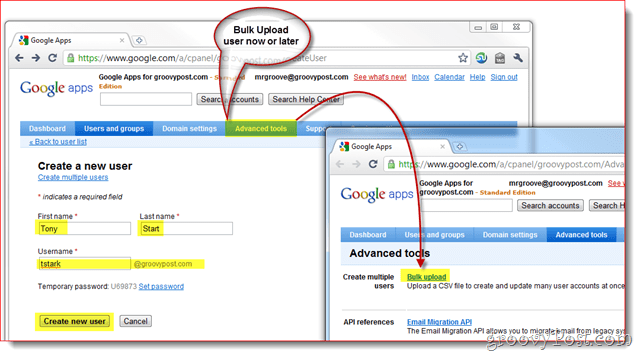
3. Efter oprettelse af brugeren vil Google Apps give dig en lille popup, der indeholder alle de oplysninger, du har brug for at give til din medarbejder, inklusive deres brugernavn, adgangskode, email adresse og login-link til dit domæne.
Af nemheds skyld indgår også to metoder til at få disse oplysninger til din slutbruger. Jeg anbefaler at klikke på E-mail-instruktioner knappen for at få informationen sendt enten til dig eller den nye bruger.
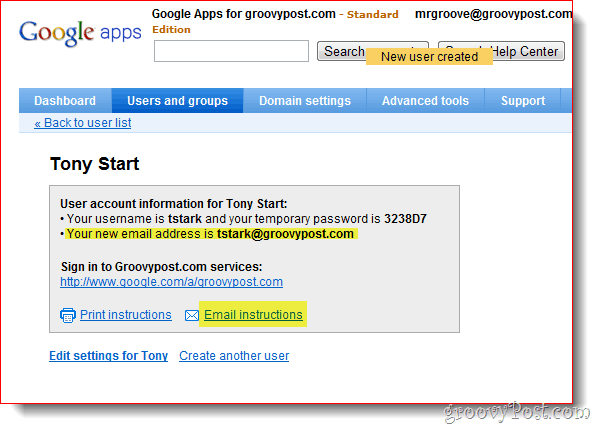
Trin 2 - Sådan konfigureres Google Apps Catch-all-e-mail-adresse
Når alle dine bruger- / e-mail-konti er konfigureret, skal du aktivere en groovy Google Apps-funktion kaldet Fang-alt adresse. Adressen Catch-All gør nøjagtigt hvad den gørlyder som. Hvis nogen sender en e-mail til dit domæne, og adressen ikke matcher nogen eksisterende bruger-e-mail-adresse, leveres den til den adresse, du angiver.
Det Fang-alt adresse er især vigtigt for nyligt migrerede domæner, hvor du måske har glemt at oprette en e-mail-adresse til en af dine ansatte eller afdelinger (som sales@groovypost.com). I stedet for at slippe eller returnere e-mailen, leverer Google Apps e-mailen til din Catch-all-adresse.
1. Klik Serviceindstillinger, E-mail. Klik radioknappen Videresend e-mailen til: og Gå ind det email adresse til Catch-All. Klik Gem ændringer nederst på siden for at gemme den nye konfiguration.
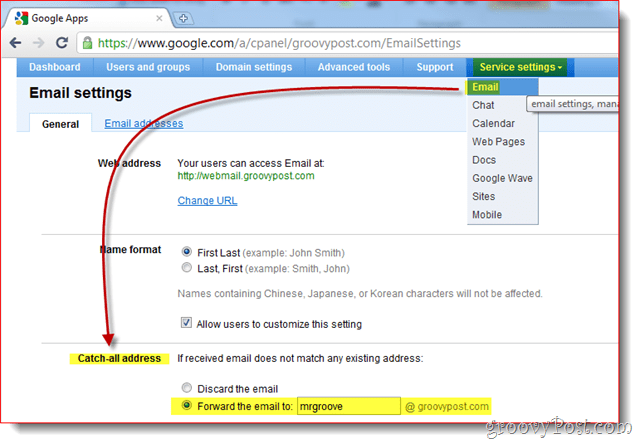
Personligt kan jeg lide at bruge min admin-konto tilCatch-All-adresse, fordi jeg kan lide at konfigurere konti på websteder, der bruger e-mail-adresser som dropbox@groovypost.com. Da jeg ikke har konfigureret denne adresse til nogen af mine brugere, vil alle disse e-mails blive leveret til min postkasse aka Catch-All-adressen.
Trin 3 - Opret en brugerdefineret webmail-adresse til dine brugere
Selvom du kan få adgang til Google Apps ved hjælp af Outlookeller en anden mail-klient, er et af salgsstederne for Google Apps muligheden for at få adgang til din virksomheds e-mail fra en webbrowser. Som standard er adressen dog ikke særlig smuk eller let at huske:
http://mail.google.com/a/yourdomain.com
Gode nyheder, Google Apps giver dig muligheden fortilpas linket til noget mere attraktivt og let at huske som http://webmail.yourdomain.com. Jeg anbefaler stærkt, at alle aktiverer denne funktion for at gøre overgangen til Google Apps så glat som muligt for dine slutbrugere.
1. Klik Serviceindstillinger Tab, Generel Fanen derefter derefter Klik Skift URL under Web adresse afsnit
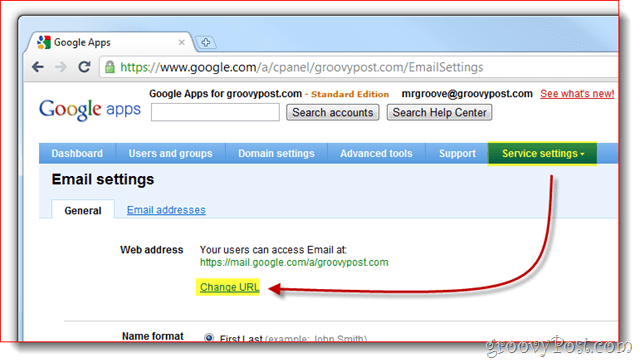
2. Klik det 2. radioknap indtast derefter adresse (underdomæne) du vil tildele til din Webmail-adgang. Klik Blive ved når du er færdig.
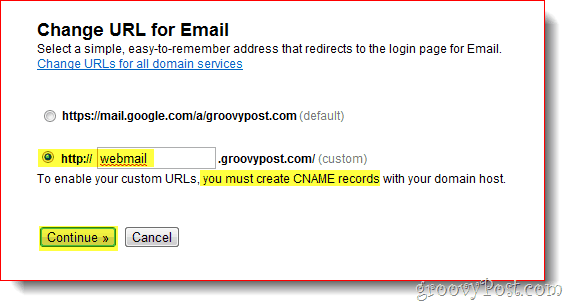
3. Følg instrukserne på næste side for at oprette en CNAME-post for den tilpassede adresse, du indtastede i Trin 2 over. # 3 og # 4 i nedenstående skærmbillede er den CNAME og destination, du skal bruge, når du opretter CNAME-posten.
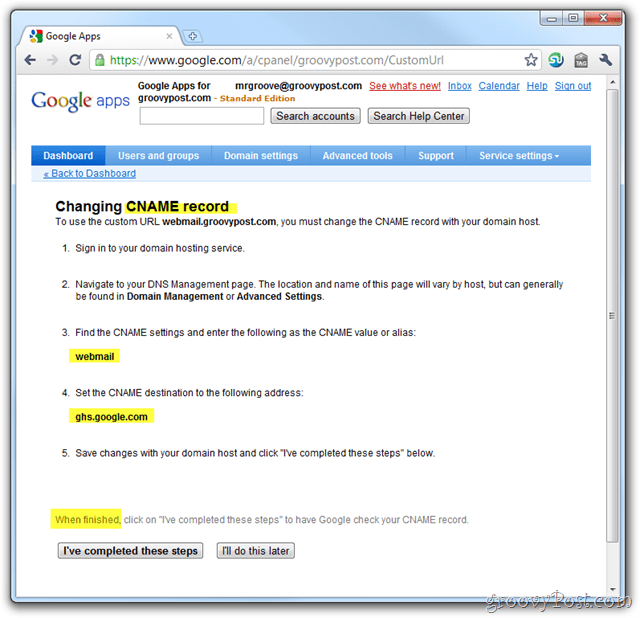
I den første artikel i min Google Apps-serieforklaret Hvordan man opretter en CNAME-post til Dreamhost-hostede domæner, men hvis du ikke bruger Dreamhost til dit domæne eller DNS, her er en anden liste leveret af Google, der forklarer processen for andre almindelige ISP / hosting-udbydere:
- GoDaddy.com
- ix webhosting
- 1and1
- EveryDNS.net
- Lunarpages
- Yahoo! SmallBusiness
- No-IP
- DNS Park
- eNom
- Netværksløsninger
- MyDomain.com
- Dreamhost
- Domæne direkte
- gandi.net
- eurodns.com
- register.com
- myhosting.com
- Jeg ved ikke, hvem min vært er
4. Når din CNAME-post er oprettet og peger på ghs.google.com, Klik Jeg er færdig med disse trin.
Trin 4 - Cutover dit domæne MX-poster til Google Apps
Ok alle sammen, afstiv jer! Nu er det tid til at fjerne dine MX-poster, som i e-mail-tale betyder at konfigurere dit domæne til at levere alle fremtid e-mail til Google Apps. Dette skal kun gøres, når dine 100% sikre på, at alle dine e-mail-konti er oprettet og din Catch-All-indstilling er konfigureret (bare i rollebesætningen). Parat?
1. Klik det Serviceindstillinger Tab, E-mail og Instruktioner til, hvordan du aktiverer e-mail
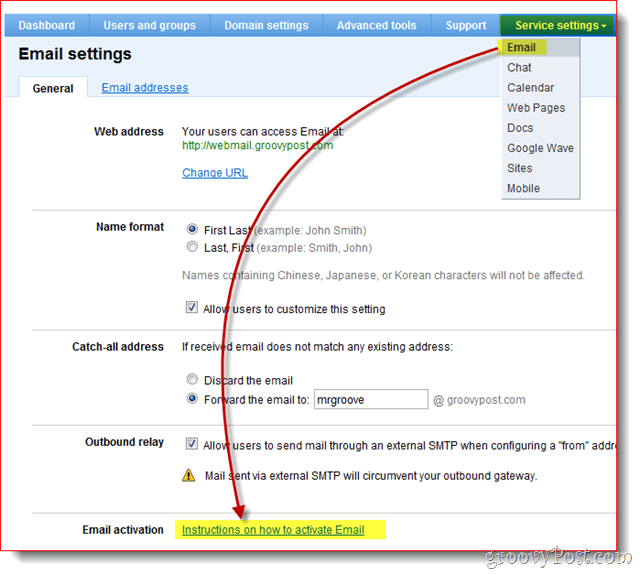
2. LÆS ALT! OK, klik på Skift MX-poster
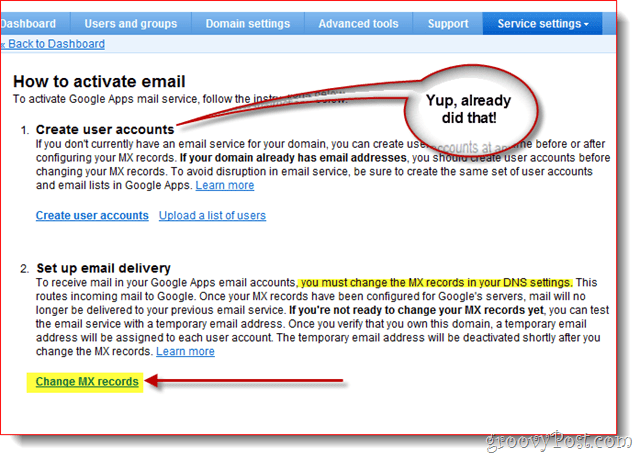
Endnu en gang for at hjælpe de ikke-tekniske Google Appskunder, har Google leveret trinnene til at ændre MX-posten for de mest almindelige / største ISP / hosting-udbydere. Hvis din hosting-udbyder ikke er listet, eller du er helt forvirret, i stedet for at fortsætte fremover, anbefaler jeg, at du får hjælp fra din ISP / hosting-udbyder til trin 3 nedenfor.
3. Klik pil ned for Viser instruktioner til: og Vælg din Udbyder af domæne / DNS-hosting. Følg nu de anførte trin for at ændre MX-posten for dit domæne.
Når dine MX-ændringer er afsluttet, skal du klikke på Jeg har afsluttet disse trin.
Bemærk: Endnu en gang, hvis du er forvirret her STOP. Når du skurrer rundt med dine domæner MX-post, er det bedre at betale $ 15-25 på et supportopkald end at lave en fejl og bryde din e-mail for dig og dine medarbejdere.
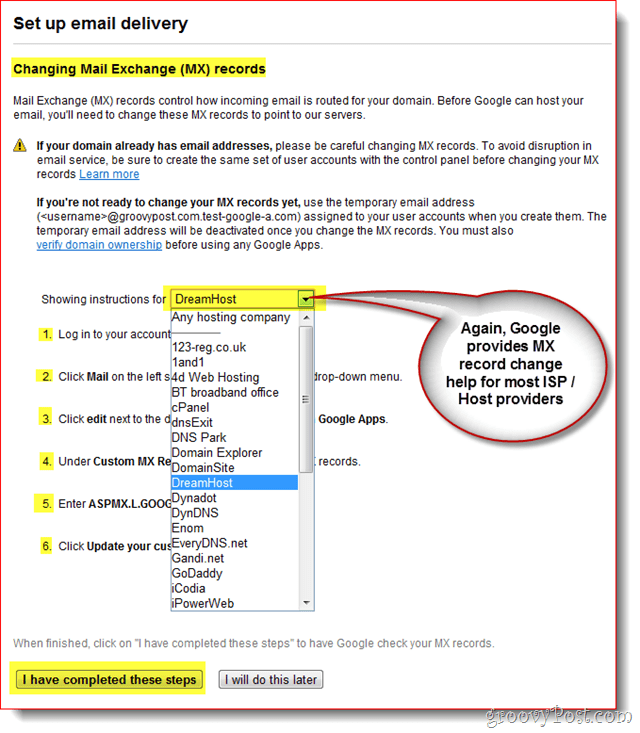
På dette tidspunkt skal du føres tilbage til dit instrumentbræt, og alt skal stort set gøres!
Trin 5 - Test e-mail og forskellige CNAMES-konfigurationer
Da du bliver Google Apps-systemetadministrator, jeg anbefaler, at du opsætter en separat e-mail-konto et sted som mail.live.com eller mail.yahoo.com, så du kan sende e-mails rundt til test og andre formål. Dette er også et tidspunkt, du skal teste de brugerdefinerede CNAMES, du oprettede IE: webmail.yourdomain.com osv ...
Trin 6 - Afslut med et par sidste hånd
Selvom det ikke er nødvendigt, anbefaler jeg dig ogsåopsæt tidszoneinfo, sekundær kontaktinformation samt aktiver SSL, når du og dine brugere besøger Gmail, Kalender, Dokumenter og Websteder på din Google Apps-konto / domæne.
1 - Klik Domæneindstillinger Tab, Generel. Under Kontakt information, udfyld en e-mail-adresse ikke tilknyttet dit domæne og Marker afkrydsningsfeltet I tilfælde af glemt administratoradgangskode, skal du sende instruktioner til nulstilling af adgangskode til sekundær kontakt.
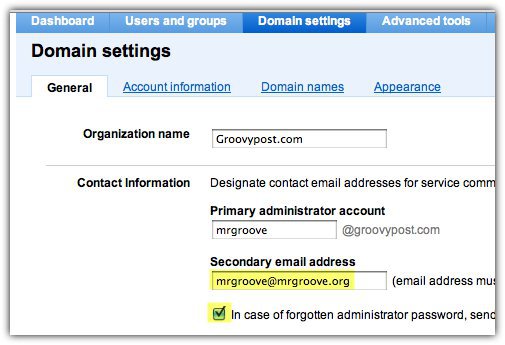
2 - Rul ned og Indstil tidszone og Afkrydsningsfelt til Aktivér SSL på alle Google Apps-servicesider
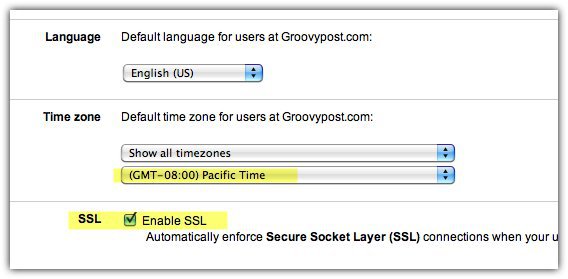
Der er stadig meget, du kan gøre med Google Appsmen jeg tror, at denne artikel allerede er lang nok…;) Så hold dig opdateret om min næste artikel, hvor jeg gennemgår de forskellige tilgængelige muligheder for at oprette forbindelse til Google Apps for at læse og administrere din e-mail.



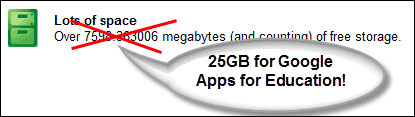






Efterlad en kommentar