Sådan gør du "Go-Google" med Google Apps - gratis e-mail, dokumenter og chat! {Serie}

Oh yeah, Google Apps! Google har slået “Gå til Google”Krigstrommer i de sidste 2 år og efter brugTjenesten selv i næsten så længe, jeg regner med, at det sandsynligvis er på tide, at jeg skriver et par groovyPosts om tjenesten, der forklarer, hvordan den fungerer, og hvorfor du, en lille til mellemstor virksomhed måske ønsker at tjekke den ud, før du ansætter det barn fra det lokale college for at vedligeholde din IT-afdeling.
Artikel serie
Som jeg nævnte, hvis du vil “Gå til Google”, Jeg kan ikke rigtig forklare alt i 1 artikel, så dette bliver min først artikel i serien, der forklarer:
- Hvad er Google Apps?
- Hvorfor skal jeg bruge det?
- Hvor meget koster det mig?
- Hvordan får jeg konfigureret Google Apps og opretter en konto til mit domæne?
Sådan migreres din e-mailtjeneste til Google Apps er den anden artikel i min serie, så når du er færdig her, skal du huske at tjekke min anden artikel. Når det er sagt, lad os komme ind i Hvad er Google Apps!
Google Apps siger du? Hvad er det?
Bundlinie, Google Apps er Googles svar på Microsoft Office Suite + E-mail + Sharepoint, der alle er vært for ledig i skyen (eller $ 50 pr. bruger pr. år til den førende service). Det har en simpel grænseflade, så selv en lille virksomhed med 3 ansatte kan komme i gang med lidt eller ingen IT-support.
Opdatering: Jeg er lige færdig med at skrive del 2 til denne serie - Go Google Part 2, E-mail Provisioning
Lyder interessant? Her er det fulde svar ...
Google Apps er en vært (i skyen) applikationsplatform leveret af Google (Forestil dig det) som leverer de grundlæggende it-tjenester til dine virksomheds domænenavn (yourbiz.com) gratis. Google tilbyder flere forskellige versioner af produktet i et forsøg på at målrette mod alle de forskellige sektorer inden for erhverv, regering, uddannelse og nonprofit. De tilbyder stort set alle de samme basaltjenester: E-mail, Kalender, Oprettelse og deling af dokument, Chat og Centraliseret ledelse prisen varierer dog fra GRATIS (Uddannelsesudgave og standardudgave) til $ 50 pr. bruger årligt (Regering og premierudgave) da Gov.- og Premier-udgaverne tilbyder yderligere mere avancerede funktioner, som større virksomheder har brug for.
Google Apps Standard Edition, hvad du får med den GRATIS version:
- Maksimalt 50 brugere
- Firmanavn (Mærket med dit domænenavn)
- Få adgang til e-mail ved hjælp af den typiske GMAIL-webklient, Outlook via iMAP eller POP
- Personlig og delt firmakalender
- Firmechat
- Oprettelse og deling af dokumenter vha. Google Docs (Googles version af Excel, Word + deres version af et Microsoft Sharepoint-dokumentopbevaring osv.)
- Google-websteder (Googles version af Sharepoint)
- Centraliseret styringsgrænseflade
OG... ifølge flere blogindlæg fra Google,kan du også bruge dine Google Apps-konti til at få adgang til snesevis af Google-tjenester ud over kernepakken med messaging og samarbejde såsom Picasa Webalbum, Blogger, Reader, Google Voice osv ...
Lyd groovy? Vil du prøve det? Perfekt! Din læse den rigtige artikel derefter! Følg blot det enkle trin for trin nedenfor, så vil jeg guild dig gennem den første proces med at tilmelde dig og registrere dit domæne hos Google. I de følgende artikler i løbet af de næste par dage forklarer jeg også, hvordan du overskærer dine e-mail-servere, opretter brugerkonti og alle de andre grundlæggende, så sørg for at tjekke tilbage for disse opfølgende artikler!
Sådan tilmeldes og go-Google med Google Apps Standard Edition
Trin 1 - Registrer dit domæne med Google Apps
Gå til: http://google.com/apps og Klik Lær mere under Google Apps for Business
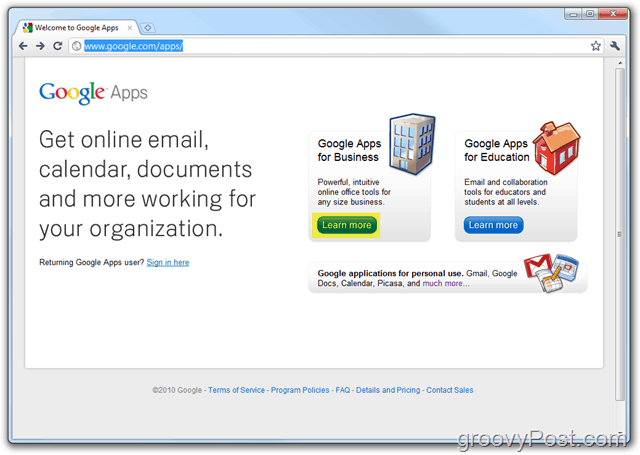
Trin 2
Klik det App-udgaver drop down derefter Klik Standard
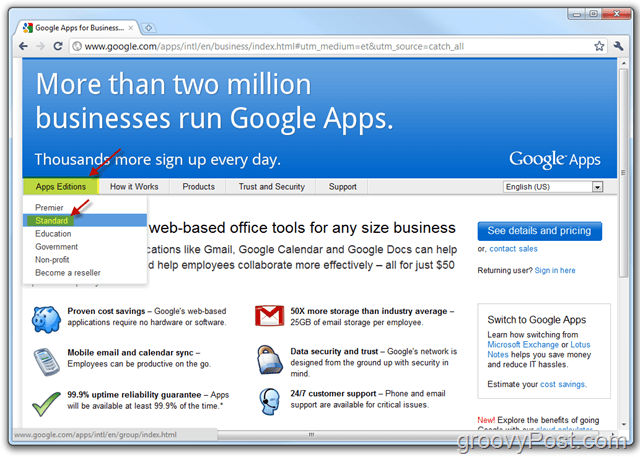
Trin 3
Klik Kom igang Knap
Bemærk: Her kan du se nogle af forskellene mellem Google Apps Standard Edition og Premier Edition. Fra starten anbefaler jeg dig Stick with Standard, da det er 1: GRATIS og 2: GRATIS og 3: Let at opgradere til Premier Edition senere.
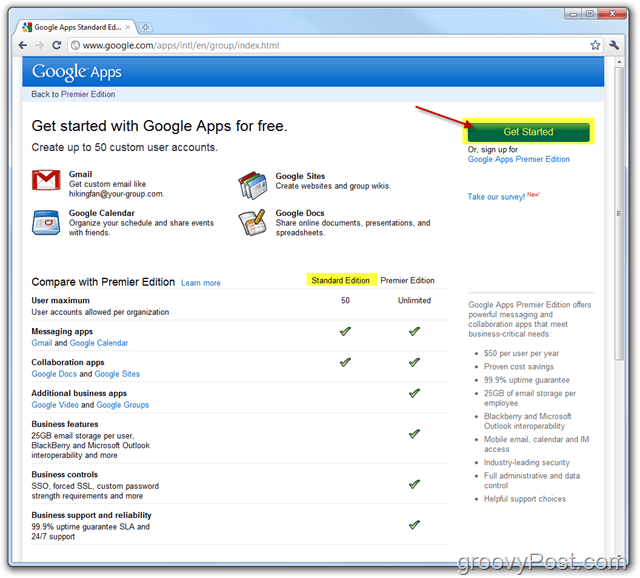
Trin 4
Vælg Bullet Administrator: Jeg ejer eller kontrollerer dette domæne derefter Gå ind i Domænenavn i kassen. Klik Kom igang når afsluttet.
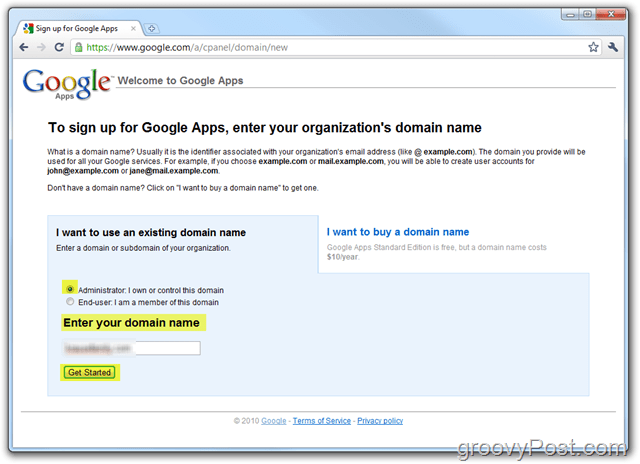
Trin 5
Udfyld alle påkrævet felter og Klik Blive ved når du er færdig.
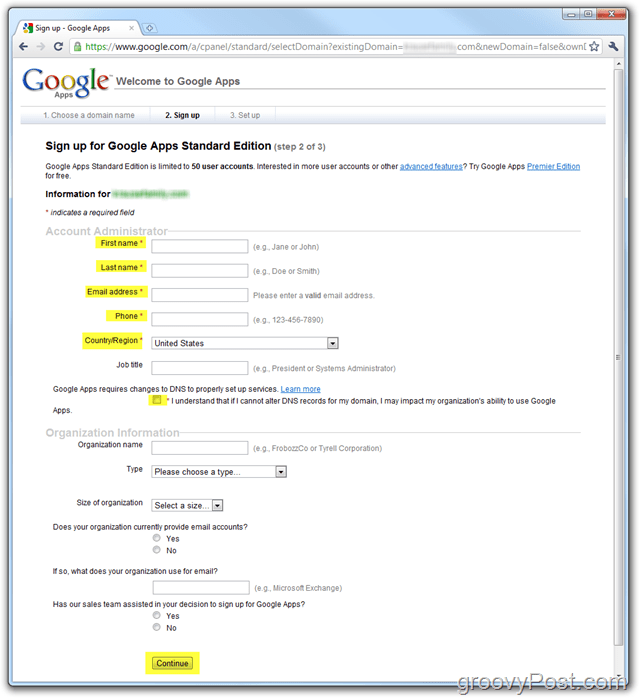
Trin 6
Opret din administrator-konto, som vil blive brugt til at administrere din Google Apps-konto / domæne. Når afsluttet, Klik Jeg accepterer. Fortsæt med opsætningen.
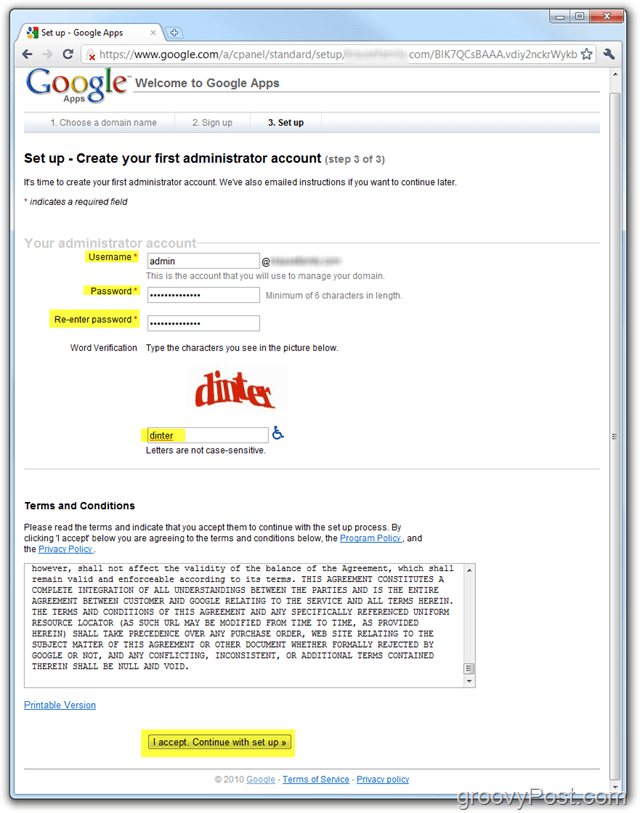
Bemærk:
De betingelser, som du accepterer, er ret typiskedog anbefaler jeg, at du læser dem. Hvis du er en virksomhed, anbefaler jeg, at du har din advokat til at gennemgå dem sammen med de nævnte GMAIL servicevilkår siden din Slutbrugere holdes også til disse betingelser. I min hurtige gennemgang af betingelserne var dette det eneste afsnit (5.1), som jeg var nødt til at læse et par gange, da jeg aldrig har været en stor fan af GMAIL-servicevilkårene:
5.1 Vilkår for slutbruger. Kunden anerkender, at dens slutbrugere vil være bundet af vilkår, der vedrører hver komponent i tjenesten, der kan omfatte men er ikke begrænset til (i) Gmail brugsbetingelser(som kan ændres fra tid til anden) tilgængelig på http://www.google.com/mail/help/terms_of_use.html eller en sådan URL, som Google måtte give, og (ii) Googles servicevilkår (som kan ændres fra tid til anden) tilgængelig på http://www.google.com/terms_of_service.html eller en sådan URL, som Google måtte give; og (iii) yderligere programpolitikker ellerRetningslinjer for acceptabel brug (som kan ændres fra tid til anden) tilgængelige på http://www.google.com/a/help/intl/da/users/terms.html eller den URL, som Google måtte give. Kunden anerkender, at hver slutbruger af tjenesten samtykker til privatlivspolitikker, der vedrører tjenesten, som kan omfatte, men ikke er begrænset til, Google Apps privatlivspolitik (som kan ændres fra tid til anden) tilgængelig på http://www.google. com / a / help / intl / da / brugere / privacy_notice.html eller en sådan URL, som Google måtte give, og Googles privatlivspolitik (som kan ændres fra tid til anden) tilgængelig på http://www.google.com/privacy .html eller en sådan URL, som Google måtte give. I tilfælde af at kunden bliver opmærksom på enhver slutbrugers overtrædelse af eventuelle anvendelige betingelser for brug eller politik, accepterer kunden (i) omgående at underrette Google og (ii) øjeblikkeligt indstille eller opsige en sådan slutbrugerkonto, medmindre Google er skriftligt enig i dette (herunder via e-mail). Efter Googles anmodning vil kunden straks indstille eller afslutte enhver slutbrugerkonto eller administratorens adgang til tjenesten som svar på en krænkelse af eventuelle anvendelsesbetingelser eller -politikker fra en slutbruger eller administrator. Google forbeholder sig retten til efter eget skøn at suspendere eller opsige slutbrugerkontoen for enhver slutbruger.
Når du accepterer vilkårene, skulle din Admin-konto være blevet oprettet, og du skal stirre på Google Apps Dashboard (Standardudgave). Nu skal vi bekræfte / bevise for Google, at vi faktisk ejer domænenavnet.
På dette tidspunkt vil denne vejledningsvejledningbegynder at blive lidt teknisk. Jeg vil forsøge at forklare ting bedst muligt, men hvis du har brug for hjælp, kan du muligvis bede din internetudbyder om hjælp eller som en teknisk ven ELLER sende en hjælpeanmodning i vores gratis groovy Tech Support Forum.
Trin 7 - Konfigurer Google Apps-konto - Standardudgave
Klik på på Google Apps Welcome Dashboard Skift <domæne> CNAME-post for at bekræfte ejerskab af domænet.
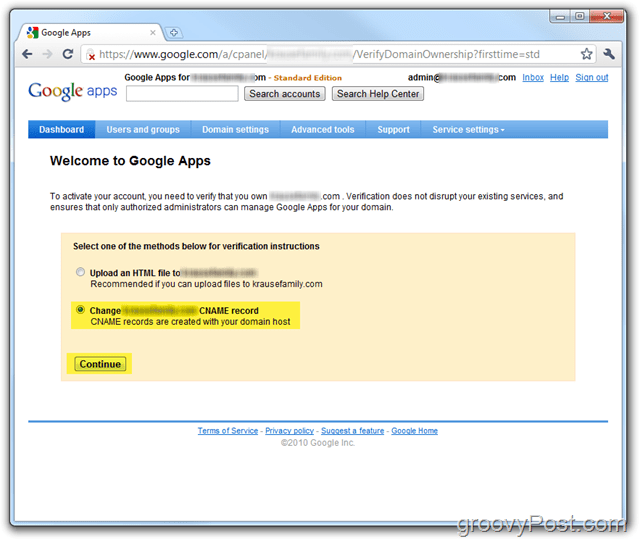
Trin 8
Følg trinene i trin 1 til 3 til bekræfte ejendomsret og skab det CNAME til dit domæne. LADE VÆRE MED Klik på det sidste felt, indtil du afslutter trin 1-3 og kontrollerer, at CNAME blev oprettet korrekt i trin 4 som vist nedenfor.
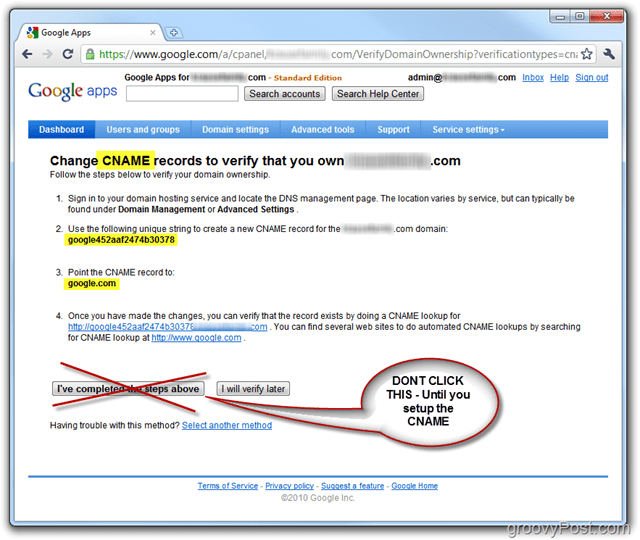
Til min vejledning skal jeg demonstrere, hvordan jeg gør dette ved hjælp af min Domain Hosting-udbyder Dreamhost men disse trin VIL VARIERE afhængigt af din hostingudbyder. Hvis du har brug for hjælp, kan du sandsynligvis bare ringe til din Hosting-udbyder, og de vil hjælpe dig gennem processen eller slippe en note i vores hjælpeforum.
Trin 9 - Opret CNAME til Google Apps til Dreamhost Hosted Domains
Log på til din Dreamhost konto og Klik Administrer domæner
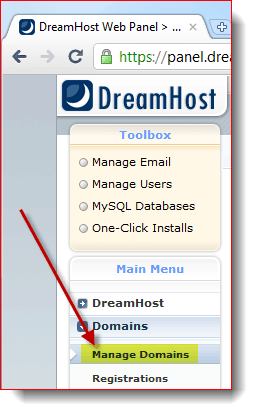
Trin 10
Find din Domæne og Klik på DNS
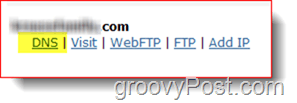
Trin 11
Brug af oplysningerne fra Trin 8 ovenfor, udfyld Navn og Værdi felter. Sørg også for det lave om det Type til CNAME. Klik
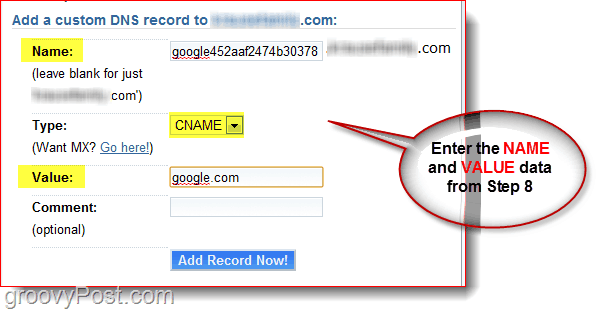
Trin 12
Gå nu tilbage til det vindue, der har din GoogleApps Dashboard åbent. Som vist på skærmbilledet herunder, skal du klikke på linket i trin 4 for at bekræfte, at din CNAME er konfigureret korrekt. Hvis det var tilfældet, skal du omdirigeres til Google.com.
Klik Jeg har afsluttet ovenstående trin for at fortsætte med at konfigurere din Google Apps-konto.
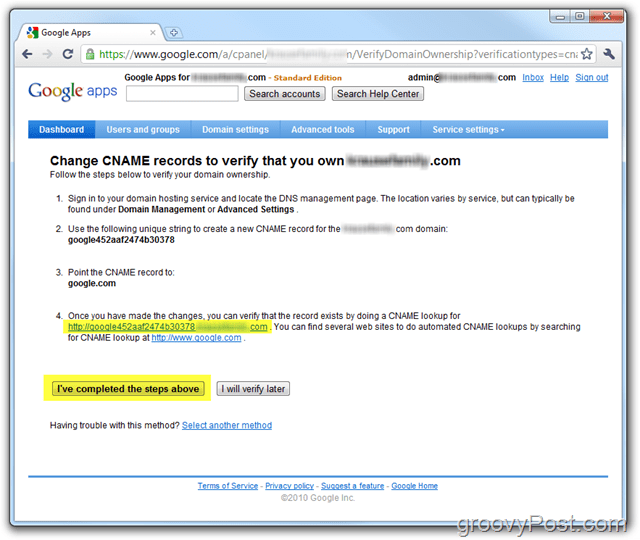
Helt færdig! På dette tidspunkt skal din konto være fuldt aktiveret, og din klar til at begynde at tænde for alle de forskellige tjenester som e-mail, kalender osv ... samt oprette nye konti!
Trin 13 - Fortsæt med at konfigurere Google Apps-konto
Hvis du vil, er du velkommen til at klikke på Startvejledning der skal vises en trinvis vejledning til styring ogkonfiguration af Google Apps til dit domæne. Guildet er meget bedre, end det plejede at være, og du kan altid finde det på dette sted: Hjælp til Google Apps-administrator.
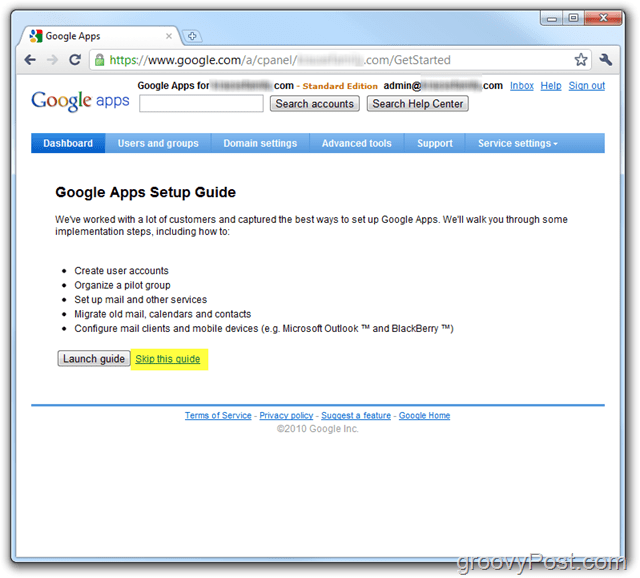
Google Apps-guiden forklarer, hvordan man aktiverer e-mail-tjenesterne, samt hvordan man opsætter Google-apps brugere osv.
Når det er sagt, skrev jeg også om denne proces i Del 2 af min Go-Google-serie - Sådan migreres dit e-mail-system til Google Apps. Sørg for at tage et kig, da jeg dykker dybt ind i denne næste fase af "google"!
Spørgsmål? Kommentarer? Som altid, slip en note nedenfor i kommentarerne og deltag i diskussionen!





Efterlad en kommentar