Sådan zoomes og forstørres desktop-apps i Windows 10 eller macOS

Zoomfunktionen er en hurtig måde at midlertidigt forstørre emner på dit skrivebord i Windows 10 eller macOS.
I disse dage kan din computers skrivebord føles somen fejrende vista; stort og ekspansivt giver dig et fugleperspektiv af landet med de forskellige apps og værktøjer, du har åbent. Nogle gange kan det blive lidt svært at se, hvad der sker i det, især som om dit syn ikke er så skarpt, som det plejede at være. Populære desktop-operativsystemer som Windows 10 og macOS inkluderer muligheder, der gør det nemt for dig at zoome ind som en ørn på lige det, du ønsker. Lad os se, hvordan du finder dem, aktiverer og bruger dem.
Zoom eller forstørr skærmposter i Windows 10
Du er sandsynligvis fortrolig med at zoome ind; du har gjort det mange gange i applikationer som Edge eller Microsoft Word. Men du kan også gøre det hvor som helst på skrivebordet.
I Windows 10 er det let som at trykke på Windows-nøgle og (+) for at aktivere forstørrelsesappen. Du kan derefter zoome ind eller ud ved at trykke på plus- eller minus-tegnet på appen eller trykke på Windows-nøgle og (-) eller (+) på dit tastatur.
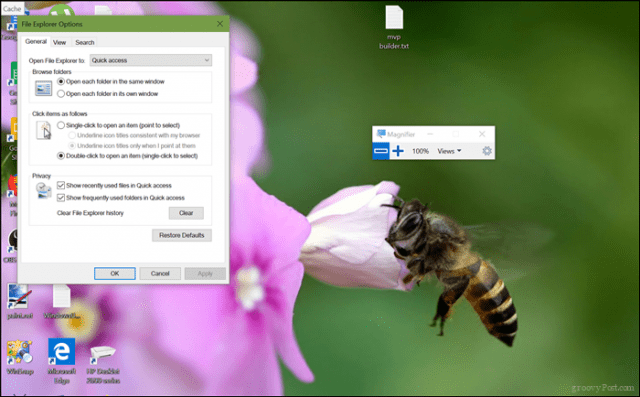
Som du kan se, har jeg zoomet ind op til 300%.
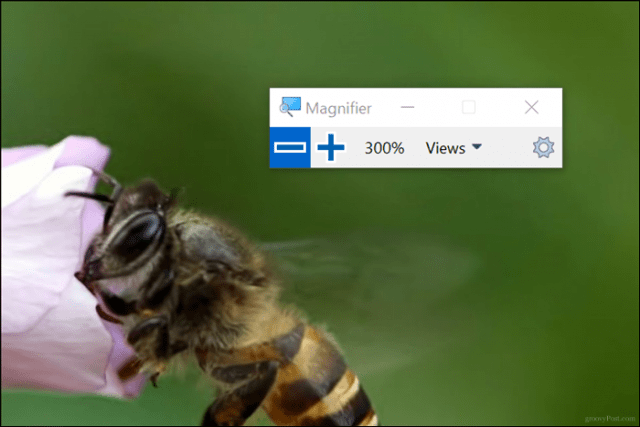
Forstørrelsesglas indeholder også to yderligere visninger, som du bør tjekke ud kaldet Lens og Dock. Objektiv kan aktiveres ved at trykke på Kontrol + Alt + L. Dette giver dig mulighed for at forstørre objekter tæt på skærmen.
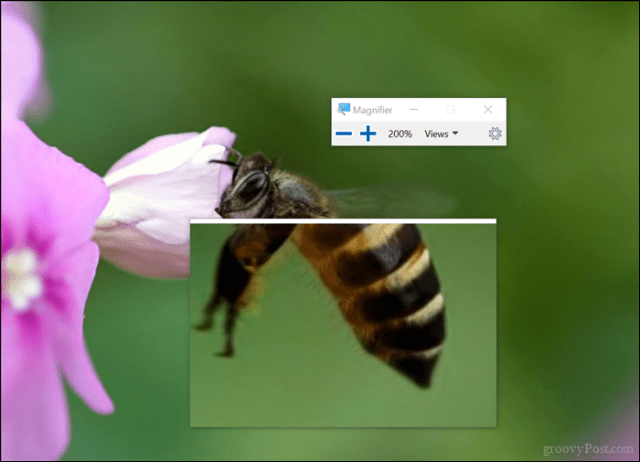
Docked tilstand, som du kan aktivere ved at trykke på Kontrol + Alt + D, holder lupen øverst på skærmen indeudsigt. Du kan ændre størrelsen på dokken efter din smag. Uanset hvilken mulighed du vælger, gør denne praktiske funktion bestemt at arbejde på skrivebordet eller i dine foretrukne apps praktisk; især i disse apps med fastklemte menuer og knapper, som du let kan gå glip af.
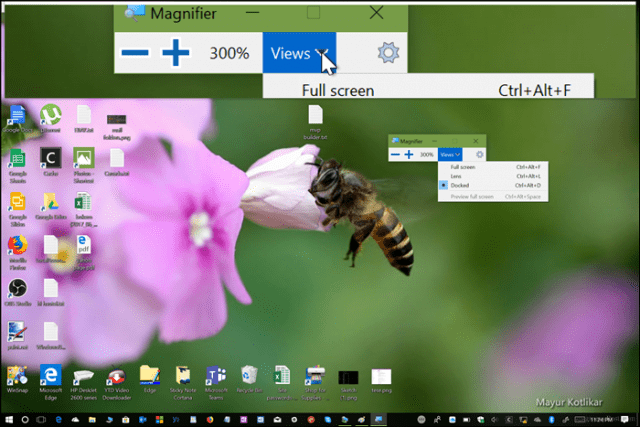
Hvis du vil foretage ændringer i forstørrelsesglasets opførsel, skal du starte Indstillinger> Brugervenlighed> Forstørrelsesglas. Der kan du indstille standardzoomniveauet, når du åbner lupen, slukker den helt eller vælger en standardtilstand og vælger specifikke sporingsindstillinger.
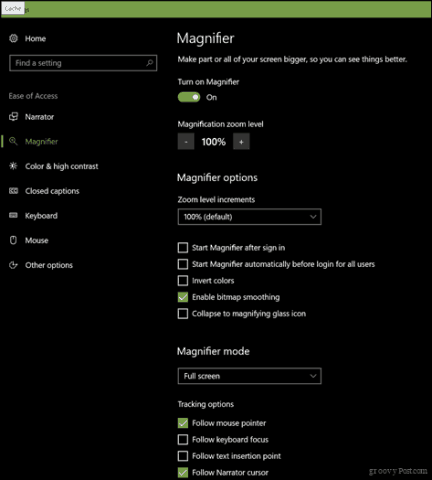
Brug af zoomfunktionen i macOS
Mac-brugere har også muligheder for at zoome ind på skrivebordet eller applikationer. For at få adgang til dem skal du aktivere dem.
Start indstillinger, vælg derefter Dock> Tilgængelighed> Zoom. Vælg den metode, du vil bruge til zoom. Du kan bruge tastaturgenveje eller bevægelser (stryg med to fingre op eller ned) mens du holder nede Kontrollere nøgle.
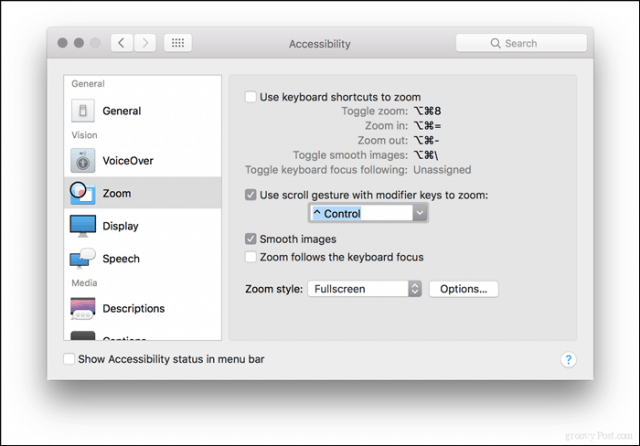
Standardtastaturkommandoer, hvis du foretrækker denne mulighed, er:
Skift zoom: Skift + kommando (⌘) + 8
Zoom ind: Skift + kommando (⌘) + (=)
Zoome ud: Skift + kommando (⌘) + (-)
Efter aktivering kan du begynde at zoome ind eller ud.
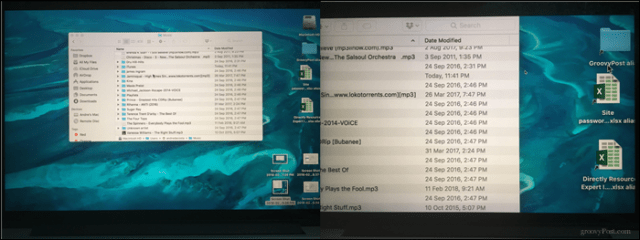
Det er stort set det. Nu kan du se de små emner på din skærm i detaljer uden at foretage permanente ændringer, såsom at ændre din skærmopløsning eller skala og layout. En anden praktisk funktion, som du muligvis finder zoomfunktionen til, er forklarervideoer, hvis du bruger apps som Camtasia Studio. Så du skal ikke bekymre dig om at anstrenge dine øjne med at finde ud af, hvad der er på skærmen, når du har disse muligheder tilgængelige.
Prøv dem og lad os vide, hvordan det fungerer for dig.



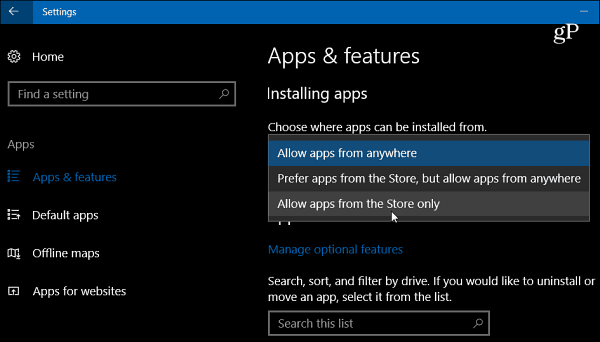






Efterlad en kommentar