Sådan deaktiveres Windows 10-låseskærm
For nylig har vi dækket emner relateret tilloginprocessen til Windows 10. En af de ting, Windows 10 inkluderer i denne proces, er låseskærmen, som er en funktion i mobilstil. Det er dejligt at have det på en Surface Pro eller tablets, der kører det nye operativsystem. Med en bærbar computer eller traditionelt desktop er det imidlertid bare et ekstra lag af loginoplevelsen, som du muligvis vil deaktivere.
Der er et par forskellige måder at gå omkring på at dræbe låseskærmen på, men det afhænger af hvilken version af Windows 10 du kører. Sådan gør du i begge versioner.
Deaktiver låseskærm Windows 10 Pro
Hvis du kører Pro-versionen af Windows 10, kan du bruge gruppepolitisk editor til at slå den fra. Dette gøres ved at trykke på tastaturgenvejen Windows Key + R for at få vist dialogboksen Kør og type:
gpedit.msc og derefter Enter.
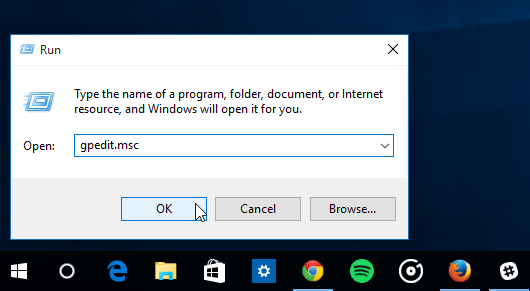
Gå nu til Computerkonfiguration> Administrative skabeloner> Kontrolpanel> Tilpasning og vælg Vis ikke låseskærmen.
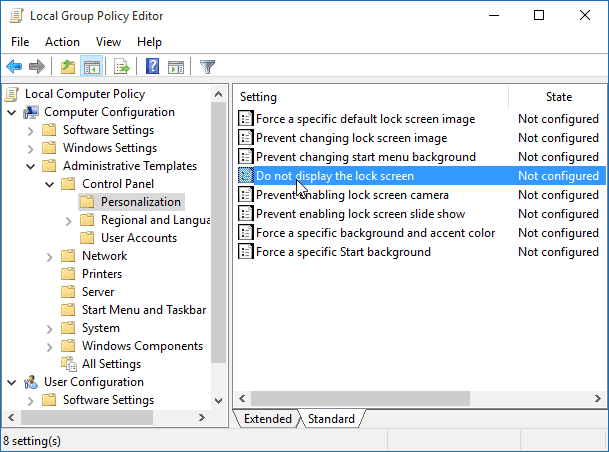
Skift nu Ikke konfigureret til Aktiveret og klik på OK og luk ud af gruppepolitikeditoren.
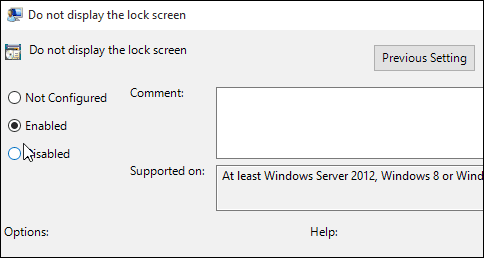
Det er det! Næste gang du genstarter dit system, behøver du ikke længere at håndtere låseskærmen.
Deaktiver låseskærm Windows 10 Home
Windows 10 Home-versionen inkluderer ikke avancerede admin-værktøjer som gruppepolitisk editor. Du kan dog stadig deaktivere låseskærmen med et hack i registreringsdatabasen.
Vigtig: Foretagelse af ændringer i registreringsdatabasen er for erfarne brugere og ikke for svaghed i hjertet. Før du foretager ændringer, skal du først oprette et gendannelsespunkt eller en sikkerhedskopi af registreringsdatabasen! Første hit Windows Key + R for at få vist dialogboksen Kør og type: regedit og tryk på Enter.
Gå til HKEY_LOCAL_MACHINESOFTWAREPoliciesMicrosoftWindowsPersonalization. Hvis du ikke har personaliseringsnøglen, skal du oprette den.
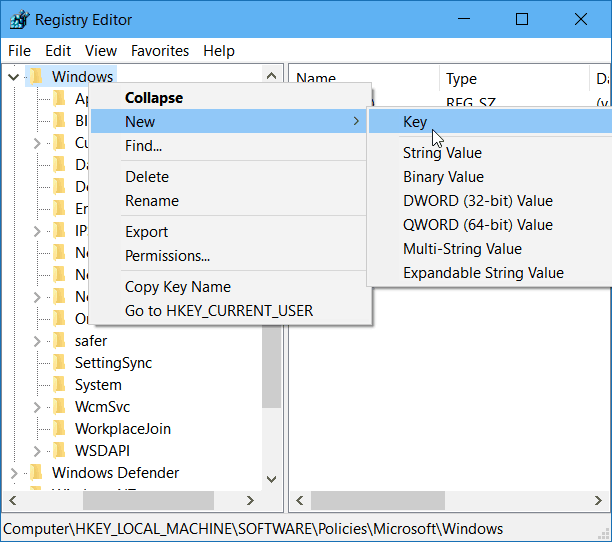
Højreklik på højre rude og opret en ny DWORD (32-bit) værdi og navngiv den NoLockScreen.
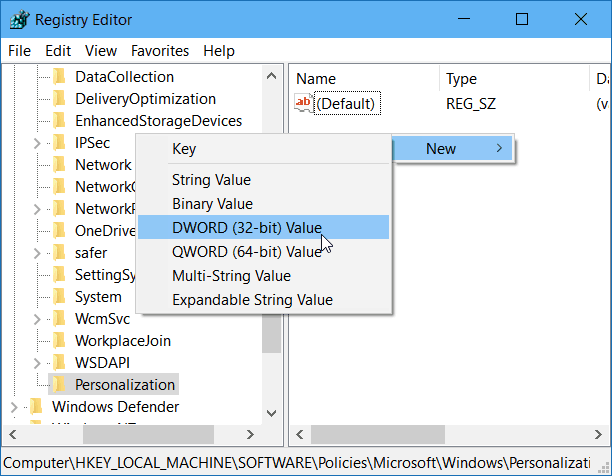
Dobbeltklik nu på NoLockScreen-værdien, og giv den en dataværdi på 1. Klik derefter på OK og luk ud af Registreringseditor.
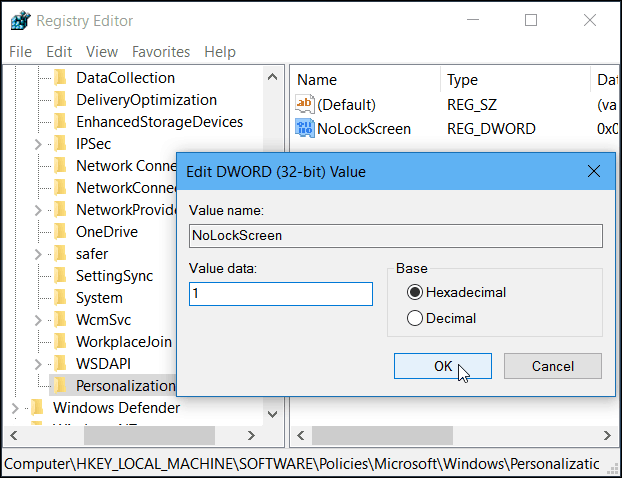
Det er det! Genstart computeren, og låseskærmen deaktiveres og gå direkte til loginskærmen.
Det er også værd at nævne, at hvis du indstiller din Windows 10-pc til automatisk at logge på, deaktiverer den også låseskærmen.


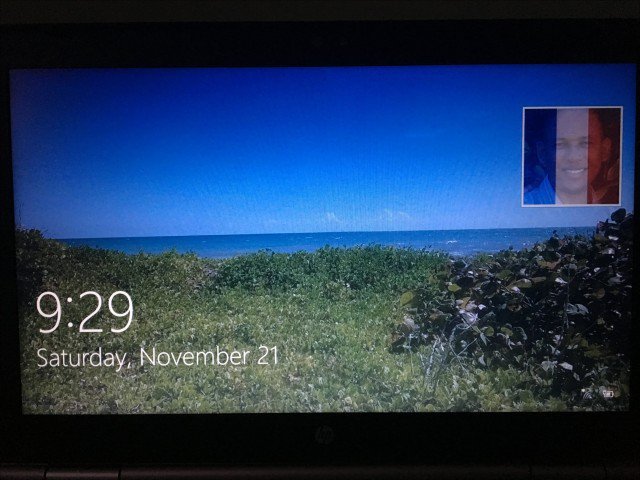


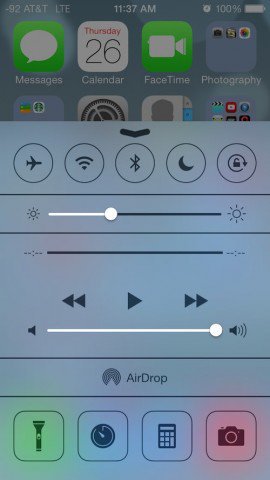
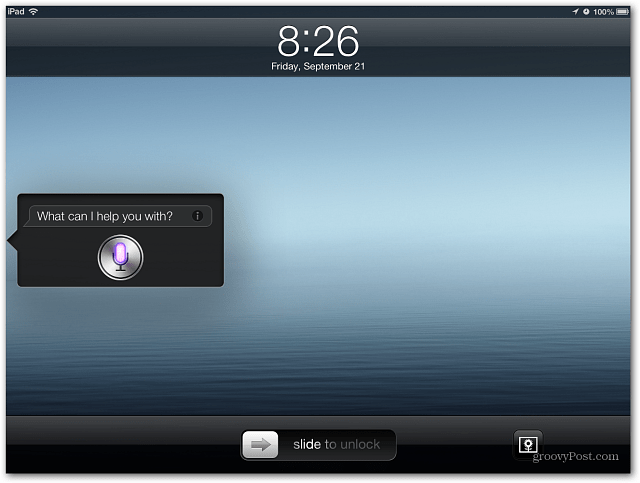



Efterlad en kommentar