Sådan får du en Ubuntu-låseskærm på din Android-enhed
Elsker udseendet på Ubuntu Touch til Android-låseskærmen, men ønsker ikke at installere udviklereksempel? Du kan have den på din Android med denne brugervenlige app.

Ubuntu Style
For at få den groovy låseskærm på din Android-enhed skal du starte med at installere Ubuntu Lockscreen-appen. Du kan gøre det gratis fra Google Play Store. Det installeres ligesom enhver anden app.
Når det er installeret, skal du køre det. Du bliver bedt om at indstille det som standardstarter. Glem ikke at sikre dig, at det altid er standardstarteren, eller låseskærmen fungerer ikke.
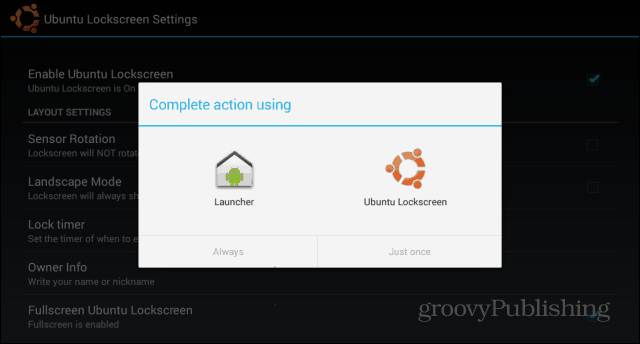
Så vil du bemærke, at låsning af din enhed visesen smuk låseskærm i Ubuntu-stil. Når du stryger fingeren til højre til venstre, låses din enhed op. Medmindre du har en af Android's skærmlåstmetoder på plads, det er; Hvis du gør det, kommer det op bagefter, og du bliver nødt til at tegne dit mønster eller indtaste pinkoden / adgangskoden.
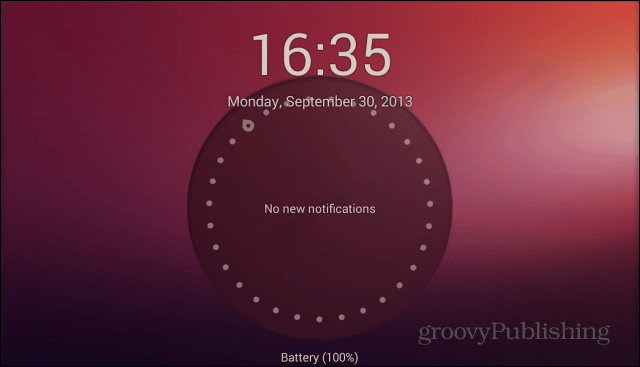
Derfor foreslår jeg, at du deaktiverer det og bruger Ubuntu Lockscreen's egne sikkerhedsforanstaltninger. Det gør du ved at klikke på Ubuntu Lockscreen-ikonet på enhedens liste over apps.
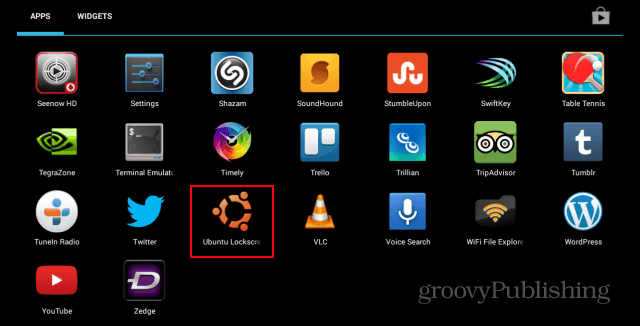
Rul ned til Sikkerhed i den indstillingsmenu, der kommer op.
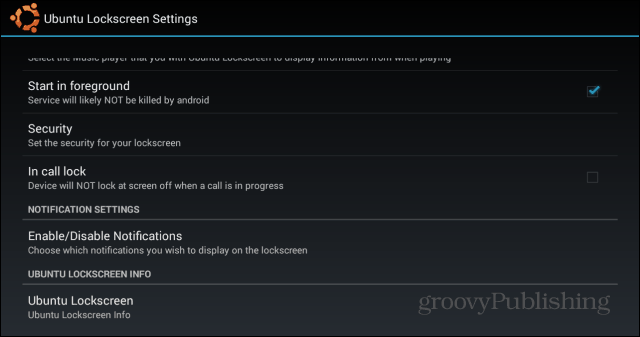
Aktivér derefter sikkerhedsskærmen og indstil den ønskede - PIN eller adgangskode er begge tilgængelige.
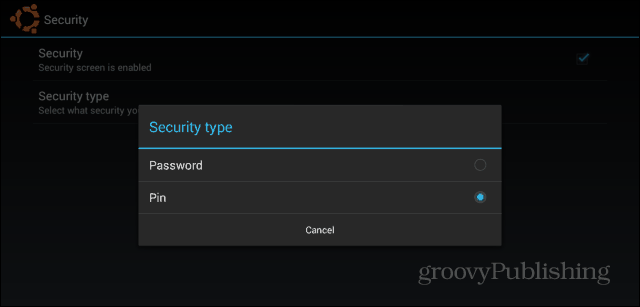
Når det er aktiveret, skal du låse tabletten og indtasteadgangskode eller pinkode to gange. Indtast det derefter for tredje gang for at låse enheden op. Fra da af skal du indtaste den kode eller det ord, du har angivet for at låse din telefon eller tablet op.
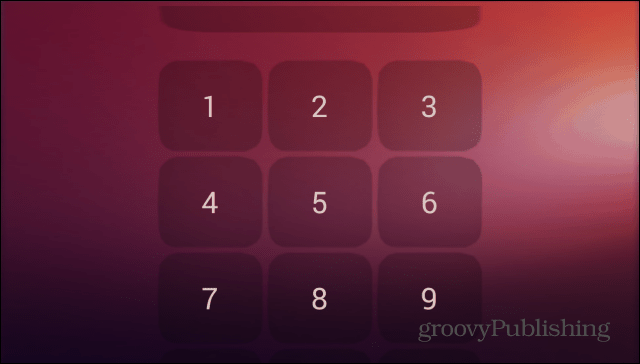
Appen er dog ikke kun en flot låsskærm. Det kan vise underretninger på en lignende måde som Dynamiske underretninger, som jeg gennemgik her. For at Ubuntu Lockscreen kan vise de nævnte underretninger, skal du gå til Aktiver / deaktiver underretninger i den samme indstillingsmenu.
Du bliver bedt om at åbne systemindstillinger. Når du er der, skal du sørge for, at tilgængelighedstjenesten er aktiveret til Ubuntu Lockscreen.
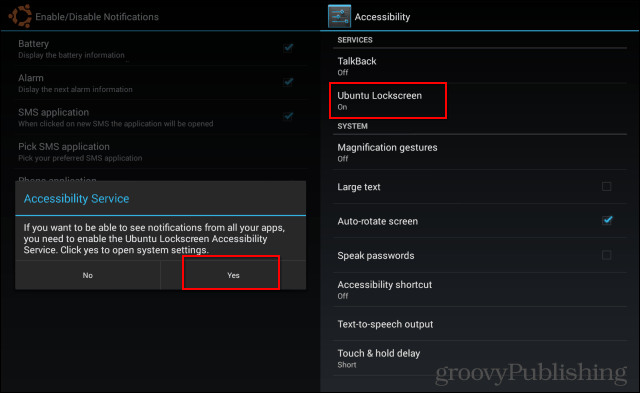
Den samme underretningsmenu giver dig mulighed for at tilpasse de emner, der vises på din Ubuntu Lockscreen. Måske ønsker du ikke, at dine ubesvarede opkald eller tekster skal vises der, for alle at se.
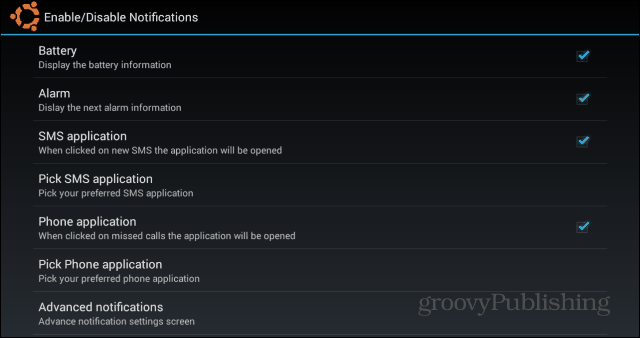
Hvis du har en bestemt liste over apps, du vil have tilladelse til, skal du klikke på Avancerede underretninger. Den fulde liste over apps, der er installeret på din enhed, vises, og du kan markere dem, du vil tillade.
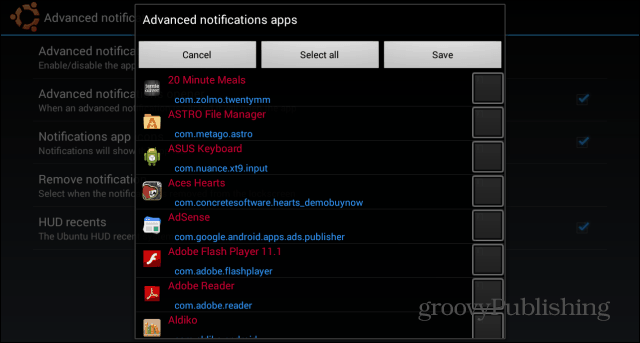
Når vi vender tilbage til menuen Indstillinger, er der en flokaf andre funktioner, du kan skifte for at gøre låseskærmen nøjagtigt, som du vil have den. For eksempel kan du tilføje musikknapper, så du kan sætte pause på eller springe sange over. Du kan også bestemme, hvilke animationer der vises.
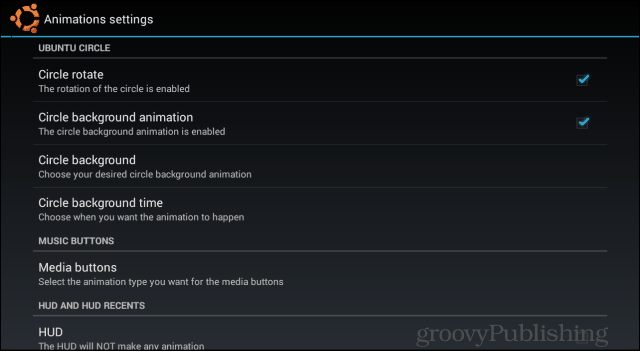
Du kan tilføje apps, du vil have hurtig adgang til en sidepanel. Sidepanelet er tilgængeligt med skærmen låst eller ulåst.
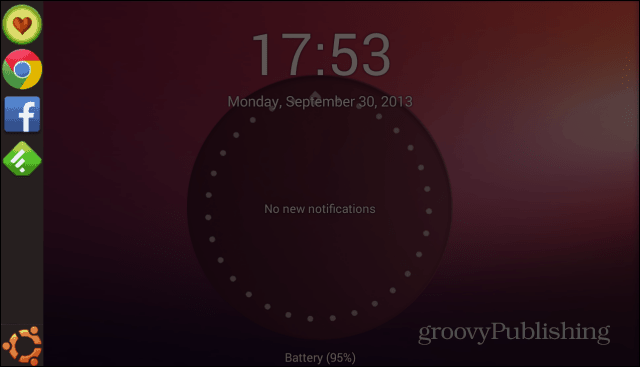
Selvom den almindelige Android-låseskærm kan tilpasses med widgets, har Ubuntu Lockscreen gjort et meget godt indtryk på mig, og jeg tror, jeg vil holde mig til det i øjeblikket.
Har du prøvet Ubuntu Lockscreen? Efterlad en kommentar nedenfor, og lad os vide, hvad du synes om det.



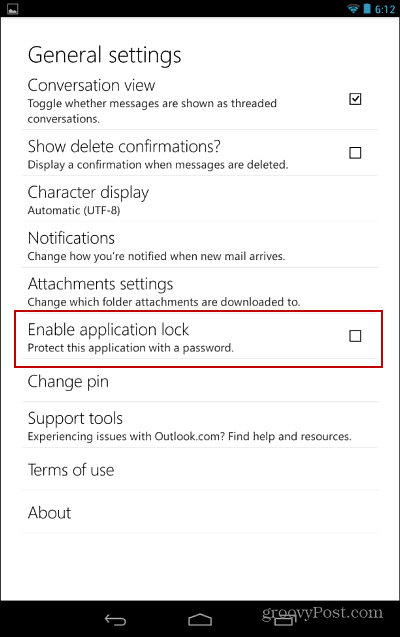
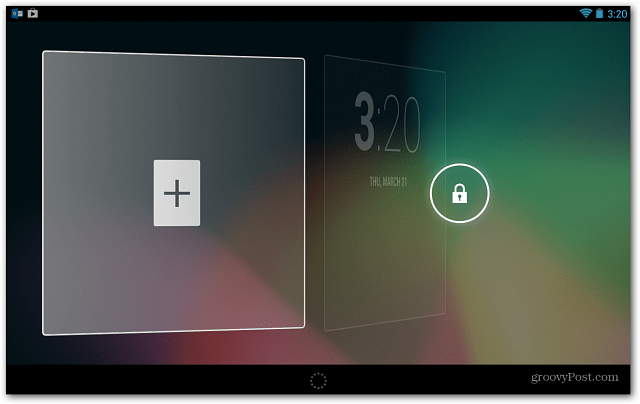
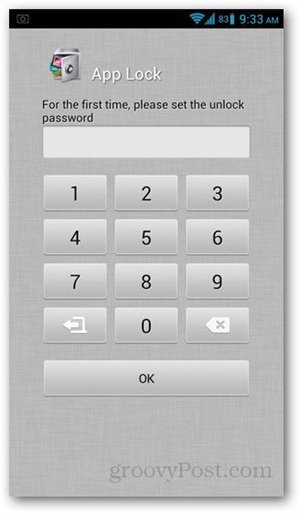
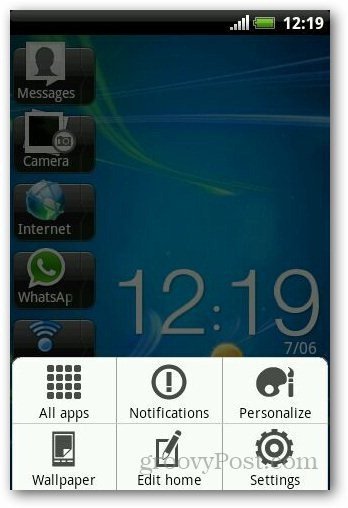



Efterlad en kommentar