Windows 10: Lav et skrivebord eller startgenvej til Windows Update
Windows 10-opdateringer rulles oftere ud endtidligere versioner af OS og downloades og installeres automatisk som standard. Hvis du imidlertid er en entusiast eller en del af Windows Insider-programmet, er du sandsynligvis mere tilbøjelig til at tjekke for opdateringer manuelt.
For eksempel frigav Microsoft denne uge det nyeste - Windows 10 Preview Build 10565.
Sådan gør du handlingen lettere ved at oprette en genvej i Start-menuen eller på dit skrivebord.
Fastgør Windows Update til Start
Det er let at fastlåse Windows Update til start. Gå til Indstillinger> Opdatering og sikkerhed og højreklik på Windows Update og Pin for at starte.
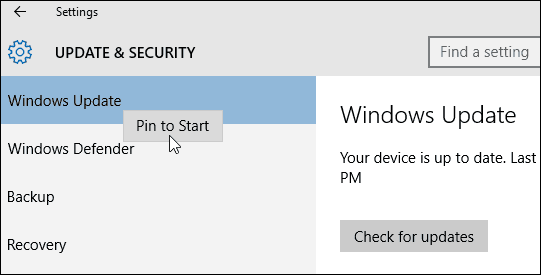
Åbn derefter din Start-menu, rulle ned for at finde Windows Update-flisen, ændre størrelse på den, flytte den til en gruppe eller organisere den på den måde, der fungerer bedst for dig.
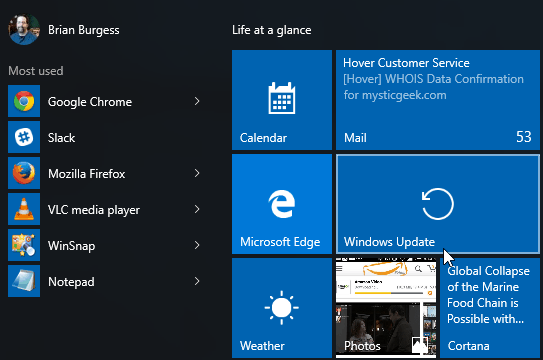
Opret Windows Update-genvej på Windows 10
At knytte Windows Update til Start gør kun det. Du kan ikke fastgøre det på skrivebordet, når du har lagt det i Start-menuen. For at gøre det, bliver du nødt til at blive lidt nørdere. Højreklik på et tomt område på skrivebordet, og vælg Ny> Genvej.
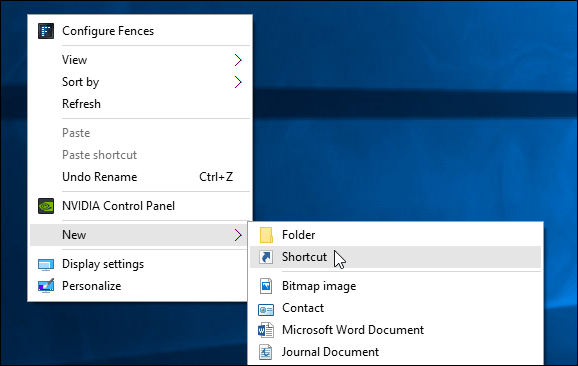
Guiden til oprettelse af genvej vises. Indtast derefter følgende Universal Resource Identifier (URI) i placeringsfeltet og klik på Næste:
ms-indstillinger: WindowsUpdate
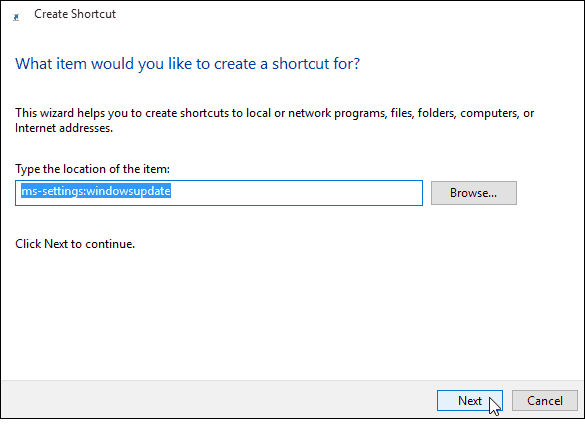
I det næste felt skal du give genvejen et navn ... ”Windows Update” synes passende og klik på Udfør.
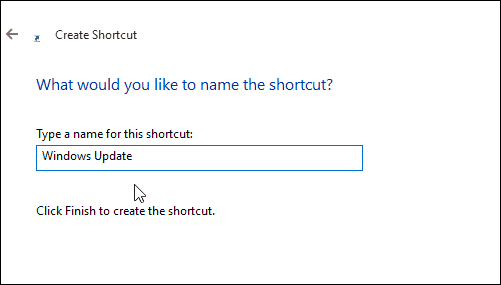
Det vil skabe den genvej, du har brug for for at åbne siden Windows Update direkte. Genvejsikonet er naturligvis tomt og intetsigende. For at give det et pænere look skal du højreklikke på det og vælge Egenskaber.
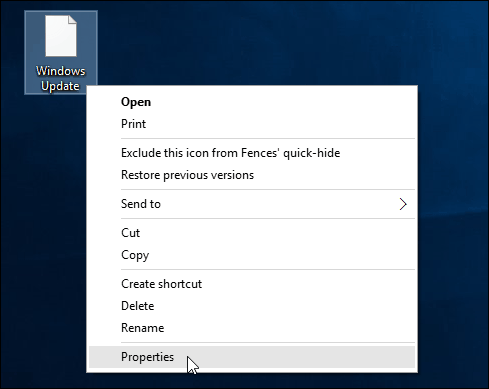
Vælg det ikon, du vil bruge. Enten inkluderet som standard i Windows eller et ikon, du har downloadet.
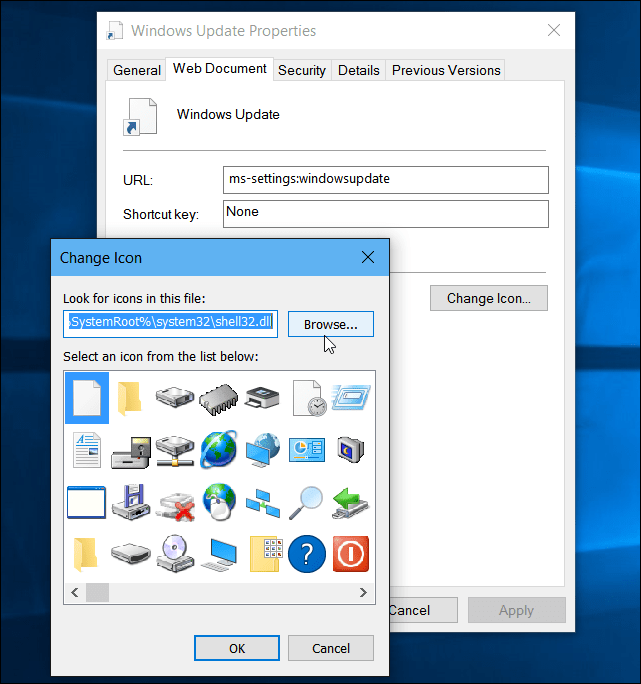
Det er det! Du har nu din genvej for lettere adgang til Windows Update.
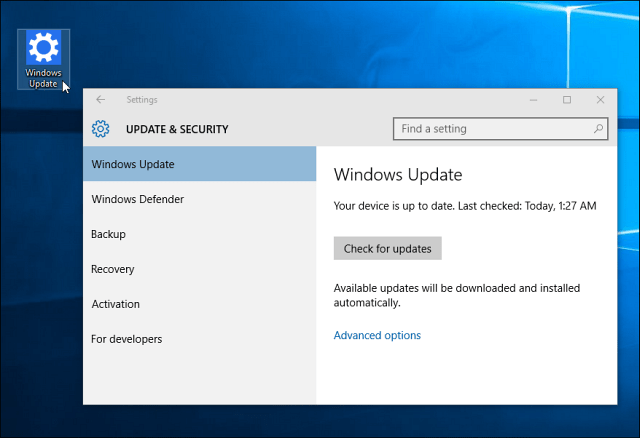
Mere om Windows-opdateringer
Apropos Windows-opdateringer i Windows 10, duskal vide, at det har en indbygget funktion kaldet Windows Update Delivery Optimization (WUDO). WUDO er en P2P-delingsmodel, der giver dig mulighed for at dele dele af opdateringer mellem Windows 10-enheder på dit netværk. Men det vil også dele med andre tilfældige enheder på internettet.
Hvis du ikke kan lide ideen om at bruge din båndbredde til at hjælpe tilfældige pc'er med at få opdateringer hurtigere, skal du læse vores artikel om, hvordan du forhindrer Windows 10 i at dele dine Windows-opdateringer til andre enheder online.
Har du stadig ikke opgraderet Windows 7 til Windows 10 endnu, men vil du stadig have hurtige opdateringer? Læs vores artikel om, hvordan du fastgør Windows Update-ikonet til Windows 7-proceslinjen.
Hvis du kører en ældre version af Windows og har problemer med at få dit operativsystem til at opdatere, kan du se vores artikel: Sådan rettes Windows-opdateringer ikke fungerer.

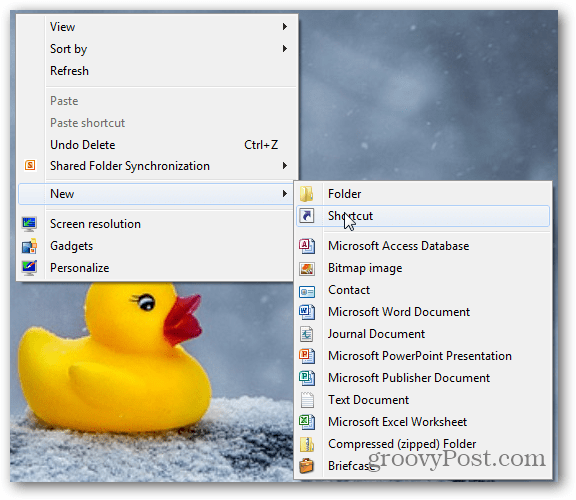
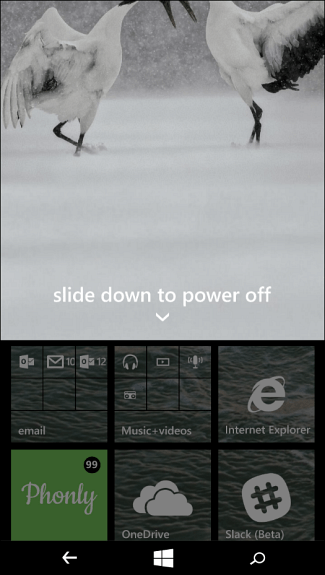
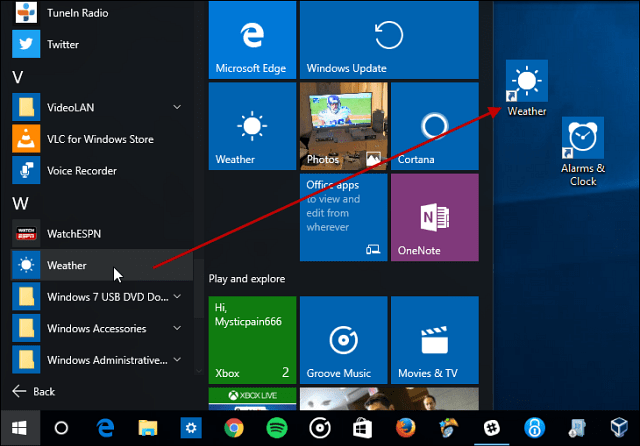

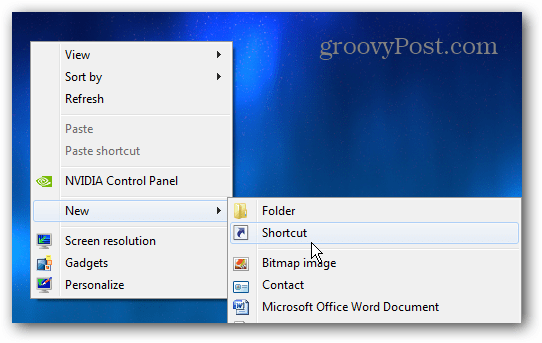
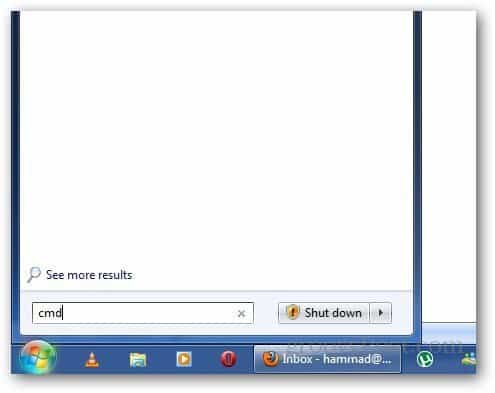
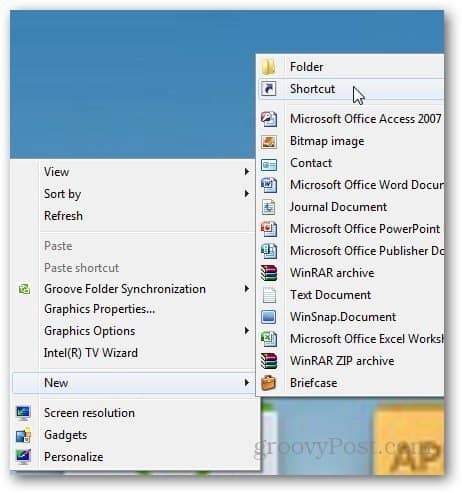

Efterlad en kommentar