Sådan deaktiveres Windows-søgning
Mens Windows-søgning kan gøre det muligt at finde og åbneting virkelig praktisk, nogle brugere ønsker måske stadig at slippe af med det. Nogle foretrækker muligvis at deaktivere Windows Search for at forlænge deres SSDs levetid. I mit tilfælde bruger jeg en kombination af de to gratis værktøjer Search Everything og Launchy, og jeg finder dem meget mere effektive. Microsoft har gjort deaktivering af Windows Search-funktionen ganske enkel, hvis du ved, hvor du skal se.
Hvad gør ellers deaktivering af Windows-søgning? Et par ting:
- Deaktiverer baggrundsprocesserne SearchIndexer.exe, SearchProtocolHost.exe og SearchFilterHost.exe.
- (SSD-brugere vil kunne lide denne) Skrives ikke mere til søgeindeksdatabasen på C: ProgramDataMicrosoftSearchDataApplicationsWindowsWindows.edb
- Ikke flere offline-cacher af eksternt tilknyttet lager eller delinger.
- Forøget systemydelse, selvom det næppe er synligt.
Klar til at deaktivere det? Okay, den første ting at gøre er at åbne Kontrolpanel. Herfra skal du klikke på "Programmer og funktioner."
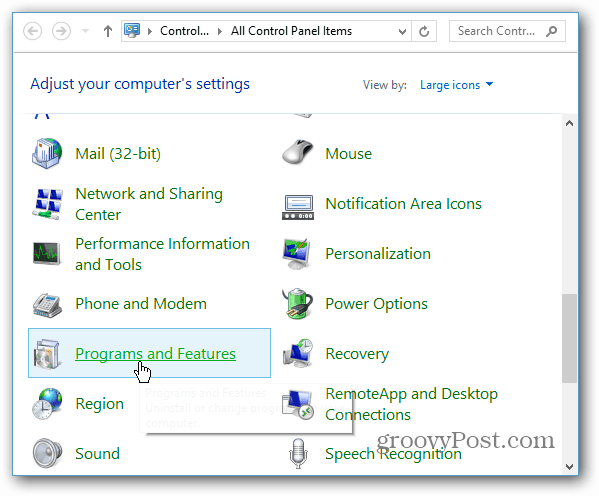
Klik på "Tænd eller sluk Windows-funktioner i venstre side af følgende vindue."
Bemærk: Du har brug for enten administratorrettigheder eller være logget ind på en konto på administratorniveau for at fuldføre denne handling.
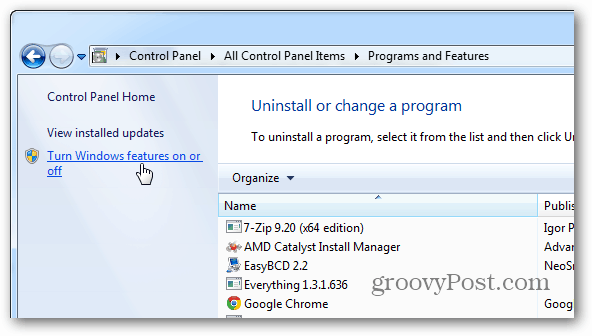
I pop-up-vinduet Windows-funktioner skal du rulle ned og fjerne markeringen i afkrydsningsfeltet "Windows-søgning". Klik på OK for at gemme og anvende ændringer.
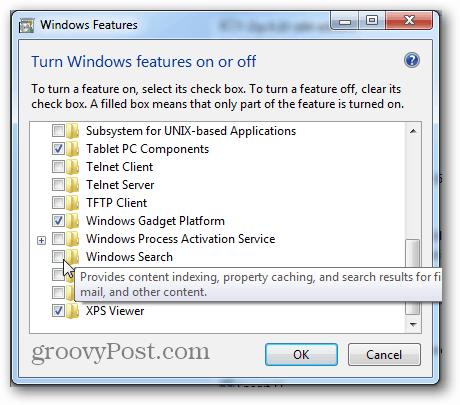
Et lille bekræftelsesfelt vises. Klik på Ja, og genstart derefter computeren, når du bliver bedt om det. Vi kan også vente med at genstarte, hvis det ikke er praktisk, men Windows-søgning vil ikke blive deaktiveret, før du gør det.
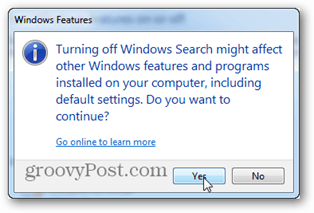
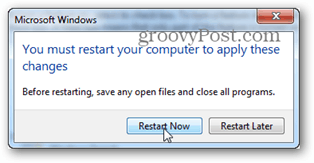
Når systemet er kommet op igen, søges Windowsvil blive deaktiveret. Du kan se de direkte effekter af dette ved at åbne Start-menuen. Boksen Søg / Kør vil være væk! Denne konfiguration fungerer muligvis ikke for alle, men jeg er bestemt glad for at have muligheden.
Før efter
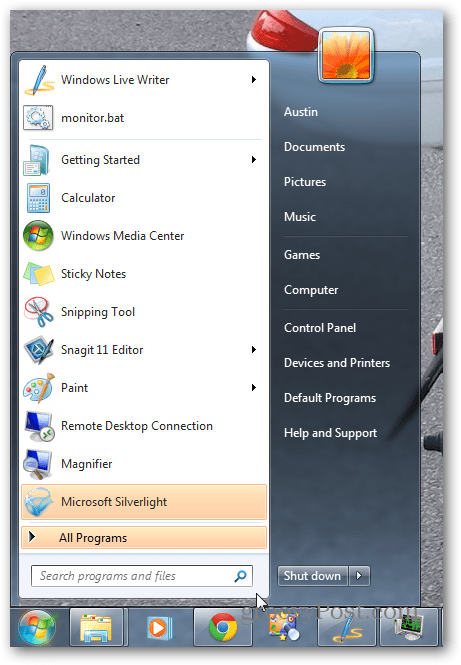
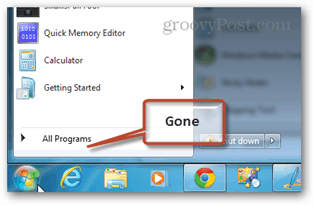

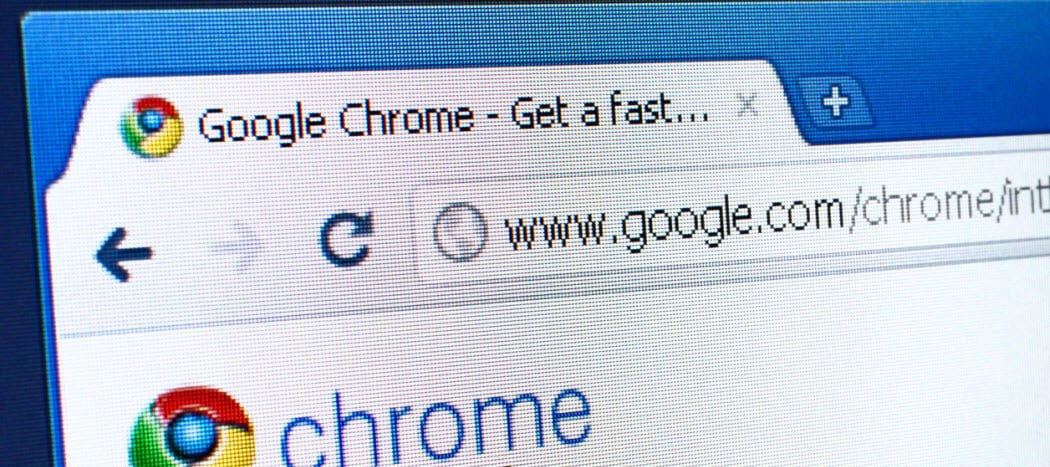

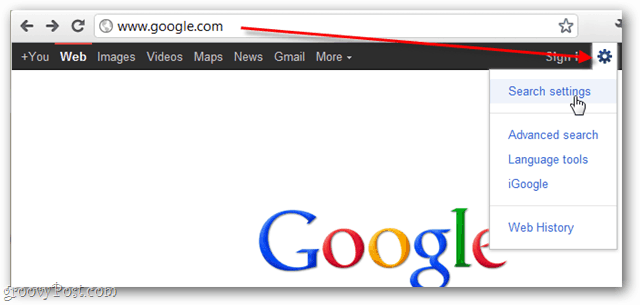
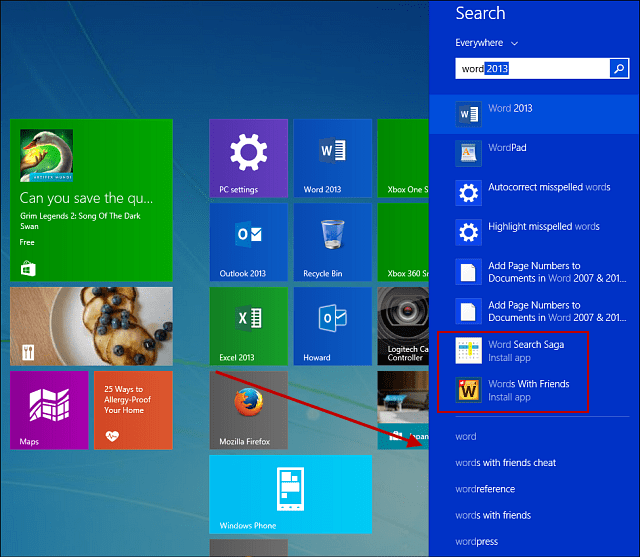
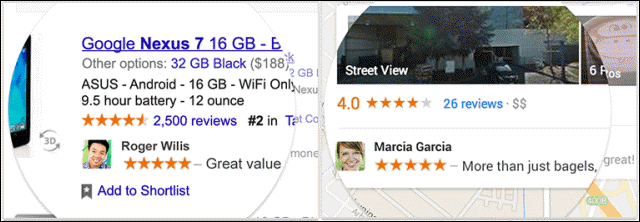
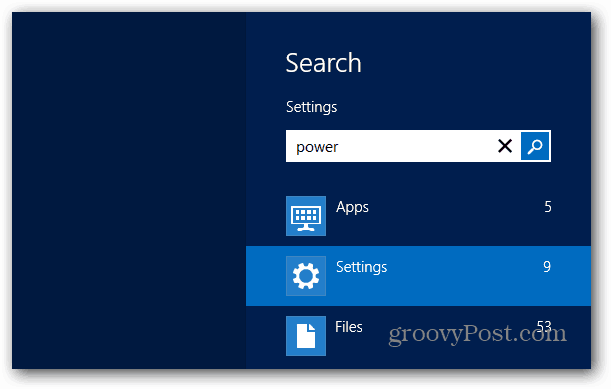
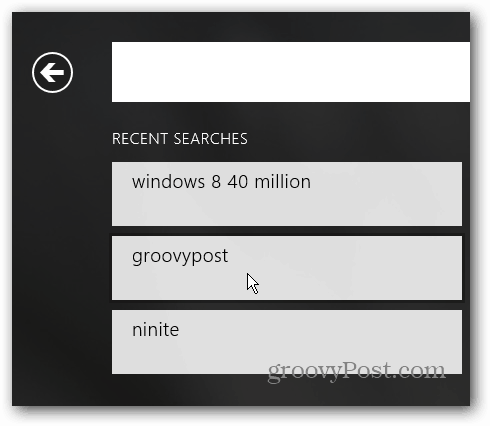

![Deaktiver Windows 7 Firewall-underretninger [Tip]](/images/howto/disable-windows-7-firewall-notifications-tip.jpg)
Efterlad en kommentar