Sådan synkroniserer du din Google Kalender med Thunderbird med Lyn
Tidligere denne uge kiggede vi på, hvor fantastiskThunderbird's Lightning Calendar-tilføjelse er. Det ene problem med det er imidlertid, at det som standard kun inkluderer en lokalt gemt kalender. Hvis du bruger Google Kalender på tværs af dine enheder, synkroniseres Lyn med den fejlfri. Opsætningen er dog ikke meget intuitiv, så her er en groovy guide til at indstille den til at fungere korrekt.
Synkroniser Thunderbird med Google Kalender
Åbn din Google Kalender med din yndlingsbrowser, og åbn menuen Indstillinger ved at klikke på tandhjulsikonet øverst til højre på siden.

Klik på fanen Kalendere, og klik derefter på den kalender, du vil bruge til synkronisering.
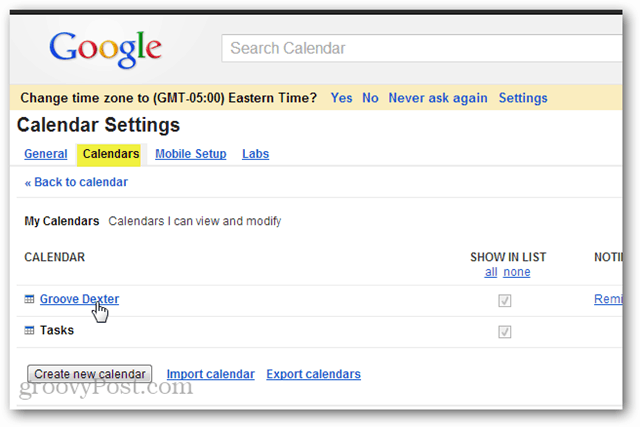
Rul ned til kalenderens indstillingsside, og find det nøjagtige kalender-ID. Hvis dette er din standardkalender, vil ID sandsynligvis være din Gmail-adresse.
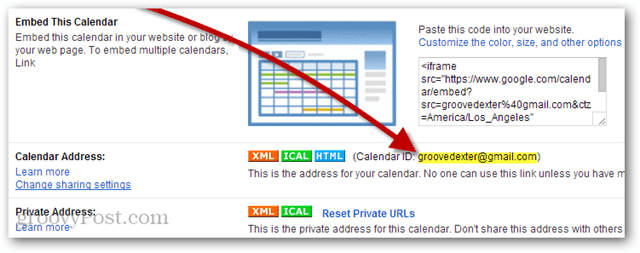
Åbn nu Thunderbird og klik File >> New >> Calendar.
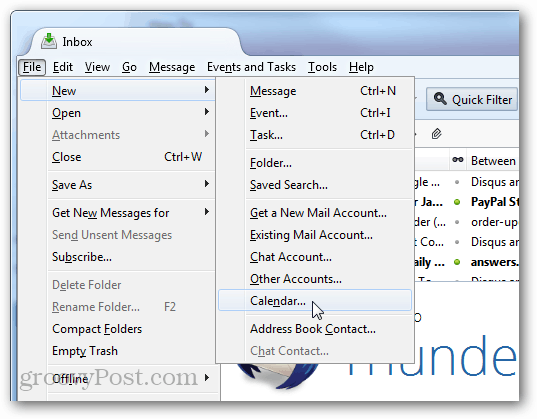
Nu er der to kuglemuligheder i pop op-vinduet, der vises. Klik på "På netværket" og derefter Next.
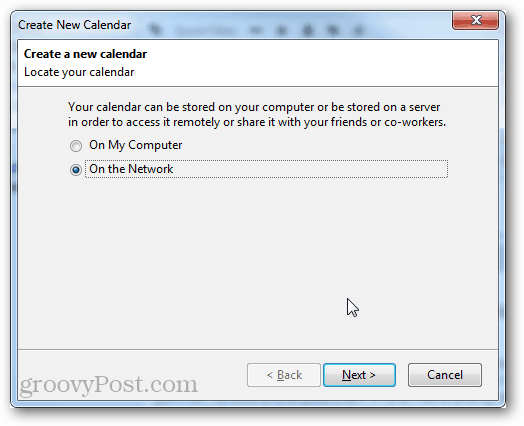
For formatet skal du vælge CalDAV og derefter indtaste følgende URL undtagen at erstatte dit eget kalender-id med "YOURCALENDARID"
- https://www.google.com/calendar/dav/YOURCALENDARID/events
Når du er færdig med at skrive, skal du klikke på Next.
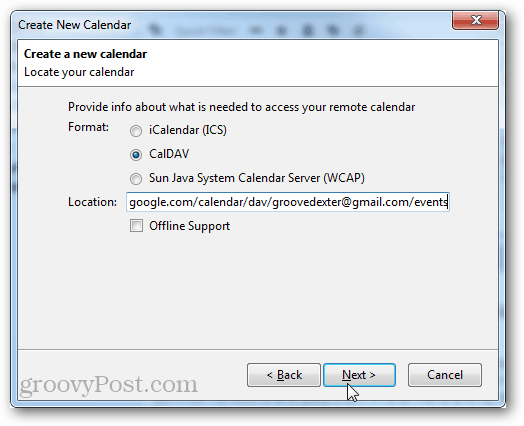
Skriv et navn på din kalender, og vælg en ikonfarve til den. Du kan også konfigurere, hvilken e-mail-konto du ønsker, at kalenderen skal bruge til invitationer og anden korrespondance. Klik Next.
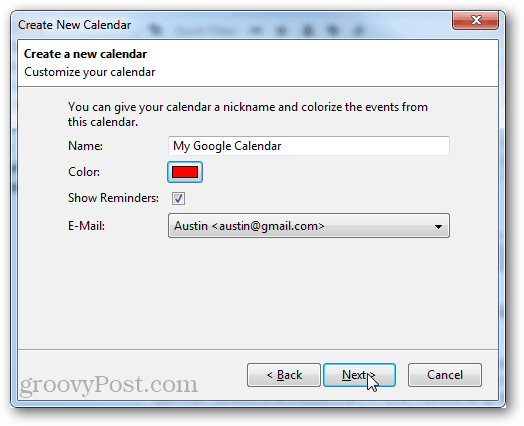
Indtast de Google-legitimationsoplysninger, der er knyttet til den konto, som Google Kalender tilhører.
Bemærk: Hvis du bruger 2-trins godkendelse, skal du indtaste en autoriseret app-specifik adgangskode i stedet for dit faktiske kodeord.
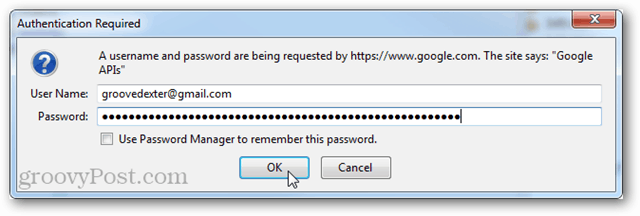
Klik på Udfør, og du er færdig.
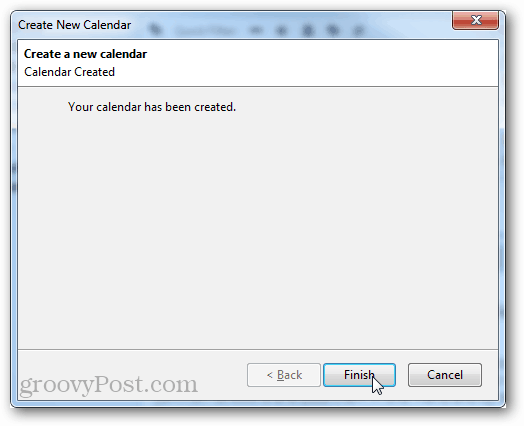
Nu synkroniseres din Google Kalender til Mozilla Thunderbird med tilføjelsen til Lightning Calendar.
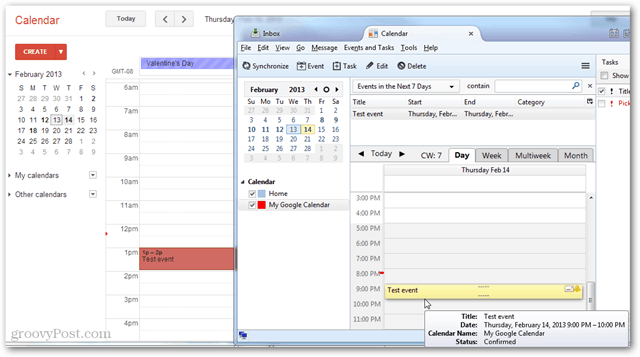
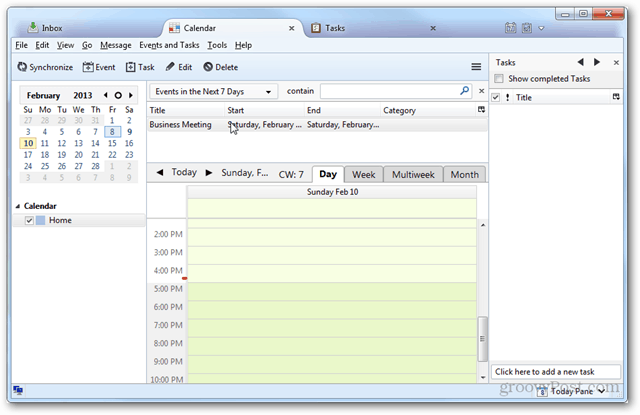

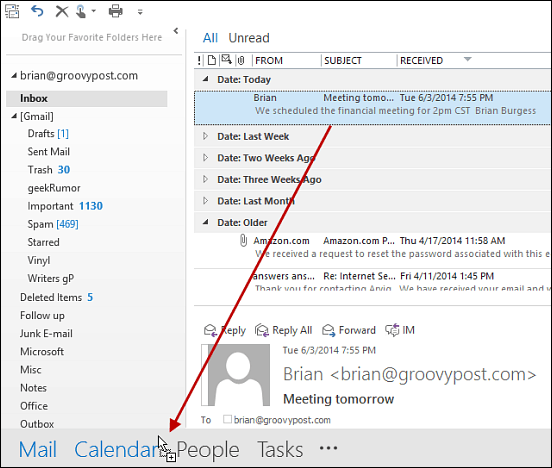


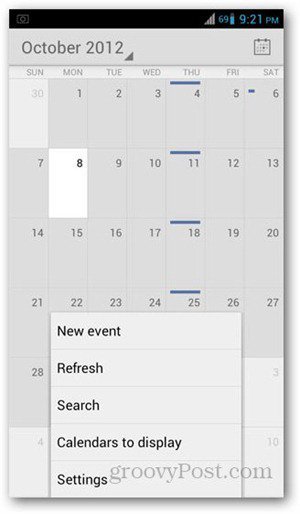




Efterlad en kommentar