Gør Microsoft Surface Desktop mere berøringsvenligt og lettere at se
Microsoft Surface metro-stil interface erlet nok til at navigere via touch, men skrivebordet er ikke Det er lille, vanskeligt at se og ikke optimeret til berøring. Her er et par nemme indstillinger, der gør det lettere at bruge skrivebordet med din finger.
Skift indstillinger for overfladeskærm
Jeg anbefaler, at du foretager disse ændringer med Touch- eller Type-tastaturet, fordi det er lettere. Men du kan bruge berøringsbevægelser, hvis du har brug for det.
Fra skrivebordet skal du højreklikke og tømme området på skrivebordet og vælge Tilpas.
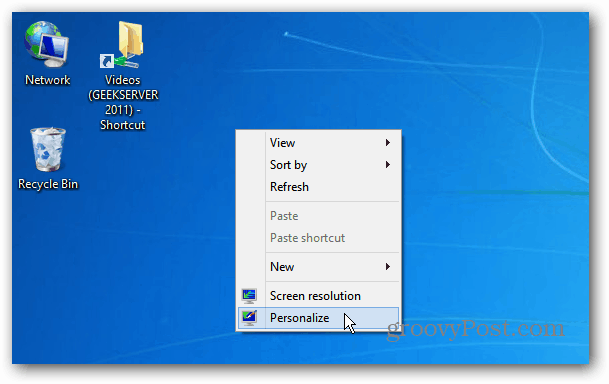
Hvis du ikke har et tastatur, skal du længe trykke på et tomt område på skrivebordet, indtil du ser en firkantet kontur. Slip fingeren, og tryk på Tilpas fra genvejsmenuen.
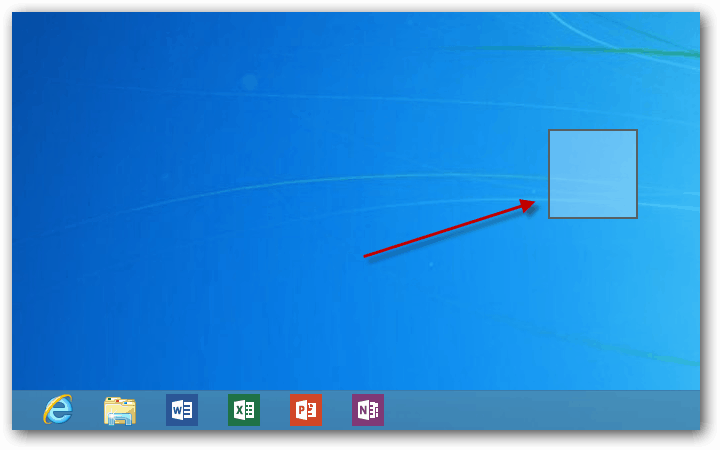
Når personaliseringsvinduerne kommer op, skal du klikke på eller trykke på Vis under Se også.
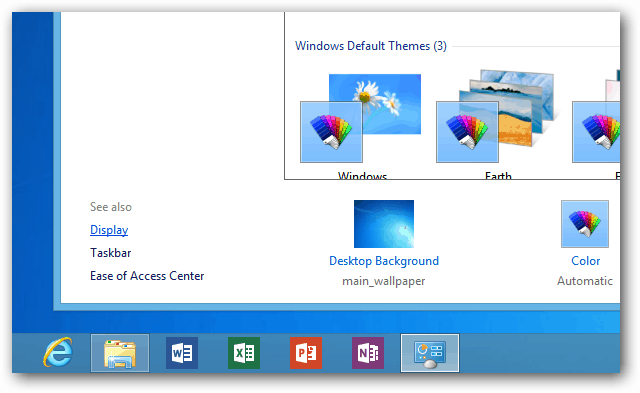
Skift nu Mindre til Medium 125% i Skærmvinduet under Skift størrelse på alle elementer og tryk på knappen Anvend.
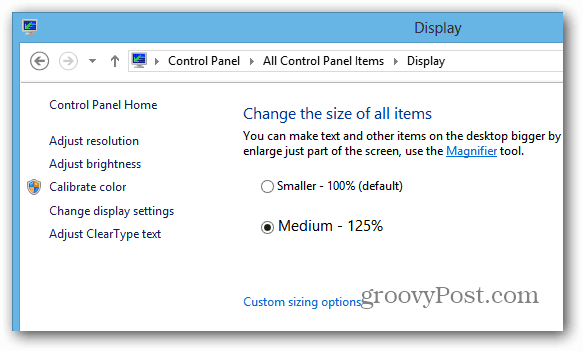
Hvis 125% ikke er nok for dig, skal du trykke på Indstillinger for tilpasset størrelse og vælge, hvor stort du vil gå.
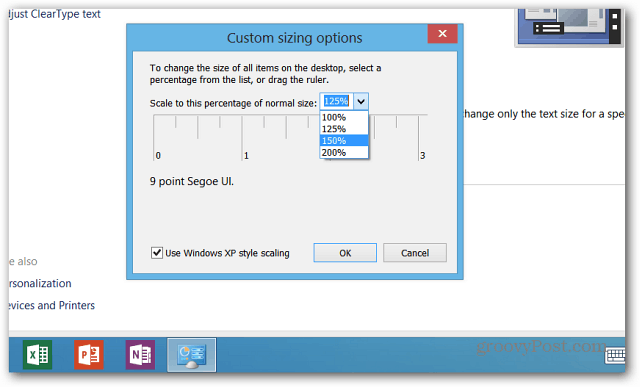
Så bliver du bedt om at logge ud, før ændringerne finder sted.
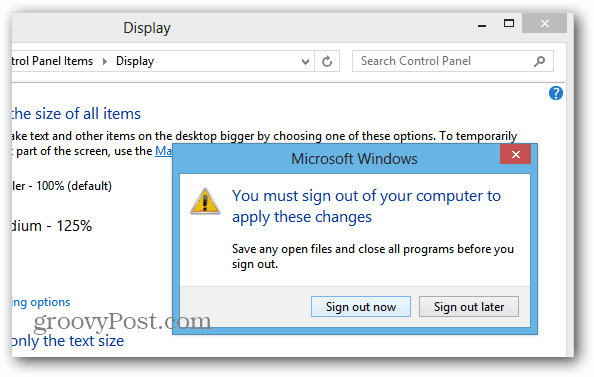
Når du logger ind igen, vil du se ikonerne på skrivebordet og i File Explorer er større og lettere at trykke på. Teksten er også større, og der er mere mellemrum mellem emner i navigationsruden.
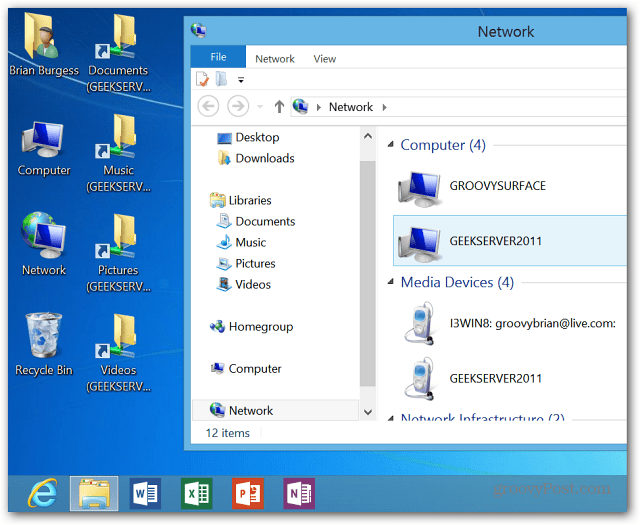
I dette eksempel gjorde jeg alt 150% større. Skift til en større størrelse øger alt på skrivebordet, inklusive Office 2013, systemadministrationsværktøjer og Internet Explorer 10.
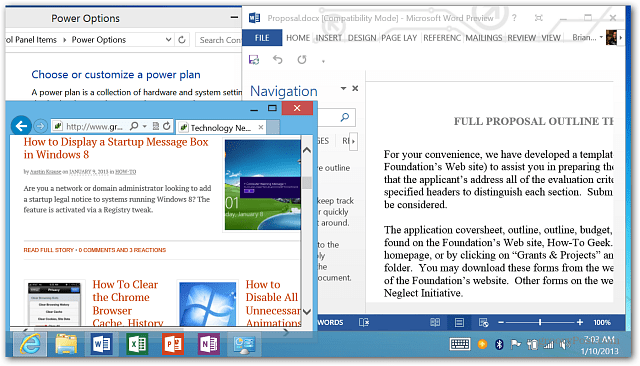
Gør ikoner åbne med et enkelt klik eller tryk på
Mens Windows 8-apps åbnes med et enkelt tryk på enFlise, skrivebordet bruger stadig det traditionelle dobbeltklik eller dobbelttryk uden et tastatur, styreplade eller mus. Skift indstillingen til at åbne mapper med et tryk i stedet for.
Fra skrivebords hit Ctrl + X og vælg Kontrolpanel.
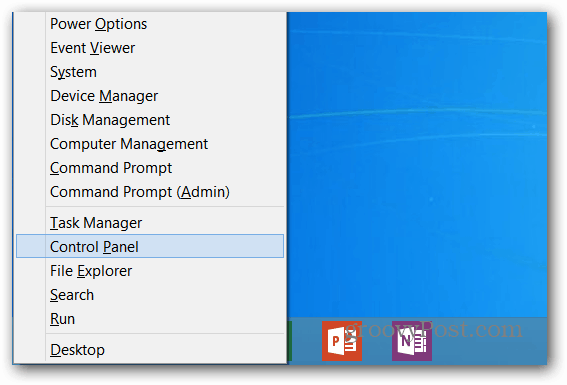
Når Kontrolpanel åbnes, skal du skifte fra kategorivisning til Stort ikon.
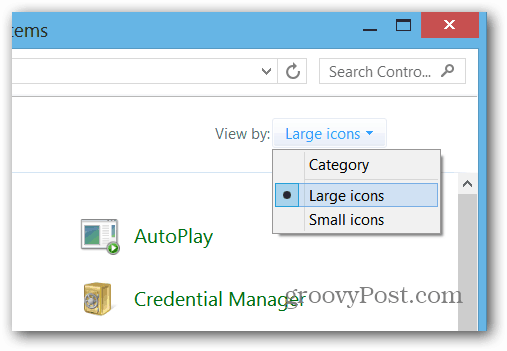
Klik eller tap på Mappeindstillinger.
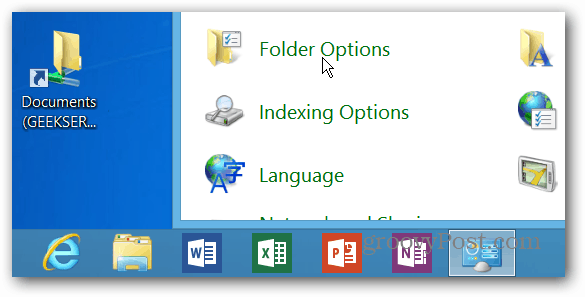
Eller du kan komme dertil ved at skrive mappeindstillinger i feltet Indstilling af søgning og valg af ikonet Mappeindstillinger under resultater.
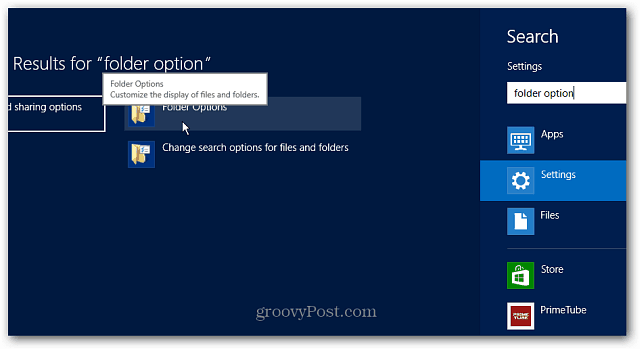
I skærmbilledet Mappeindstillinger skal du vælge “Enkeltklik for at åbne et element (Peg på valg)” og klikke på OK.

Noget at huske på, når du ændrer detteindstilling. Windows 8 synkroniserer dine indstillinger mellem computere og enheder. Så hvis du ændrer denne indstilling på din overflade, vil den også ændre på din stationære eller bærbare computer. Så hvis du ikke ønsker indstillingerne med et enkelt klik på din almindelige pc, bliver du nødt til at ændre den tilbage, eller du kan slå indstillingssynkroniseringsfunktionen fra.
Ændring af størrelsen på alle emner, det første tip i begyndelsen af siden, synkroniseres dog ikke med dine andre maskiner. De større genstande er kun på din overflade.
Har du et Microsoft Surface tip til at gøre det lettere at bruge? Skyd mig en e-mail eller skriv en kommentar nedenfor!




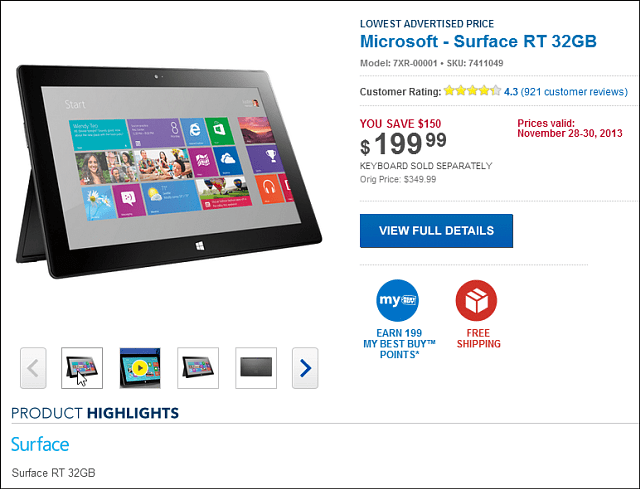



Efterlad en kommentar