Snagit for Mac Review: Nejlepší placený software pro snímání obrazovky pro OS X

Nenechte se vyhazovat nízkým číslem verze,Snagit pro Mac je však stejně plnohodnotný a intuitivní jako Snagit 10 pro Windows. Ti z vás, kteří jsou noví v Snagitu, budou dobře odměněni za investování 49,95 USD do tohoto produktu. Ale uživatelé Mac / Windows jako já, kteří obdrželi bezplatnou licenci pro Snagit pro Mac spolu s nákupem Snagit 10, budou muset provést drobné úpravy na straně OS X. Každopádně mi dovolte nastínit ty nejlepší funkce, než se potopím na prohlídce a kontrole snímku.
Snagit for Mac Key Features:
- Zachytit vše v jednom - Rozhraní Snagit for Mac capture je úhledné a inteligentní. Udělejte snímek obrazovky z okna, oblasti, celé plochy nebo dokonce posuvného okna pomocí jediné klávesové zkratky.
- Zpoždění zachycení - Nastavte zpoždění pro zachycení obrazovky tak, jak je. Hodí se pro zachycení nabídek, kontextových nabídek, úvodních obrazovek a dalších prchavých okamžiků.
- Atraktivní call-outy a značkování - Široká škála přizpůsobitelných šipek, bublin, tvarů a zvýraznění Snagit přináší jasnost vašich snímků s profesionálním vzhledem a pocitem.
- Efekty - Hranice, stíny, perspektivy a vlastní hrany dávají vašim snímkům zvláštní nádech třídy. Rozostření umožňuje také cenzurovat příslušná data.
- Sdílení - Jednoduše přetahujte z editoru Snagit do iWork, Microsoft Office a dalších aplikací. Také má vestavěné FTP, e-mail a rozhraní pro publikování.
- Organizace - Zásobník bez stresu vám umožní sledovat nedávné snímky a automatické ukládání vám dává klid, že veškerá vaše práce je uložená a bezpečná.
Zní to docela standardně, vím, ale skutečnou radostí z práce se Snagitem je jednoduchost a intuitivnost TechSmith, kterou tato společnost naplňuje ve všech svých produktech. Dovol mi ukázat ti.
Zachycení pomocí Snagit pro Mac
Existují dva způsoby, jak aktivovat zařízení All-in-One Capture s Snagit pro Mac. Můžeš buď klikněte červená Zachyťte tlačítko, které nenápadně skrývá v šuplíku Snagit na ploše nebo používá globální klávesovou zkratku. Kvůli pohodlí jsem soubor moje globální klávesová zkratka Shift-Command-1, čímž se potlačí zabudovaná klávesová zkratka pro snímání obrazovky OS X.
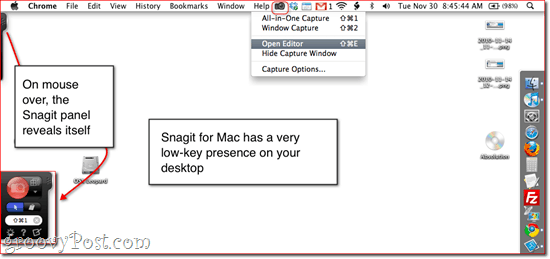
Nástroj pro snímání můžete také aktivovat pomocí klepnutím ikonu ve stavovém řádku v horní části obrazovky. Ať tak či onak, když přejdete do režimu snímání, všechny stopy Snagit pro Mac se přeskakují a zanechají vám jasný záběr na ploše.
S nástrojem All-in-One Capture bude zachyceno vše, co skončí v oranžové krabici. Pro snímání oken, jednoduše přejeďte myší přes okno, které chcetezachytit a nástroj automaticky přilne k okrajům. Můžete také nechat zaostřit okno na určitém podokně okna nebo dokonce na prvku na webové stránce. Klikněte na jednou zachytit okno nebo podokno.
Pro vlastní snímání regionu, klikněte a táhnout nakreslit krabici. Když začnete zpomalit, Snagit zvětšuje místo, kde se protínají nitkové kříže, což vám umožní dosáhnout těsnosti snímku obrazovky, až po pixel. Sleduje také rozměry pro vás.
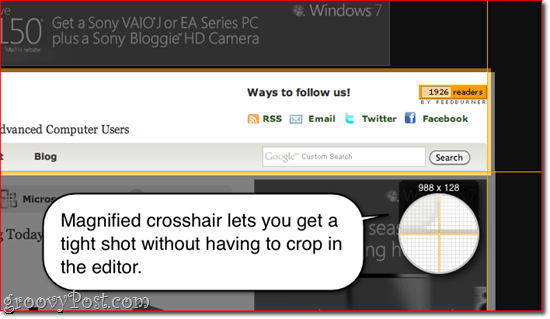
Rolování zachycení je skutečně revoluční funkce. To vám umožní uchopit celý obsah webové stránky nebo okna, i když se na obrazovku najednou nevejde. Chcete-li aktivovat snímání posouvání, spusťte okno v horním / levém rohu stránky a klikněte jedna ze šípů.
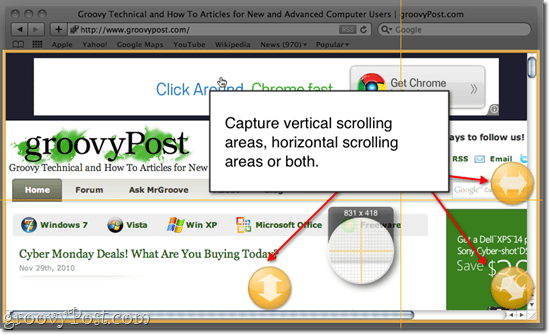
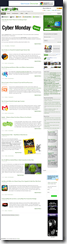
Jedná se o velmi groovy funkci. Podívejte se na výsledek kliknutím na miniaturu vedle výše uvedeného snímku obrazovky. (Poznámka: V některých aplikacích bohužel v současné době nefunguje rolování. Konkrétně Google Chrome.)
Zpoždění zachytit lze aktivovat kliknutím na Nastavení ikona (vypadá jako výstroj). Tady můžete šek Zpoždění zachycení a zvolte délku zpoždění. Nyní, když narazíte na Zachyťte tlačítko nebo globální klávesová zkratka, zachytí zmrazeníobrazovku po předem nastaveném zpoždění. V pravé dolní části obrazovky se zobrazí odpočítávání. Po uplynutí odpočítávání můžete zachytit oblast, okno nebo celou obrazovku.
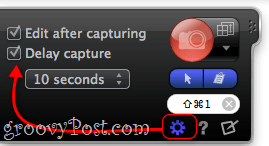
Když jsme tady, všimnete si také, že můžetezvolte, zda chcete zahrnout ukazatel na snímek obrazovky nebo ihned odeslat snímek do schránky, kde jej můžete vložit do libovolné aplikace, kterou si vyberete. Pokud zachytíte ukazatel myši, vloží se do snímku jako samostatný prvek a umožní vám jej přesunout, změnit jeho velikost nebo odstranit, jak uznáte za vhodné.
Docela jednoduché, co? Ale to není nejlepší část. Snagit Editor je léčba sama o sobě. Koukni na to:
Snagit Editor pro Mac
Miluji Snagit Editor. Miluji to natolik, že jej používám k úpravám snímků obrazovky a obrázků, které jsem ani nezachytil pomocí Snagitu.
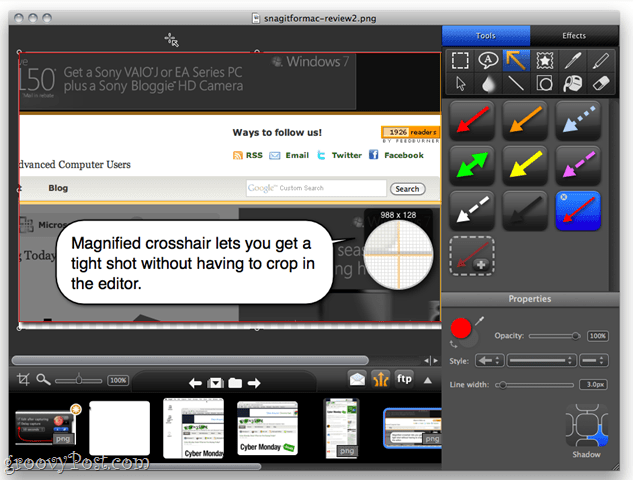
Pro ty z vás, kteří přicházejí z verze Snagit pro Windows, si okamžitě všimnete, že je vše přeuspořádáno. Ale nebojte se - téměř všechno je stále tam. Ukážu vám to. (A ano, nyní používám Snagit k zachycení screenshotů Snagit Editoru, kde mám otevřené screenshoty Snagit. Dám ti chvilku, aby ses znovu dostal do reality.)
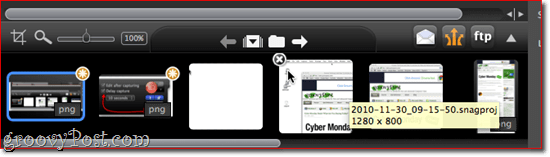
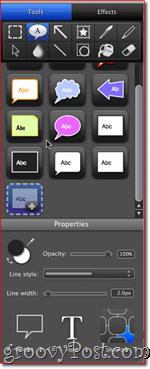
Panel Snagit Editor je jedním z těch tichýchtriumfy, které si vážím. Díky tomu je pracovní postup velmi jednoduchý - obvykle projdu a vezmu všechny screenshoty, které chci pro daný blogový příspěvek najednou. Poté se vracím a odstraňuji ty, které nepotřebuji, a než označím ty, které potřebuji, v sekvenčním pořadí. Jak vidíte, Snagit Editor označí snímky obrazovky neuloženými změnami hvězdičkou, což je užitečná připomínka.
Skutečné hvězdy show, které uvidíte vfinálním produktem jsou různé výzvy a efekty. Chcete-li začít, můžete oříznout, změnit velikost a sloučit snímky obrazovky pomocí vrstev a průhledností. Můžete také přidat textová pole a bubliny, šipky, známky (věci jako hvězdy, zaškrtávací značky a další ikony, které přicházejí předem načtené), kresby z ruky nástrojem pero, zdůrazňuje, linky a tvary (obdélníky, zaoblené obdélníky a elipsy).
Nebudu vás procházet každou z nich - ale je zde spousta potenciálů, protože každý nástroj lze v Vlastnosti panel. Například šipky mohou být zakřivené přetažením bodů, jakmile jste je nakreslili (liší se od verze Windows, kde je samostatný styl šipek) a můžete přizpůsobit konce, vytvořit řádkytečkovaný nebo změnit barvu a tloušťku šipky. Podobně lze textová pole a tvary přizpůsobit z hlediska jejich osnovy, výplně a písma. Všechny prvky mohou mít stín s přizpůsobitelnými perspektivami a délkou.
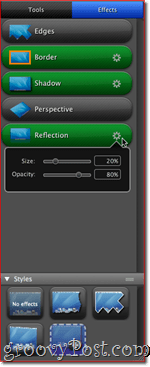
Druhá karta v editoru Snagit je karta Efekty, která vám umožní přidat Hrany, Hranice, Stín, Perspektivní, a Odraz. Tyto funkce můžete použít nebo je odebrat jejich výběrem a vylepšením jejich vlastností klepnutím the Ozubené kolo ikona vedle každého. Stejně jako u nástrojů můžete přidávat styly, abyste ušetřili čas. Například zde na groovyPost.com máme určitou šířku a styl pro naše hranice a stíny a přednastavené styly vedou dlouhou cestu k udržení konzistentnosti.
Snagit pro Mac Samples
Pokud jste častým čtenářem groovyPost.com, už jste viděli, co lze s těmito nástroji udělat. Pokud ne, tak proč jste se ještě nepřihlásili?

Ukážu vám, jak s screenshotem, který obsahuje mnoho funkcí Snagit Editor pro Mac:
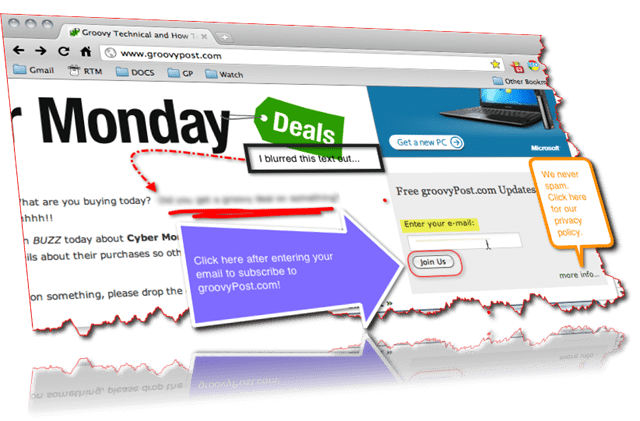
Tady vidíte tři druhy textových polí, kulatý obdélník kolem Připoj se k nám tlačítko, zvýraznění (kolem „Zadejte svůj e-mail“), od ruky pod rozmazaným textem a ohnutou šipkou s tečkovanou čarou. Celá věc má na ně aplikované Edges, Border, Shadow, Perspective, Reflection. Groovy, co?
Sdílení a export zachycených snímků obrazovky
Ve výchozím nastavení používá Snagit pro Mac.snagproj, proprietární formát TechSmith, který zachovává všechny prvky a vrstvy, takže se můžete vrátit a upravit je. Ale pro sdílení, publikování a začlenění do blogových příspěvků budete zřejmě chtít dostat vaše screenshoty ze Snagit pro Mac. Můžete to udělat tak, že je uložíte jako PNG, JPG, TIFF, GIF nebo BMP, což je nejpřenosnější způsob exportu obrazovky.
Nejrychlejším způsobem, jak přejít z anotovaného snímku obrazovky na blogový příspěvek, je zkopírování a vložení celého snímku obrazovky. Tady je Kopírovat vše tlačítko skrývající se ve spodní části obrazovky, které můžete odhalit klepnutím Šíp. Toto tlačítko můžete zvýraznit tím, že jdete do Snagit> Předvolby> Výstupy a vyměnit Kopírovat vše tlačítko pro jedno z výchozích hodnot.
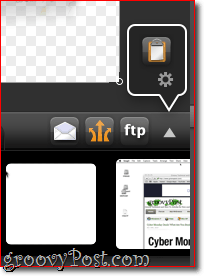
Každopádně to vloží obrázek na vášSchránka, kde ji pak můžete vložit do jakékoli aplikace, která podporuje multimediální položky ze schránky. Produkty iWork a Microsoft Office s tím dobře fungují, ale webové aplikace nebudou (například Dokumenty Google). Zde vidíte, že do TextEdit vkládám screenshot.
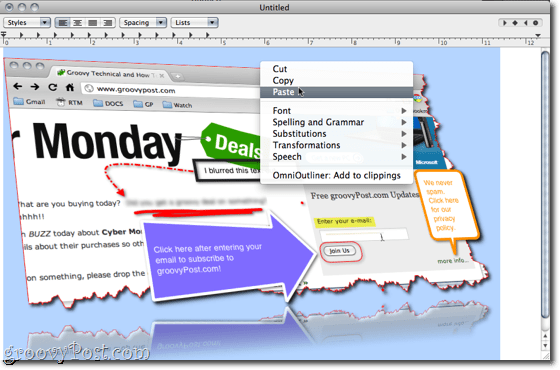
Obrázky můžete také nahrát přímo přes FTP nebo do svého účtu Screencast.com nebo je automaticky připojit k e-mailu Mail nebo Microsoft Entourage. Osobně jsem to nikdy nenašel.
Závěr
Stýskalo se mi po něčem? Pravděpodobně - v Snagit for Mac je mnoho, ale i když jste nezvládli všechny jemné detaily, stále můžete vytvářet profesionálně vypadající snímky obrazovky, které daleko přesahují možnosti, které můžete dělat s bezplatnými nástroji. I když máte ve svém počítači profesionální editační sadu obrázků, důrazně doporučujeme používat Snagit pro Mac, protože je zjednodušený pro úpravy snímání obrazovky. Ušetří vám to čas a konečný produkt bude vypadat naprosto úhledně.
Při srovnání s verzí Windows jsem to udělalvšimněte si několika do očí bijících rozdílů. Nejsem si jistý, proč se tak odlišovali od zkušeností se systémem Windows - je to téměř jako by obě vývojové týmy dostaly stejné sady funkcí jako cíle, ale pouze uvolněné pokyny, jak je začlenit. Jednoduché věci, jako je vyhrazený panel pro kopírování a vkládání, změnu velikosti a další běžně používané akce, byly zařazeny do nejasných nabídek ve verzi pro Mac, což je nepříjemnost, ale nikoli změna hry. Některé funkce se dokonce zdají být vylepšeny ve verzi pro Mac - perspektivní funkce, která vypadá jako pixelovaná a nakonec k ničemu ve verzi pro PC, je v Snagit pro Mac hladká. Způsob, jakým zacházejí se zakřivenými šipkami, je také lepší v Snagit pro Mac. Jiné aspekty - například způsob zacházení se fonty a textovými styly - byly zjevně změněny, aby vyhovovaly prostředí OS X a poskytovaly známost, na kterou si nemůžu stěžovat. Přesto jsou některé rysy buď tak hluboce pohřbené, že je nemůžu najít, nebo prostě neexistují. Ve Snagit pro Mac nemůžu najít funkci reflektoru nebo vodoznaku a v této chvíli musím předpokládat, že tam nejsou. Snagit 10 má také některé základní možnosti snímání videa, které Snagit pro Mac ne, ale pokud se chystáte jít touto cestou, můžete také na jaře studovat Camtasia Studio.
Celkově jsem ale vděčný, že Snagit pro Macpřijel. Neexistuje žádný jiný nástroj pro snímání obrazovky, který bych raději použil, bez ohledu na to, na jaké platformě jsem. Pokud pořizujete snímky obrazovky s jakoukoli pravidelností, vyplatí se 49,95 USD. A pro ty, kteří jsou na plotě, je k dispozici 30denní bezplatná zkušební verze, která vám umožní používat všechny funkce - takže to vířte!
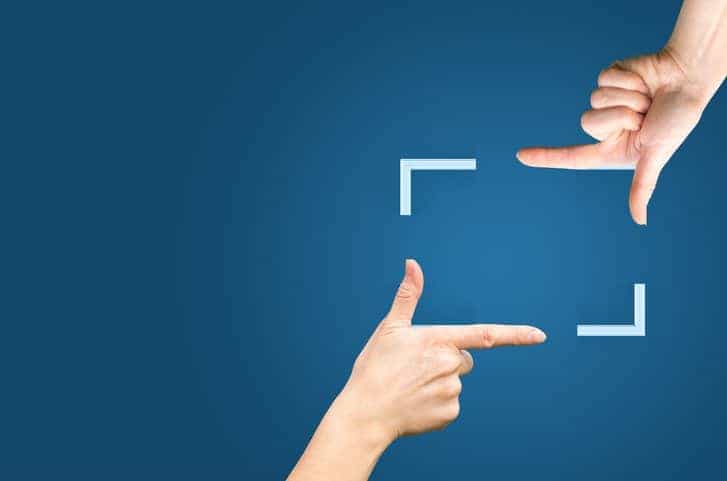

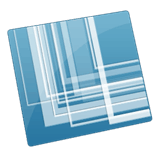







Zanechat komentář