Přesuňte Snagit Library na druhý HDD pomocí Symlinks
Pokud jste někdo, kdo má hodněscreenshoty, pravděpodobně vlastníte alespoň jednu verzi Snagitu. A pokud jste jako já, to, co začalo jako malý archiv jen několika záběrů, se rychle proměnilo v knihovnu 20 GB +. To je v pořádku a všechno, ale ve výchozím nastavení je knihovna Snagit zachycena ve vaší lokální AppData a neexistuje žádné nastavení, které by to změnilo. Když jako primární jednotku používáte malý disk SSD, uvidíte, jak by to mohl být problém. Chcete-li vyřešit nerozhodnost Techsmith, můžete přesunout knihovnu na druhou jednotku a poté pomocí symbolických odkazů přimět Snagita, aby si myslel, že je stále tam.
První věc, kterou byste měli udělat, je úplně opustit Snagita (a editora). To vám umožní upravit zachytávací knihovnu a také zajistit, že z ní neztratíte žádná data.

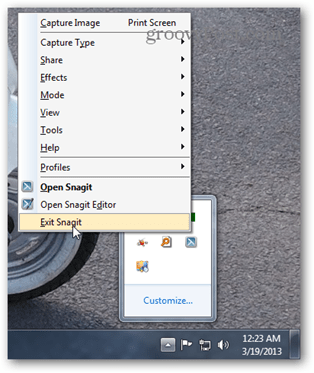
Dále zkopírujte knihovnu do místa, kde jstechci to. Roboskopie se správnými parametry by měla vše přesunout a přitom zachovat nastavení zabezpečení. Otevřete příkazový řádek a zadejte následující příkaz:
robocopy C: UživateléVaše uživatelské jménoAppDataLocalTechsmith G: Cíl / e / secfix / copyall / b / sl / xj
Zjevně změňte část „G: Cíl“ tak, aby odpovídala cestě, kam přesunete knihovnu Snagit, a uživatelské jméno, aby odpovídalo vašemu uživatelskému jménu Windows.
Příkazový řádek můžete otevřít zadáním „cmd.exe“ do vyhledávacího pole Windows.
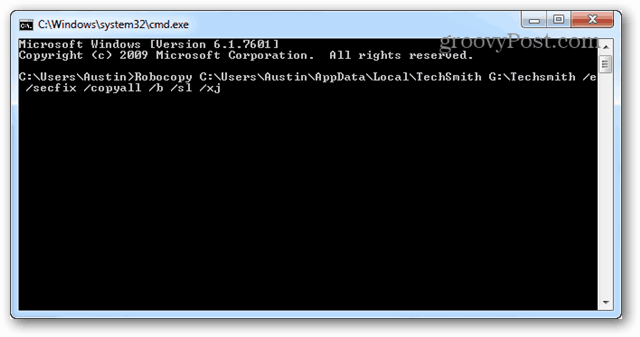
Po dokončení kopírování zkontrolujte cíl a ujistěte se, že je vše zkopírováno správně.
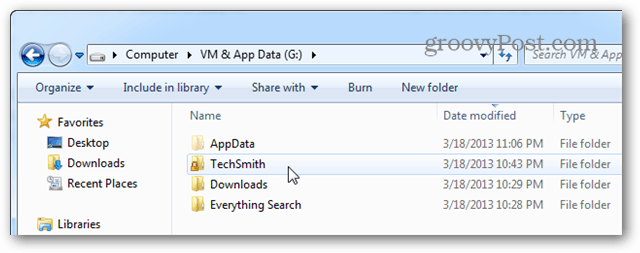
Nyní otevřete % AppData% local složku obsahující původní soubory a odstranit složku TechSmith.
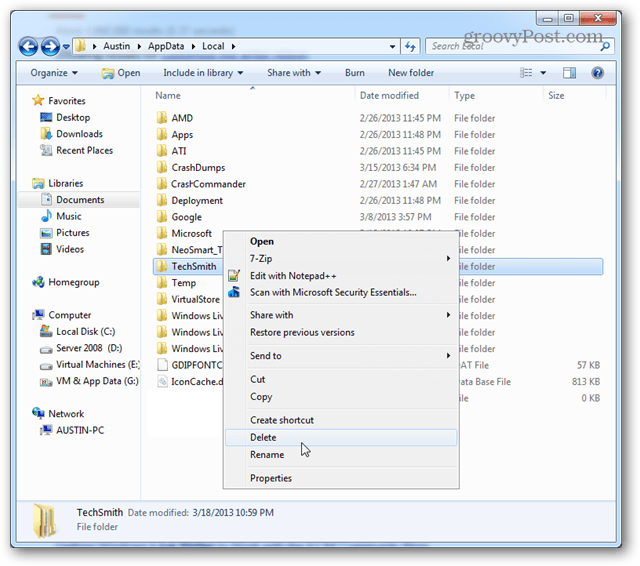
Nyní znovu otevřete CMD, tentokrát jako administrátor.
Příkaz tentokrát vytvoří symbolický odkaz. Je to podobné roboskopii:
mklink C: UživateléVaše uživatelské jménoAppDataLocalTechSmith G: Cíl
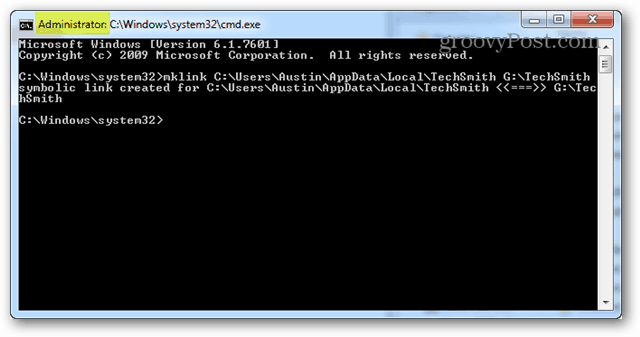
To je všechno. Nyní můžete Snagit otevřít zpět a nebude ani vědět, že jste přesunuli knihovnu na úplně jinou jednotku. Užívat si!
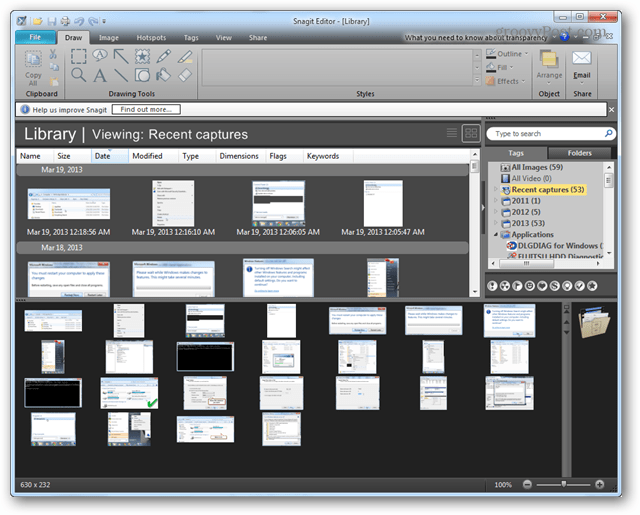
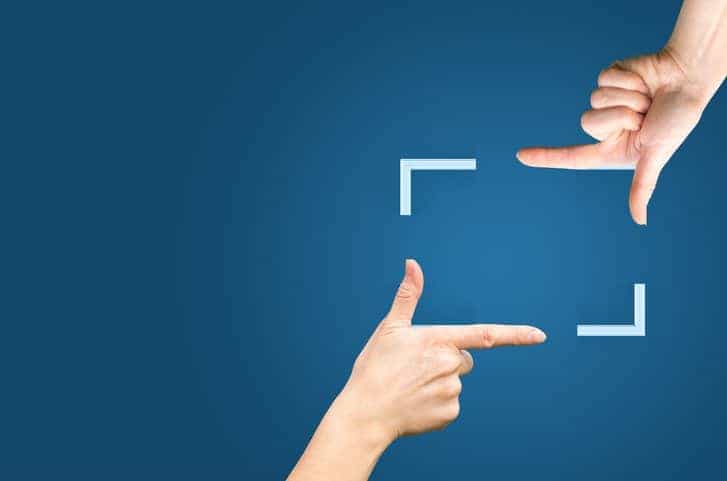

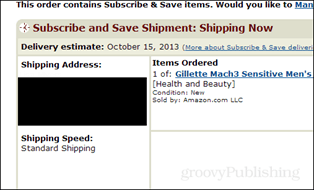






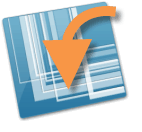
Zanechat komentář