Synchronizace souborů v systému Android do cloudu pomocí složky FolderSync
Po vyfotografování na smartphonu Androidjejich přenos do počítače pro uložení je časově náročný. Ale díky cloudovým úložným službám, jako je SugarSync, Box a další, můžete snadno ukládat své fotografie a další soubory, aniž byste se museli zabývat kabely a počítačem. FolderSync pro Android usnadňuje synchronizaci souborů v zařízení a v cloudu.
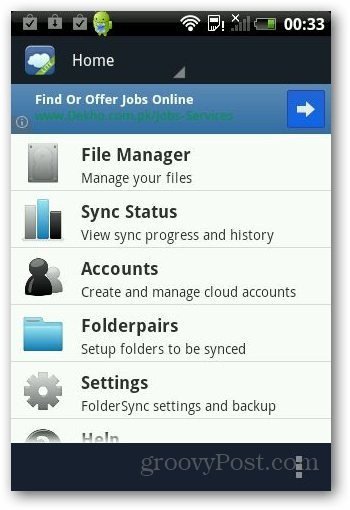
Použití složky FolderSync
Nejprve nainstalujte Foldersync do svého zařízení Android ze služby Google Play. Poté spusťte aplikaci a přijměte licenční smlouvu. Poté se zobrazí hlavní řídicí panel.
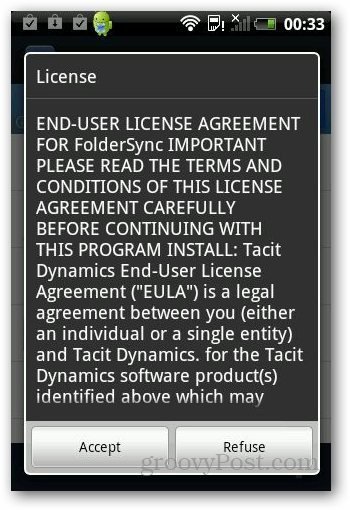
Zde je nejdůležitější část. Před zahájením procesu synchronizace musíte přidat účet cloudového úložiště. Klepněte na Účty a poté na malou ikonu cloudu „+“.
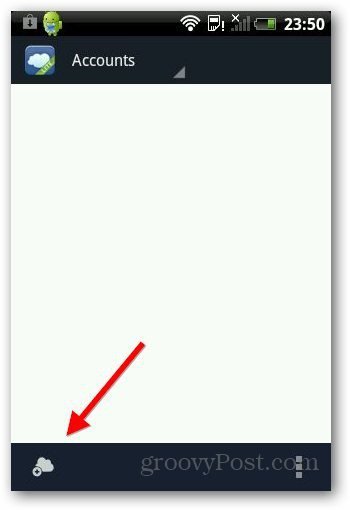
Vyberte službu, kterou chcete přidat. Podporuje několik hlavních služeb, jako jsou Dropbox, Google Drive a SkyDrive. Zde budu používat Disk Google.
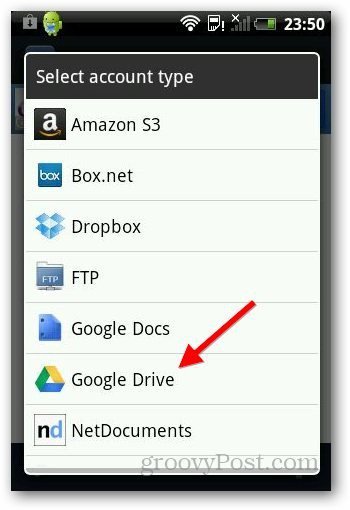
Poté zadejte svému účtu jedinečné jméno a přihlaste se. Vyžádá si přístup k vašemu účtu na Disku Google, aby do něj mohl ukládat soubory. Klepněte na Povolit přístup.
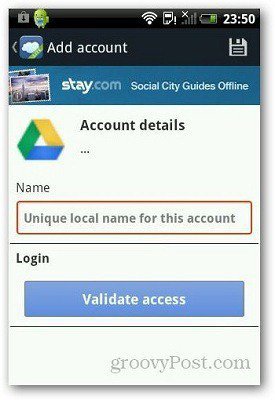
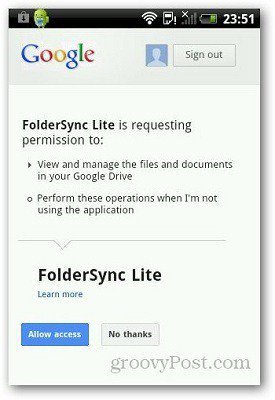
Poté se zobrazí váš disk v části Účty.
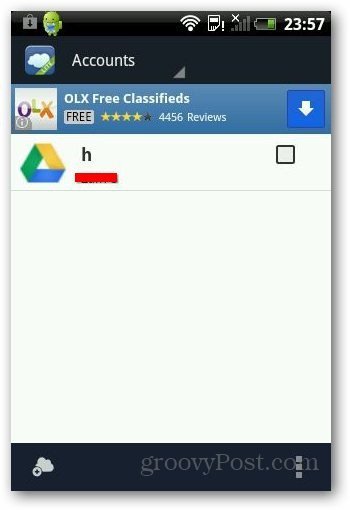
Pokud chcete soubor uložit na Disk Google, přejděte naSprávce souborů v FolderSync. Poté vyberte soubor, který chcete uložit, a klepněte na ikonu tří políček, jak je ukázáno níže. V nabídce klepněte na Sdílet a vyberte Disk Google nebo jakoukoli jinou cloudovou službu, kterou používáte.
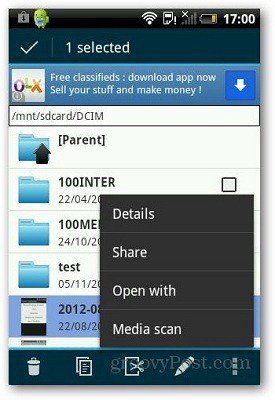
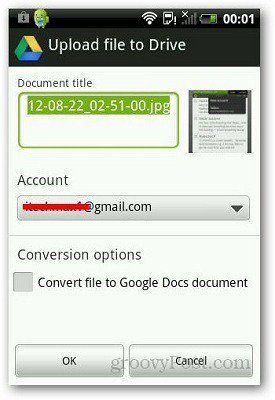
Pokud chcete synchronizovat konkrétní složky, můžete nastavitv aplikaci možnost Folderpair. Tato možnost vás požádá o výběr složky v zařízení, kterou chcete synchronizovat pokaždé, když se do této složky uloží nový soubor. Soubor automaticky uloží do vybrané cloudové služby. Klepněte na složku na hlavní obrazovce a klepnutím na ikonu „+“ ji nakonfigurujte.
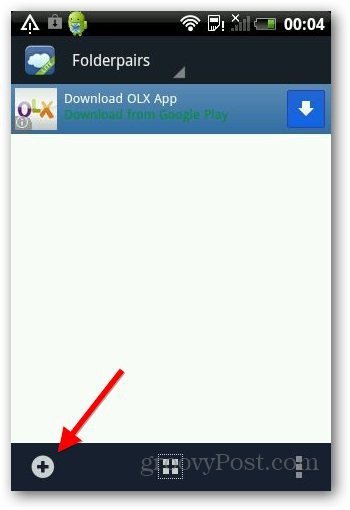
To může být trochu složitější. Zadejte název a do vzdálené složky, vyberte složku na disku Google a uložte soubory. V místní složce vyberte složku v zařízení, kterou chcete synchronizovat. V části Typ synchronizace vyberte „Do vzdálené složky“.
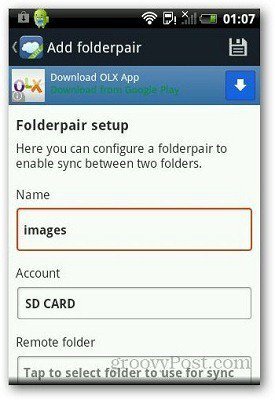
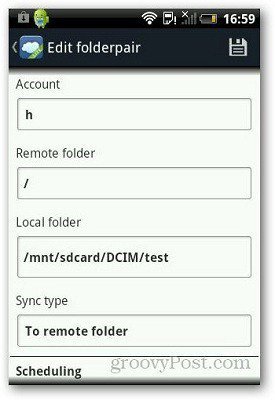
V části Možnosti synchronizace se ujistěte, že jsou podsložky synchronizacezaškrtnuto za účelem synchronizace všech souborů v místní složce. Pokud to nezkontrolujete, můžete narazit na chyby a problémy při nahrávání souborů do účtu cloudového úložiště. Pokud chcete, aby software po jejich nahrání odstranil soubory, zaškrtněte možnost „Smazat zdrojové soubory po synchronizaci“. Uložte možnosti a jste připraveni jít.
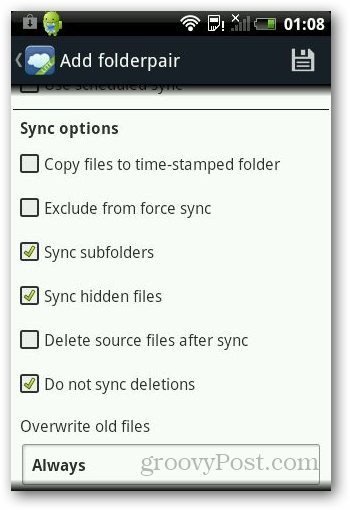
Závěr
Myslím, že Foldersync je užitečná aplikace pro Androidchytré telefony a tablety s omezeným úložným prostorem. Pokud soubory synchronizujete pravidelně, doporučujeme vám vyzkoušet Foldersync. Bezplatná verze je podporována reklamami, ale během mých testů jsem zjistil, že je přiměřená a pro většinu uživatelů by měla být v pořádku. Pokud chcete zážitek bez reklam, můžete si zakoupit verzi Pro za 2,29 $.
Vyzkoušeli jste FolderSync? Pokud ano, neváhejte se podělit o své názory.
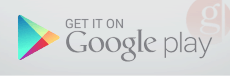




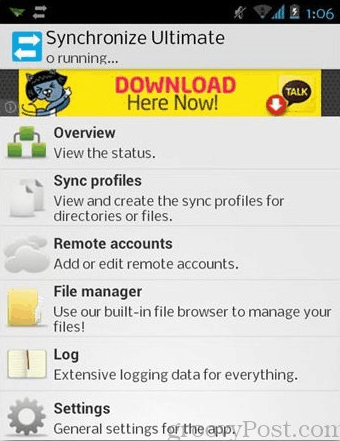
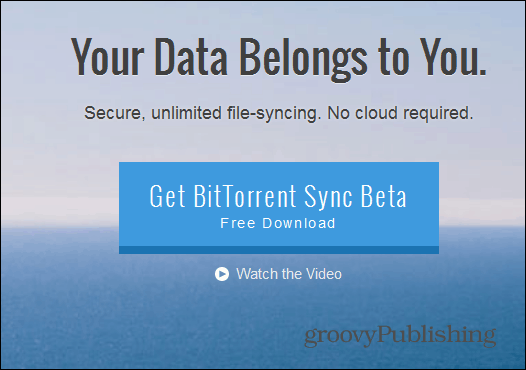

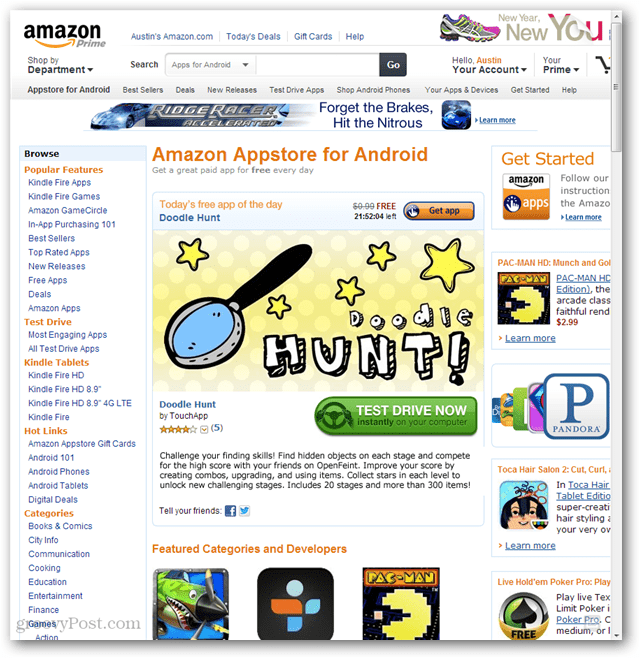

Zanechat komentář