Jak synchronizovat mezi cloudovými službami v systému Android
Pokud máte více než jeden účet cloudového úložiště,je pravděpodobné, že na každém z nich nemáte stejné přesné soubory. I když je dobré se zaregistrovat do více než jednoho účtu, správa souborů mezi nimi může vyžadovat trochu práce.
Bezplatná aplikace pro Android s názvem Synchronize Ultimate nabízí skvělý přístup k tomuto problému. Umožňuje synchronizaci s různými cloudovými službami, mezi nimi a mezi nimi.
Jako příklad jsem nastavil aplikaci pro synchronizaci účtů Dropbox a Google Drive na svém smartphonu Android. Takto to funguje.
Synchronizovat Ultimate pro Android
V aplikaci nastavte dvě (nebo více) cloudové služby. V seznamu vyberte položku Vzdálené účty.
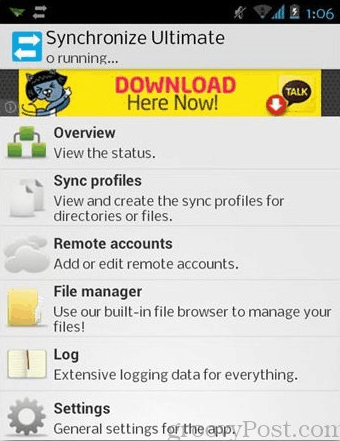
Vyberte první cloudovou službu, ze které chcete synchronizovat - v tomto příkladu jsem vybral Dropbox.
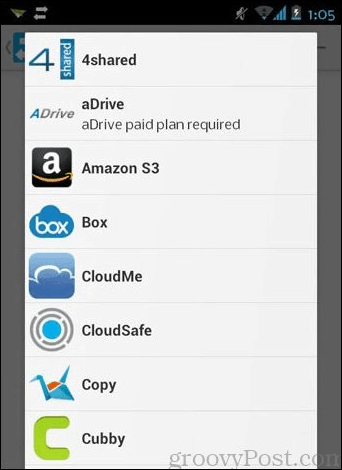
Na další stránce zadejte název účtu - totomůže být cokoli, pokud vám pomůže zapamatovat si, který účet to je. Určete také složku obsahující soubory, které chcete přenést. Po dokončení klepněte na tlačítko Připojit.
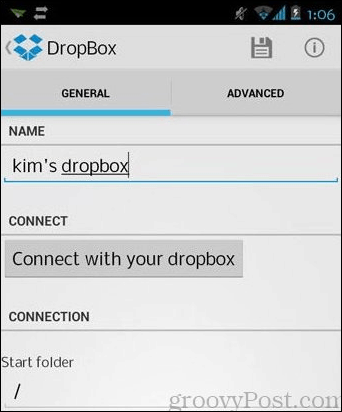
Postupujte podle pokynů a zadejte své uživatelské jméno a heslo. Rovněž požádá o povolení přístupu k vašim datům, takže musíte klepnout na „Povolit“.
Až budete hotovi, ujistěte se, že klepnete na ikonu uložení v pravém horním rohu.
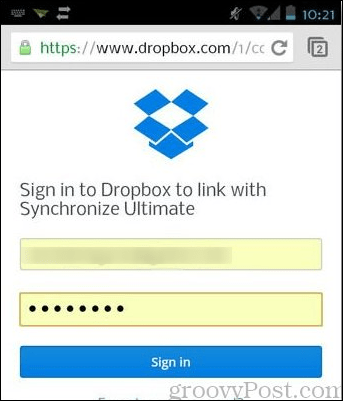
Stejným postupem výše přidejte další vzdálený účet.
Jakmile přidáte všechny vzdálené účty, je čas přidat profil.
Vraťte se zpět do hlavní nabídky aplikace a vyberte „Synchronizační profily“.
Klepněte na znaménko plus v pravém horním rohu. Opět dejte profilu jméno.
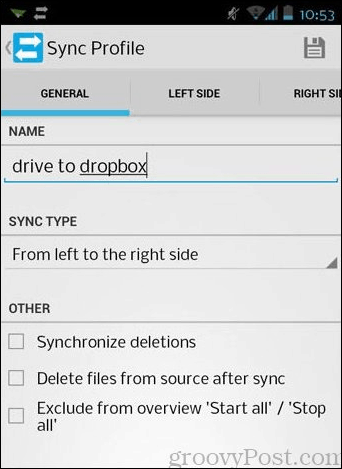
V části „Typ synchronizace“ vyberte, jak chcete provést synchronizaci. V níže uvedeném příkladu znamená „Zleva doprava“ to znamená, že se jedná o jednosměrný přenos z jednoho zdroje na druhý.
V sekci „Ostatní“ můžete přidat další možnosti, například synchronizaci odstranění a smazání zdrojových souborů po jejich synchronizaci.
Dále je třeba vybrat účty pro levou a pravou stranu. Chcete-li to provést, klepněte na karty „Levá strana“ a „Pravá strana“.
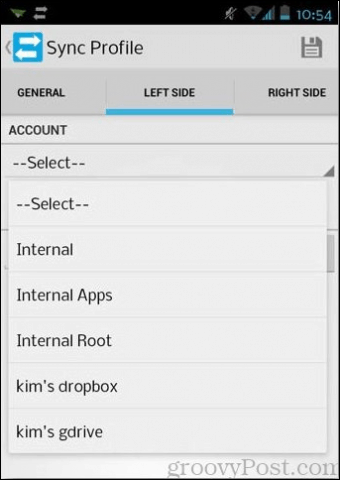
Po dokončení klepněte na kartu „Start / Stop“ a klepnutím na znaménko plus přidejte pravidlo.
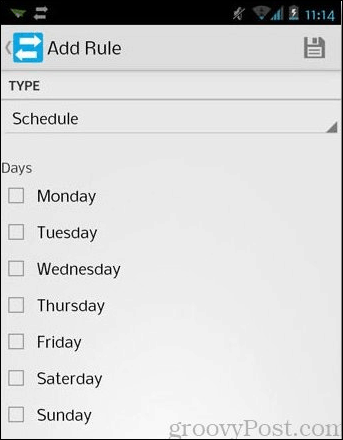
Vyberte způsob, jak a kdy chcete zahájit nebo zastavit synchronizaci. Existuje mnoho způsobů a kombinací, takže neváhejte a prozkoumejte některé z nich.
V níže uvedeném příkladu jsem se rozhodl naplánovat synchronizaci na konkrétní den.
Znovu stiskněte tlačítko Uložit nahoře a sledujte, jak se kouzlo stalo.
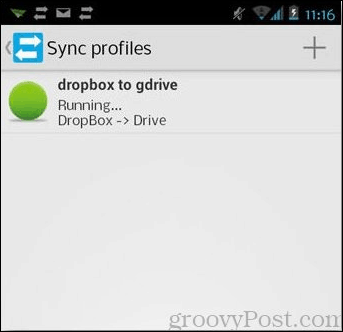
Jen vedlejší poznámka: před použitím této aplikace na vašem zařízení Android je ideální mít dostatečné množství nabití baterie. Protože jeho hlavní funkcí je synchronizace, může vybít baterii.
Tato aplikace je první svého druhu, kterou jsem doposud viděl pro Android, a drží spoustu slibů pro výkonné synchronizátory, kteří chtějí jedinečné řešení svých multynchronizačních strastí.
Chcete-li podobnou správu cloudových služeb v počítači, přečtěte si náš článek: Správa více cloudových účtů pomocí aplikace MultCloud.
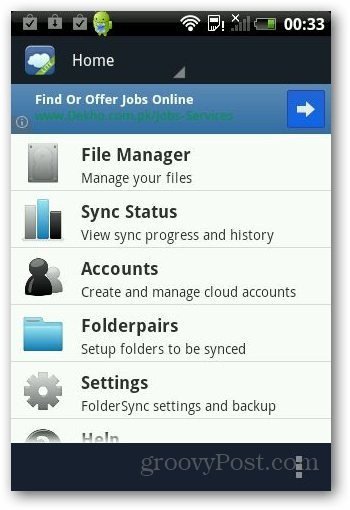




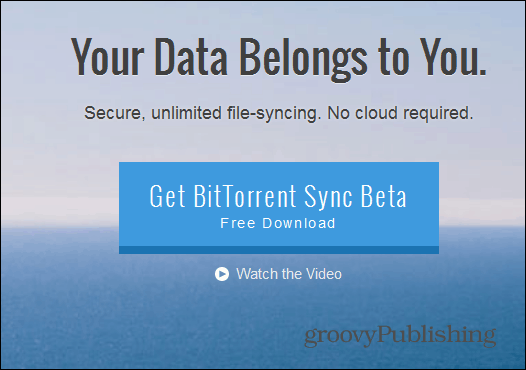
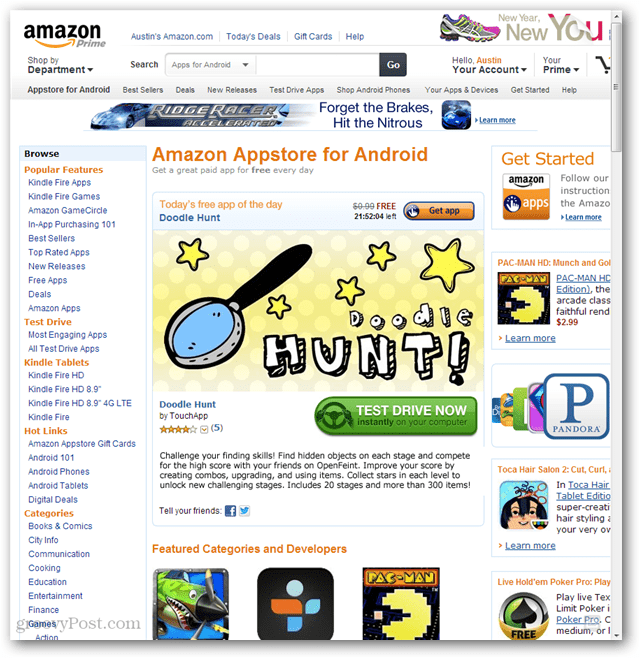
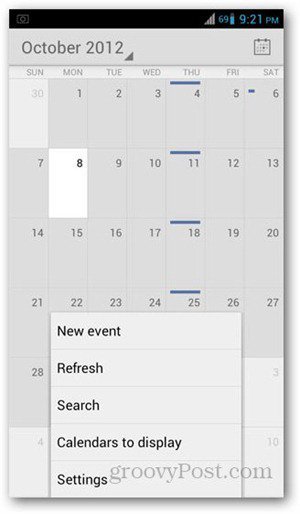


Zanechat komentář