Jak rychle šarže změnit velikost více fotografií s ImageMagick

Poznámka: Tento tutoriál se zabývá změnou velikosti obrázků vV systému Microsoft Windows se pokyny mohou lišit pro mnoho dalších operačních systémů, na kterých bude ImageMagick běžet. Možná budete muset být přihlášeni jako administrátor, abyste mohli správně nainstalovat ImageMagick.
Abychom to usnadnili, Než začneme, budete muset vložit všechny obrázky, které chcete změnit, do jedné složky na tvém počítači.
Krok 1 - Stáhnout
Navštivte stránku stahování ImageMagick * a uchopte instalační program, který odpovídá vašemu operačnímu systému. Pokud si nejste jisti, který z nich použít, jen uchopte ten nejlepší (dynamický win32 rychlostí 16 bitů na pixel).
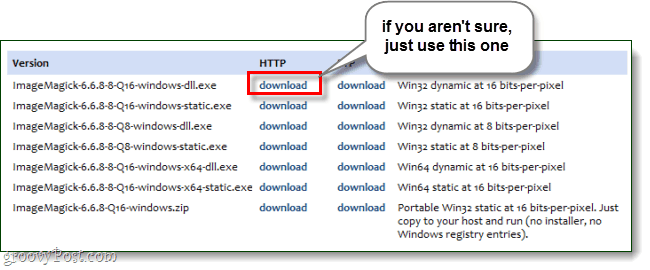
Krok 2
Instalace je jednoduchá, spravedlivá Klikněte na další párkrát.
</p>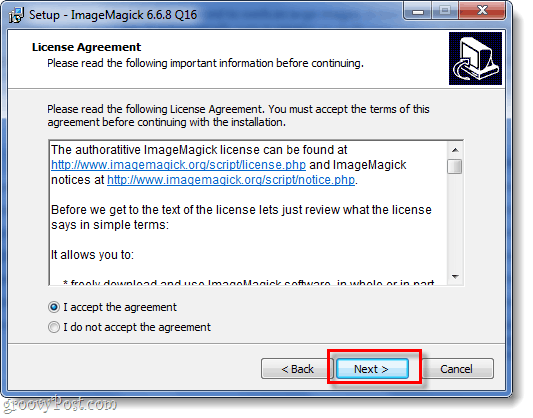
Během instalace můžete odstranit ikonu ikony na ploše, pokud chcete, a přidat další - jen se ujistěte, že Přidejte do systémové cesty adresář aplikace zůstává zkontrolováno! To umožňuje, aby výzva cmd v systému Windows rozpoznávala příkazy ImageMagick.
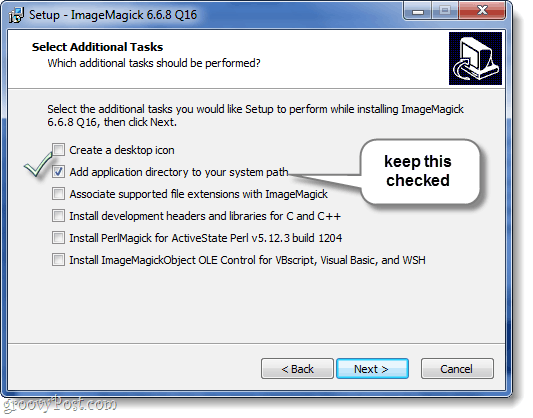
Po dokončení instalace je čas otevřít výzvu cmd.
Krok 3
Klikněte na okna Start Menu Orb a pak Typ cmd do vyhledávacího pole a lis Vstoupit.
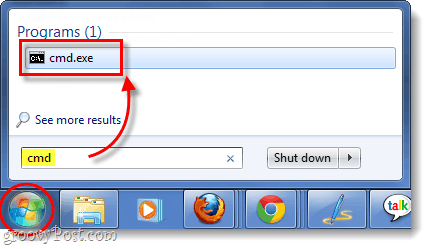
Krok 4
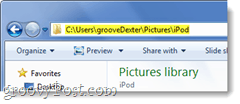
K tomu použijte CD (změnit adresář) příkaz. Snadný způsob, jak získat správnou cestu ke složce, je pouze zkopírovat ji z adresního řádku při prohlížení složky v průzkumníku. Pak můžete Klikněte pravým tlačítkem myši v řádku cmd na Vložit to v.
Vše, co musíte udělat, je napsat CD cesta složky. Například složka plná fotografií, které chci změnit velikost, je cd C: UsersgrooveDexterPicturesiPod.
</p>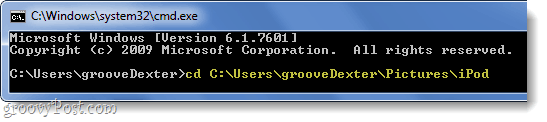
Krok 5
Nyní, když jsme ve správné složce, stačí zadat správný příkaz ImageMagick.
Chcete-li změnit velikost, použijte následující příkaz:
convert –resize 800x800 *.jpgMůžete přizpůsobit několik různých částí tohoto příkazu, aby vyhovoval vašim potřebám.
- 800 × 800 - Toto je vaše maximální šířkaXvýška v pixelech. Vaše fotografie si zachová poměr stran, ale vždy se změní její velikost na menší než zadaná čísla.
- * .jpg - Pokud máte fotografie ve formátu PNG, GIF nebo v jiném formátu, budete muset toto změnit tak, aby odpovídalo příponě souboru vaší fotografie.
- konvertovat - Příkaz převodu je nutný a budevytvořit kopii svých obrázků; místo aby je přepsal. Pokud chcete, aby vaše fotografie byly přímo zpracovávány bez vytvoření kopie, změňte převod na mogrify. Další příkazy ImageMagick najdete zde.
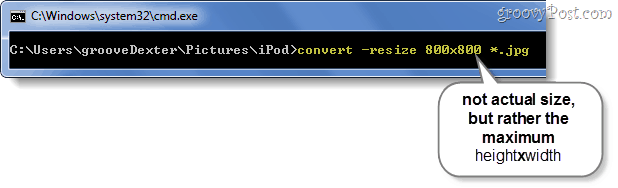
Hotovo!
Pokud použijete příkaz převést, změníte velikost kopií svých obrázků, zatímco pokud použijete mogrify, vaše fotografie budou přímo změněna velikost. Nyní by všechny vaše fotografie měly mít velikost menší než 800 × 800 (nebo jakoukoli velikost, kterou jste určili), abyste je mohli snadno nahrávat a sdílet. Víme však, že jste to pravděpodobně potřebovali pro nahrávání neomezených fotografií do Picasy. ;)
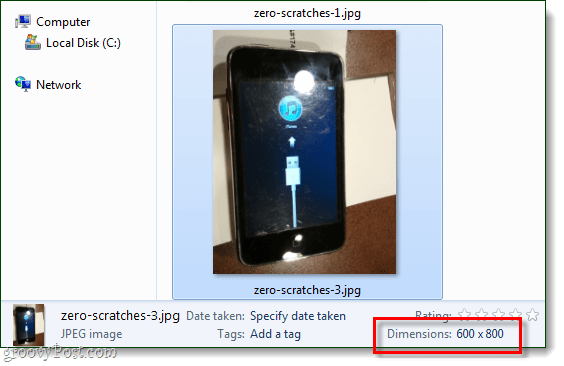





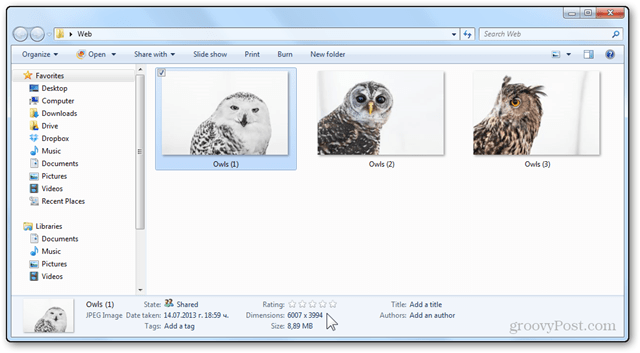
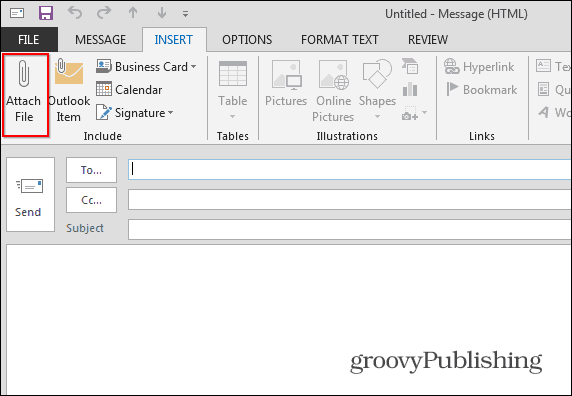



Zanechat komentář