Jak dávkovat velikost fotografií pomocí aplikace Google Picasa
Aplikace Picasa 3 je pevně připojena ke sdílení prostřednictvím sociálních sítímédia, blogy a e-mail. Jako takový má několik užitečných funkcí pro dávkovou změnu velikosti vašich fotografií na webově příjemnější velikosti souborů, takže je můžete snadno poslat e-mailem nebo je sdílet prostřednictvím dropboxu. Na tomto groovyPostu vám ukážu, jak rychle a snadno vytvořit zmenšené verze fotografií Picasa beze změny původních souborů pro sdílení blaženosti!
Aktualizace editoru:
1. května 2016 společnost Google odešla do Picasy. S vědomím toho jsem stáhl konečnou a nejnovější kopii z Googlu, abych mohl aplikaci v budoucnu používat a neporušovat článek níže. Stažení systému Windows - Mac.
Krok 1
Google zabil svůj produkt Picasa dříve v roce 2016 Stáhnout Picasa 3.8 (nebo později). Viz odkazy ke stažení výše pro Mac nebo Windows.

Krok 2
V aplikaci Picasa vyberte dávku fotografií. Můžete to udělat nakreslením rámečku kolem fotografií, které chcete vybrat, nebo pomocí Kliknutím první fotografie v řadě, drží POSUN a pak Kliknutím poslední fotografii ze série, kterou chcete vybrat.
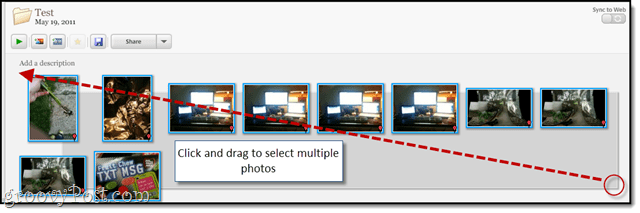
Krok 3
Klikněte na Soubor > Exportovat obrázek do složky. Nebo stiskněte CTRL + SHIFT + S na klávesnici.
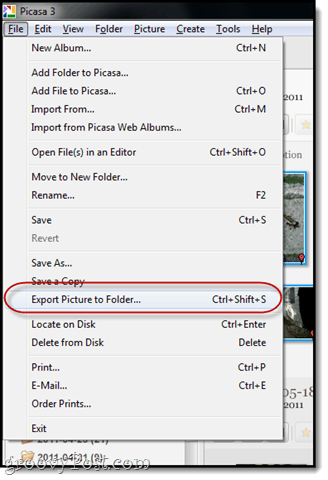
Krok 4
Vyberte nastavení exportu:
- Exportovat polohu: Přejděte do složky, do které chcete uložit své fotografie se změněnou velikostí. Doporučuji ponechat výchozí nastavení, protože je již ve struktuře složek, kterou lze zjistit.
- Název exportované složky: Pojmenujte to, co chcete. Pokud však plánujete zavolat „Změna velikosti“, Jak jsem zamýšlel, možná budete chtít správně hláskovat.

- Velikost obrázku: Vybrat Změnit velikost na a přetáhněte jezdec do jednoho z běžných nastavení. Doporučuji 640 pixelů. Je to slušně vysoké rozlišení, ale stále astronomicky nižší než to, co většina digitálních fotoaparátů ve výchozím nastavení střílí.
- Kvalita obrazu: Nechte to automatické. Není třeba snižovat kvalitu fotografie, protože již velikost fotografie měníte.
- Vodoznak: Volitelný. Pokryjeme to v jiném groovy tutoriálu.
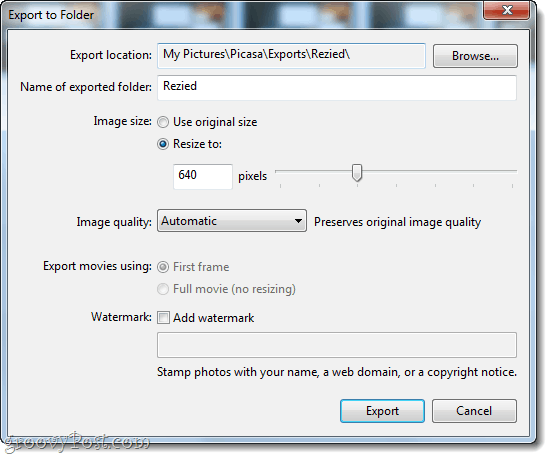
Klikněte na Vývozní až budete hotovi.
Krok 5
Aplikace Picasa rozstřílí vaše upravené fotografie do nové složky. Jde to docela rychle, ale v pravém dolním rohu můžete sledovat postup.
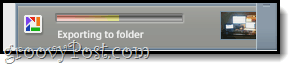
Až bude hotovo, uvidíte novou složku, kterou vytvořil pod Vývoz Pokud jste jako výchozí opustili exportní složku, klikněte na kartu vlevo.
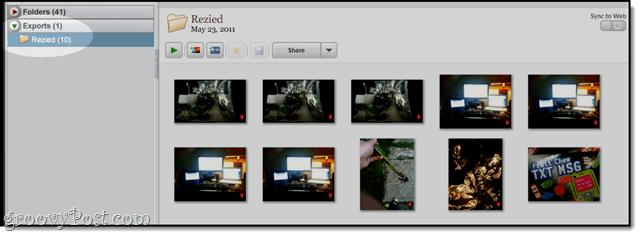
Krok 6
Pokud jste zvědaví, můžete vybrat fotografii a Klikněte na Zobrazit> Vlastnosti a podívejte se na rozdíl ve velikosti souboru.
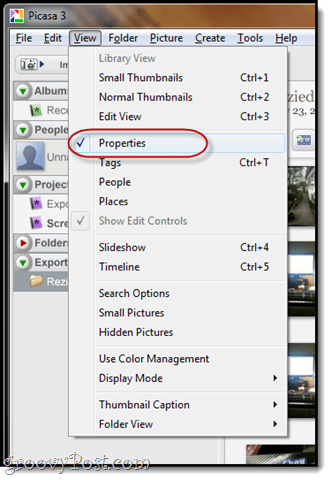
V tomto příkladu jsme šli z 972 KB - téměř megabajt - na pouhých 88 KB. S dnešními omezenými datovými plány to bude mnohem snazší!
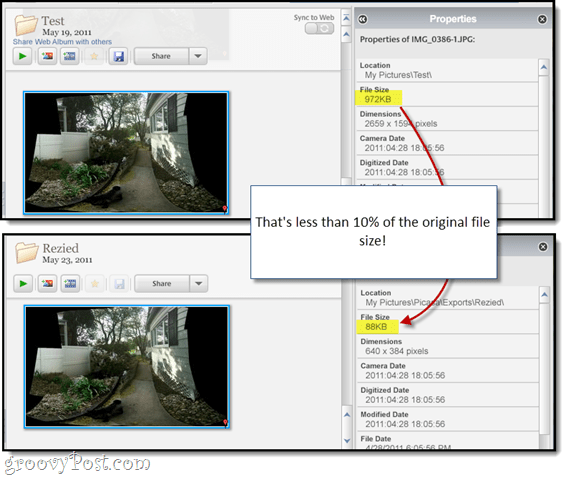
Nyní, když jsou vaše fotografie změněny, může být užitečné přidat rozlišení při dávkovém přejmenování vašich fotografií. Do té doby si užijte své spravovatelné fotografie Picasa.


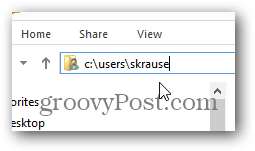





![Weby Google přidávají integraci Picasa, zdroje a vlastní šablony [groovyNews]](/images/google/google-sites-adds-picasa-integration-feeds-and-custom-templates-groovynews.png)

Zanechat komentář