Návod k použití rychlých součástí Autotext v sadě Office 2010

Co je to AutoText?
AutoText je největší součástí Quick Parts a podle společnosti Microsoft:
AutoText je opakovaně použitelný obsah, který můžete znovu a znovu ukládat a přistupovat k němu. Klikněte na Automatický text pro přístup k galerii AutoText. Můžete uložit automatický text do galerie automatického textu výběrem textu, který chcete znovu použít, kliknutím Automatický texta poté klepnutím Uložit výběr do galerie AutoText. Vyplněním nových informací o stavebním bloku uložíte uložený obsah, který chcete znovu a znovu použít.
Jinými slovy, AutoText je jen kousky textového obsahu, který je uložen, takže je můžete automaticky vložit do svých dokumentů, e-mailů a projektů stisknutím tlačítka. Ušetří to spoustu času!
Co jsou Rychlé díly?
Podle společnosti Microsoft:
Galerie rychlých součástí je galerie, ve které můžete vytvářet, ukládat a najít opakovaně použitelné části obsahu, včetně automatického textu, vlastností dokumentu, jako je název a autor, a polí.
Později se podíváme na další části Rychlých dílů, ale prozatím se zaměřme na automatický text.
Postup vytvoření nové položky automatického textu
V aplikaci Word 2010 jsou položky automatického textu ukládány jako stavební bloky. Chcete-li vytvořit nový záznam, použijte Vytvořit nový stavební blok dialogové okno.
1. Ve vašem dokumentu Vybrat the obsah (text), kterou chcete změnit na položku automatického textu.
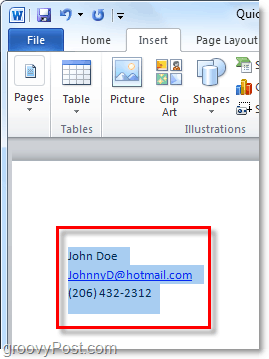
2. Klikněte na the Vložit stuha a pak Klikněte na the Rychlé díly tlačítko. Poté klikněte na Uložit výběr do galerie AutoText.
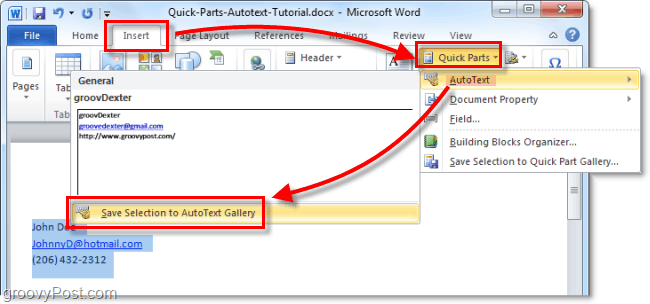
3. Vyplňte informace v Vytvořit nový stavební blok dialogové okno:
- Název: Zadejte jedinečný název pro položku automatického textu.
- Galerie: Vybrat Automatický text galerie.
- Kategorie: Vybrat Všeobecné kategorii nebo vytvořte novou kategorii.
- Popis: Zadejte popis stavebního bloku.
- Uložit do: V rozevíracím seznamu klikněte na název šablony. Například klepněte na Normal.dotm
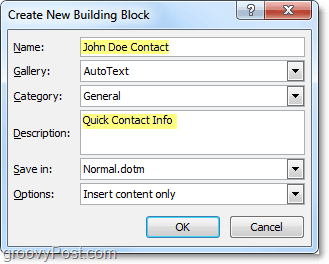
To je vše pro vytváření položek automatického textu. Samozřejmě můžete vytvořit různé sady pro různé projekty a uložit je do různých šablon dokumentů (soubory .dotm,), ale uložíme tento dlouhý návod na další groovy článek.
Jak odstranit položku automatického textu
4. Podobný ke kroku 2 výše, přejděte na kartu Vložit a do nabídky Rychlé díly> Autotext. Tentokrát však budete Klikněte pravým tlačítkem myši an Automatické vkládání a pak Vybrat Uspořádat a smazat.
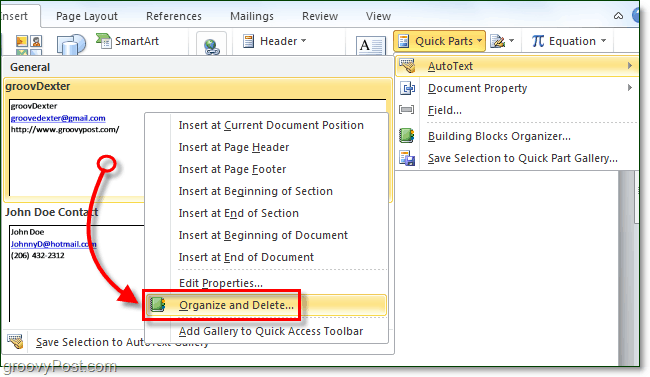
5. Klikněte na the Automatické vkládání které chcete odstranit a poté Klikněte na the Odstranit tlačítko.
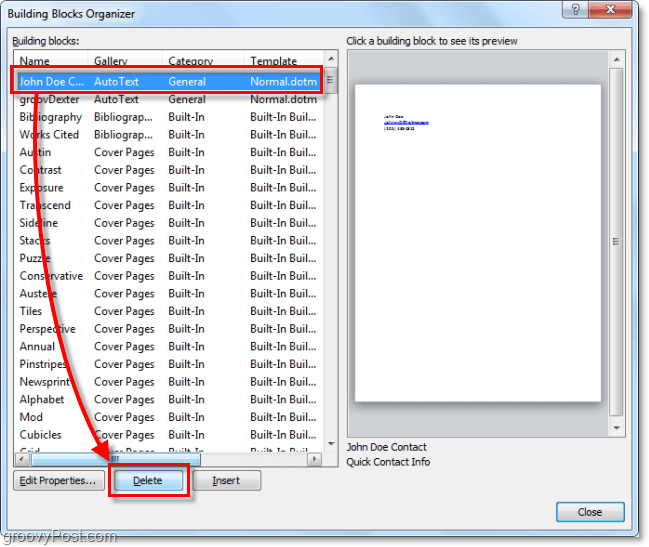
Použití automatického textu v aplikaci Word 2010
6.a Začněte psát text, který je obsažen v položce Autotext, jakmile dostanete první nebo podobné slovo, uvidíte malou rozbalovací nabídku s informacemi o tom, že můžete lis Vstoupit vložení položky Autotext.
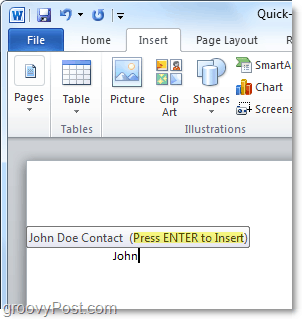
6.b Případně můžete zadat pouze několik prvních písmen položky Autotext a pak lis F3 vložit nejpodobnější položku automatického přetažení.
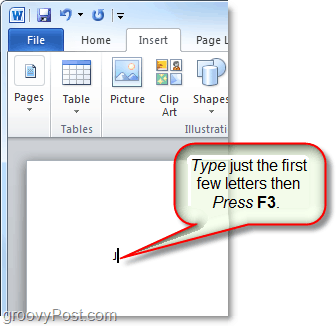
Bez ohledu na to, jakým způsobem se rozhodnete použít automatický text, by výsledek měl být stejný. Vaše položka automatického textu bude přidána do dokumentu výchozím zadaným způsobem. Samozřejmě můžete vždy použít Rychlé díly> tlačítko automatického textu na Vložit stuha umístit automatický text, ale to vyžaduje všechny tyto další kroky.
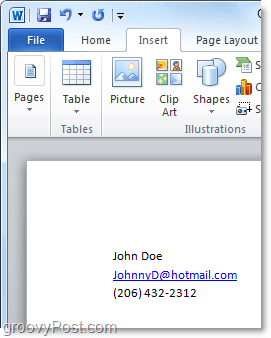
Co je součást dokumentu Rychlá část?
Rychlé vlastnosti dokumentu poskytují rychlé a rychlésnadný přístup k vlastnostem metadat dokumentu. Přestože je AutoText dostupný jak v aplikaci Word, tak v aplikaci Outlook, rychlé součásti dokumentu Vlastnosti jsou k dispozici pouze v aplikaci Word 2010; zbytek apartmá je vynechán.
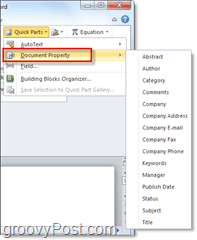
7. Existuje několik různých způsobů přístupu k vlastnostem dokumentu. Nejrychlejší je z Soubor> Informace Jídelní lístek. Zde můžete Klikněte na the Vlastnosti zobrazíte panel dokumentu, nebo můžete přejít přímo do okna pokročilých vlastností dokumentu.
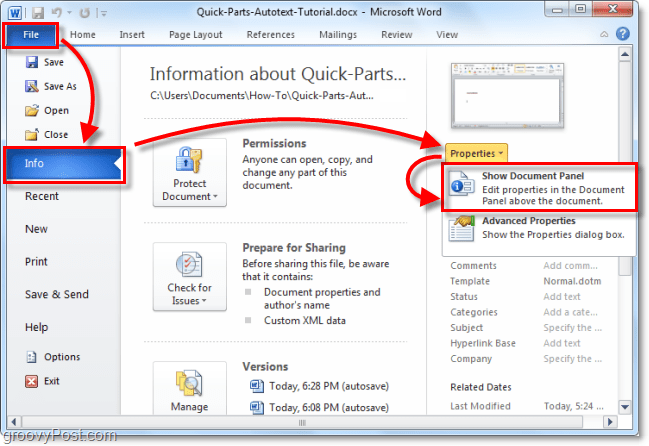
8.a Pokud jste se rozhodli pro Vlastnosti dokumentuPanel se zobrazí jako panel těsně nad pracovním prostorem dokumentu. Na jedné straně vám poskytuje rychlý způsob úpravy metadat dokumentu, ale má to nevýhodu, že zabírá hodně místa na obrazovce.
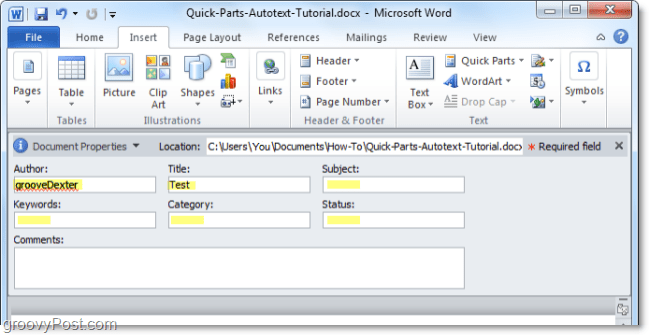
8.b Rozšířené vlastnosti dokumentu můžete také otevřít z panelu dokumentů.
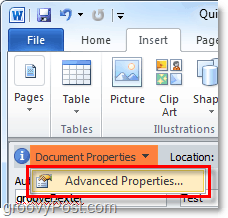
9. Okno Upřesnit vlastnosti dokumentu je stejné okno, jako byste obvykle viděli Kliknutí pravým tlačítkem soubor dokumentu z Průzkumníka Windows a Vybraný Vlastnosti. V souhrn kartu, můžete upravit všechny meta informace o dokumentu.
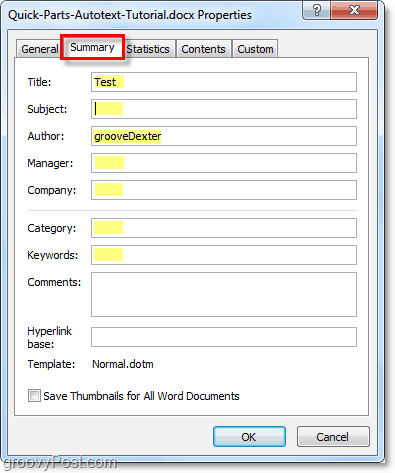
10. Můžete vložit Rychlé části dokumentu Vlastnosti z pásu karet Vložit v aplikaci Word. Po vložení do dokumentu použije všechna dostupná data k automatickému vyplnění požadovaných informací.
Pamatujte, že to funguje jako synchronizace dat. Pokud tyto zadané informace změníte, bude tato změna také ve vašich pokročilých vlastnostech dokumentu.
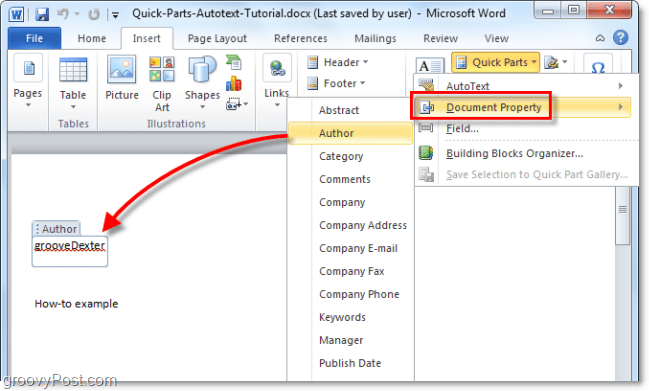
Zní to jako legrace? Vyzkoušejte to! Musím si zahrát s více novými funkcemi sady Office 2010!


![Společnost Microsoft oznamuje konečná data vydání Office 2010 [groovyNews]](/images/microsoft/microsoft-announces-final-release-dates-for-office-2010-groovynews.png)




![Stažení sady Microsoft Office 2010 Beta [groovyDownload]](/images/download/microsoft-office-2010-beta-download-groovydownload.png)
![Microsoft Office 2010 RTM K dispozici prostřednictvím MSDN ke stažení [groovyDownload]](/images/download/microsoft-office-2010-rtm-available-via-msdn-for-download-groovydownload.png)

Zanechat komentář