Jak vytvořit a používat položky automatického textu v aplikaci Microsoft Word

Už vás nebaví psát stejné bloky textu opakovaně v aplikaci Word? Ušetřete si čas pomocí položek automatického textu v aplikaci Word. Opakovaně ukládejte běžné bloky textu, který píšete.
Už vás nebaví psát stejné bloky textuopakovaně v aplikaci Word? Pokud zadáváte věci často jako název společnosti a adresu nebo odstavce společné pro mnoho typů dokumentů, které vytváříte, je vaším přítelem AutoText v aplikaci Word.
Bloky textu můžete uložit do položek automatického textua vložit je do jakéhokoli dokumentu Word několika snadnými způsoby. Dnes vám ukážeme, jak vytvářet, upravovat a mazat položky automatického textu a několik způsobů, jak je snadno vložit do jakéhokoli dokumentu Word.
Zobrazit značky odstavců v dokumentu
Pokud chcete formátovat všechny odstavce,včetně posledního, uloženého s textem v položce AutoText, vyberte značku posledního odstavce. Značka odstavce na konci každého odstavce ukládá formátování pro tento odstavec. Pokud jste použili jakékoli formátování znaků, například tučné nebo kurzíva, automaticky se uloží do položky automatického textu.
Pokud v dokumentu nevidíte značky odstavců, klikněte na ikonu Domov tab. V Odstavec klepněte na symbol odstavce. Nyní můžete vidět značku posledního odstavce a vybrat ji.
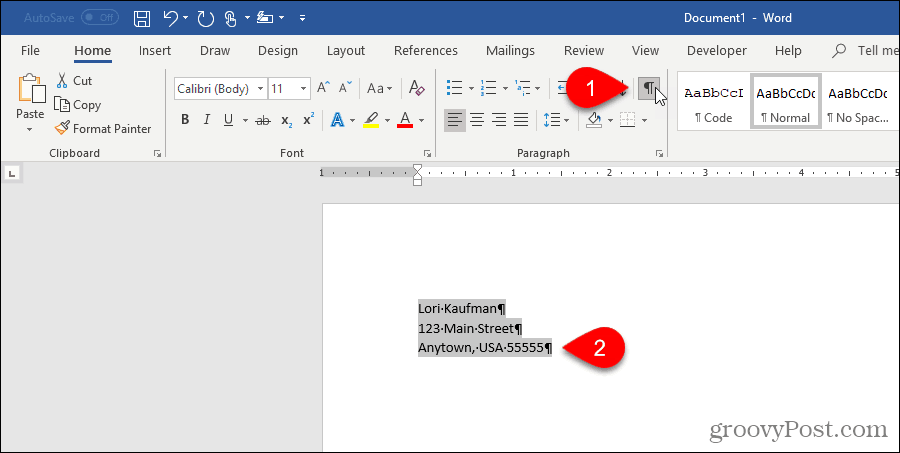
Vytvořte novou položku automatického textu
Chcete-li vytvořit novou položku automatického textu, vyberte text, který chcete přidat do své sbírky položek automatického textu. Nebo, pokud nemáte text k dispozici, zadejte text do dokumentu a vyberte jej.
Na Vložit klikněte na Rychlé díly v Text sekce. Poté přesuňte myš nad AutoText a vyberte Uložit výběr do galerie AutoText z podnabídky.
V galerii AutoText se mohou zobrazit další položky, například položky, které jste zkopírovali do Spiku.
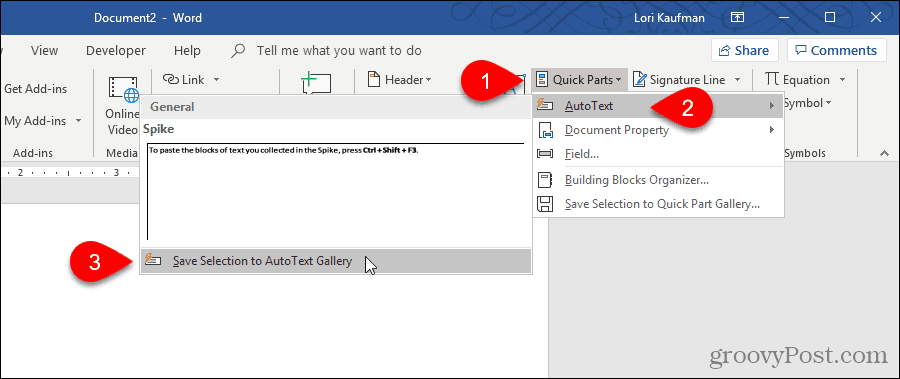
Protože položky automatického textu jsou stavební bloky, Vytvořit nový stavební blok Zobrazí se dialogové okno.
Zadejte jedinečný název pro položku AutoText. Později v tomto článku vám ukážeme, jak do dokumentu vložit položku automatického textu pouhým zadáním několika znaků. Chcete-li to provést, musíte změnit začátek názvu položky automatického textu od ostatních položek automatického textu. Pokud je to jako jména jiných položek, musíte zadat více znaků, takže Word ví, kterou položku chcete vložit.
Ujistěte se, že je v rozevíracím seznamu Galerie vybrána možnost Automatický text. Ve výchozím nastavení by to mělo být.
Všeobecné je ve výchozím nastavení vybrán Kategorie rozbalovací seznam. Zpočátku je to jediná volba a my si vybereme Všeobecné kategorii pro náš příklad. Vlastní kategorii však můžete vytvořit výběrem Vytvořit novou kategorii z Kategorie rozbalovací seznam. Zadejte název své vlastní kategorie do Vytvořit novou kategorii a klikněte na OK. Nová kategorie je přidána a vybrána automaticky v seznamu Kategorie rozbalovací seznam.
Můžete zadat a Popis pro položku AutoText, pokud pomáhá objasnit, pro co je položka určena. Pokud je položka samovysvětlující, nemusíte zadávat popis.
Položky automatického textu jsou uloženy v šablonách, nikoli v dokumentech. Tímto způsobem jsou k dispozici v jakémkoli dokumentu založeném na šabloně, ve které jsou uloženy Normální šablona je výchozí výběr v Uložit do rozevírací seznam. Položky automatického textu můžete uložit do vlastních šablon, ale budeme akceptovat výchozí nastavení pro uložení naší nové položky do šablony „Normal.dotm“.
Konečně je jich několik Možnosti vybrat si z:
- Chcete-li vložit položku automatického textu na vlastní stránku v dokumentu, vyberte Vložení obsahu na vlastní stránku. Tím se text od položky automatického textu vypne od zbytku dokumentu zalomení stránky.
- Chcete-li vložit položku automatického textu do vlastního odstavce, i když je kurzor uprostřed odstavce, vyberte Vložení obsahu do vlastního odstavce.
- Pro veškerý další obsah vyberte Vložte pouze obsah.
Klikněte na OK.
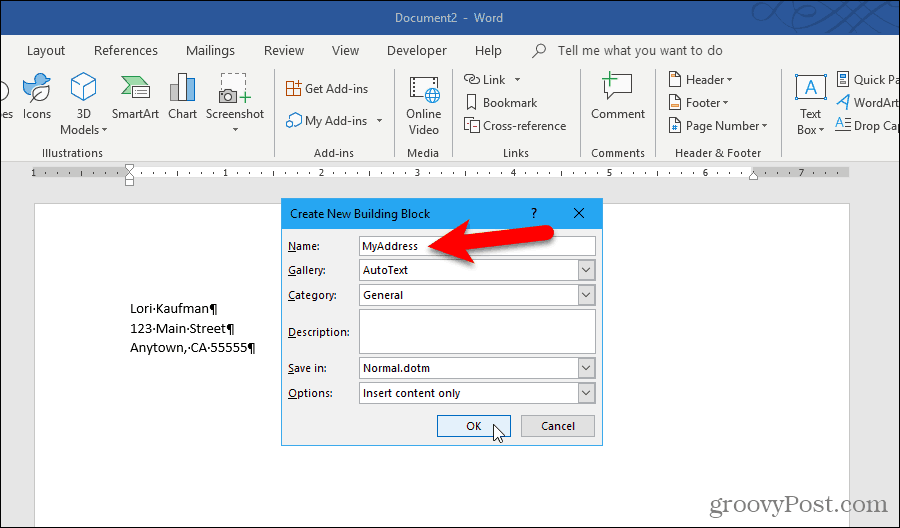
Když zavřete poslední otevřený dokument aplikace Word, může se zobrazit následující dokument, pokud máte možnost vyzváni k uložení šablony Normal.
Klikněte na Uložit uložit šablonu „Normal.dotm“ s přidanou položkou automatického textu.
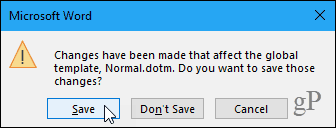
Pokud se výše uvedené dialogové okno neobjeví a chcete být vyzváni k uložení šablony Normal, když ji změníte, přejděte na Soubor> Možnosti> Upřesnit. V Uložit v části vpravo zkontrolujte Výzva před uložením normální šablony box. Klikněte na OK.
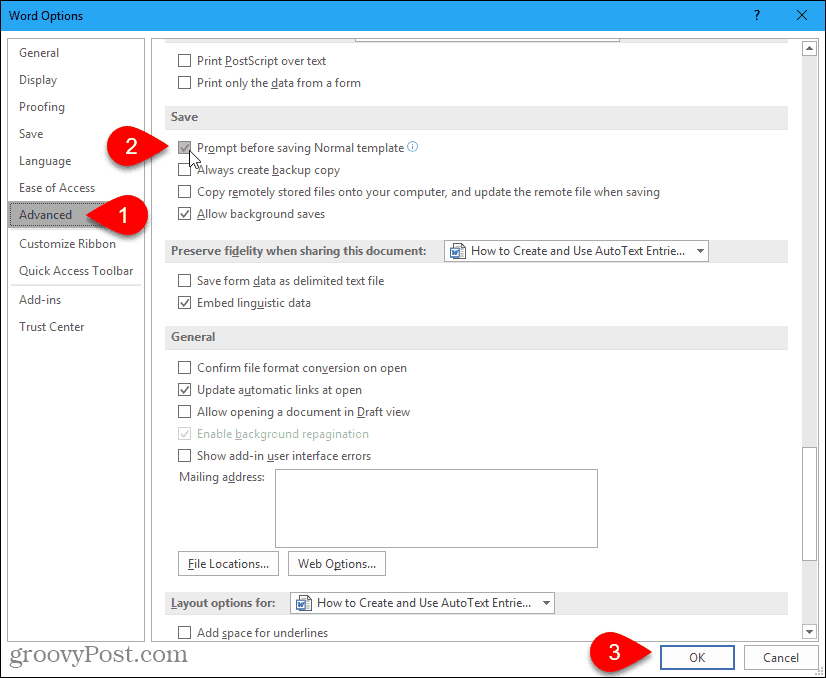
Vložení položky automatického textu z karty Vložit
Existuje několik snadných způsobů, jak vložit položku automatického textu do dokumentu aplikace Word. Jedním ze způsobů je použití Rychlé díly tlačítko.
V Text sekce na Vložit klikněte na Rychlé díly.
Přesuňte myš nad AutoText v nabídce a klepněte na položku AutoText, kterou chcete vložit z podnabídky.
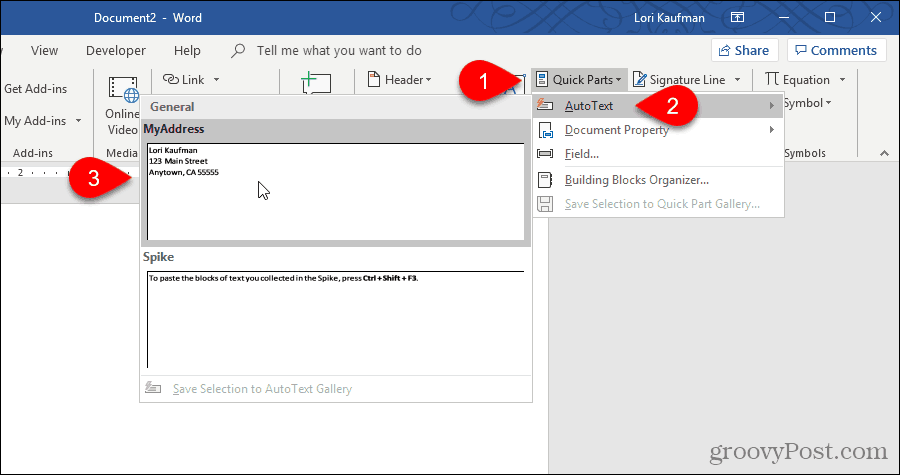
Vložení položky automatického textu pomocí automatického dokončování
Dalším způsobem, jak vložit položku automatického textu, je začít psát název položky automatického textu. Zobrazí se malé vyskakovací okno ukazující část odpovídající položky automatického textu a pokyn k stisknutí Vstoupit vložit. lis Vstoupit vložení položky do dokumentu kurzorem. Můžete také stisknout F3 vložit odpovídající záznam.
Obsah položky automatického textu se vloží do dokumentu včetně původního formátování a zalomení řádků.
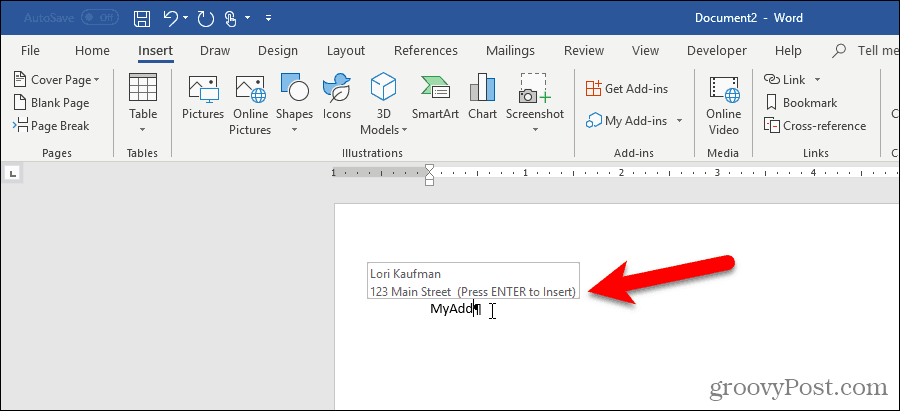
Pokud se vám při zadávání názvu položky automatického textu nezobrazí návrh automatického dokončování, možnost Zobrazit návrhy automatického dokončování není povolena.
Chcete-li tuto možnost povolit, přejděte na Soubor> Možnosti> Upřesnit.
V Možnosti úprav v sekci Zobrazit návrhy automatického dokončování box.
Klikněte na OK.
Nyní byste měli vidět vaše vyskakovací okno automatického textu, když začnete psát jeho název. lis Vstoupit vložit.
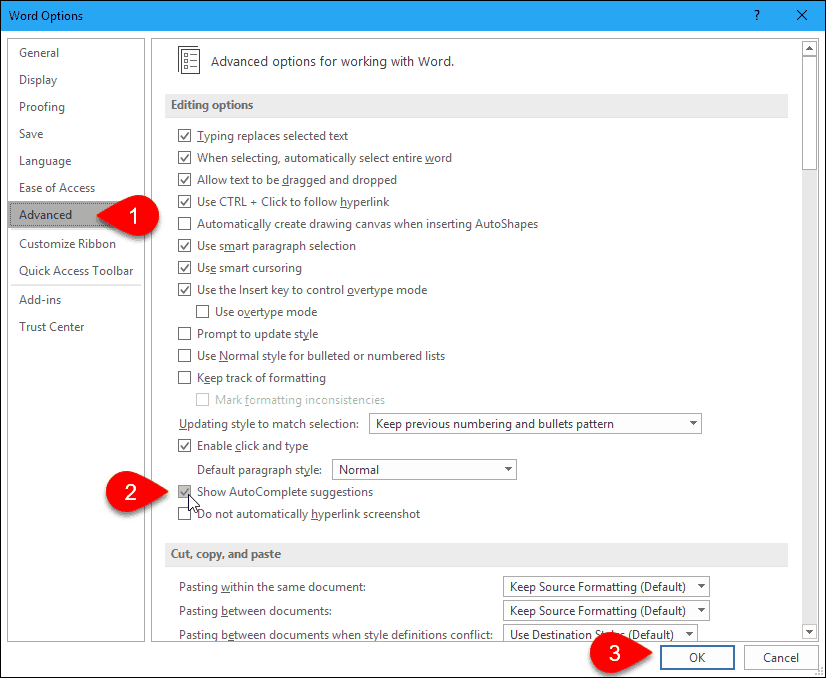
Přidejte automatický panel na panel nástrojů Rychlý přístup
Přidávání tlačítka automatického textu na panel nástrojů Rychlý přístup vám usnadní a zrychlí vkládání položek automatického textu.
Klikněte na šipku dolů na panelu nástrojů Rychlý přístup a vyberte Další příkazy.
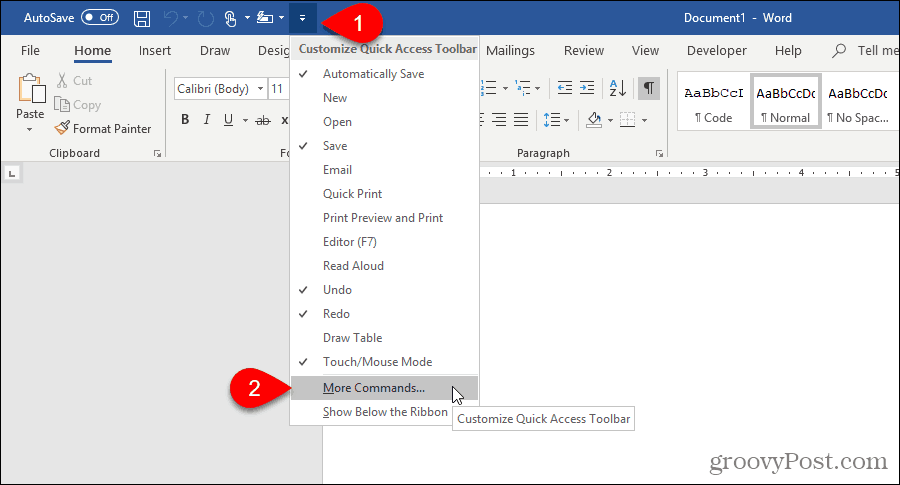
The Panel nástrojů Rychlý přístup na obrazovce se zobrazí obrazovka Možnosti aplikace Word dialogové okno.
Vybrat Všechny příkazy z Vyberte příkazy z rozbalovací seznam.
Poté v seznamu vlevo vyberte AutoText a klikněte na Přidat přidat tlačítko automatického textu do seznamu na pravé straně.
Klikněte na OK.
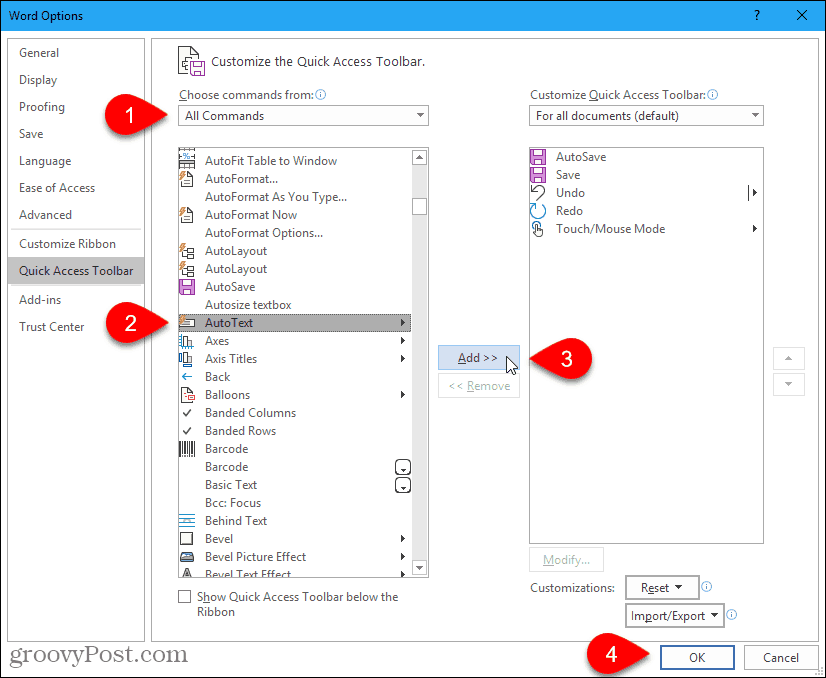
Chcete-li vložit položku automatického textu, klepněte na tlačítko automatického textu na panelu nástrojů Rychlý přístup a v nabídce klepněte na položku.
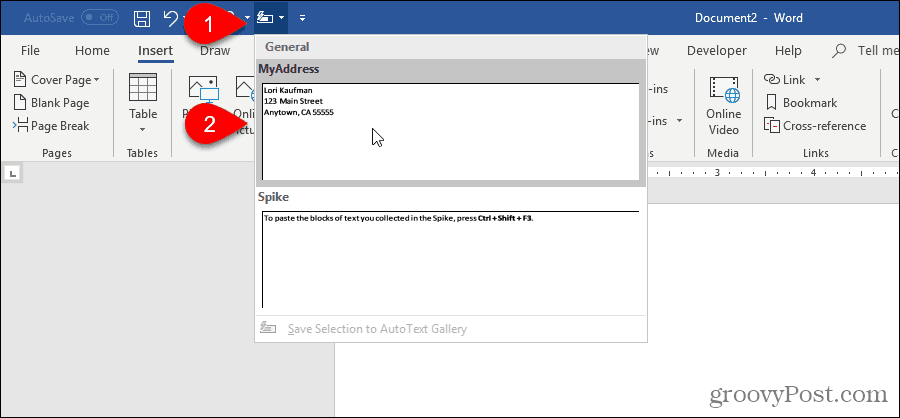
Vytvořte zástupce pro položku automatického textu
Pokud dáváte přednost použití klávesnice, můžete pro vytvořenou položku automatického textu přidat klávesovou zkratku.
Klikněte pravým tlačítkem na pás karet a vyberte Přizpůsobte pás karet.
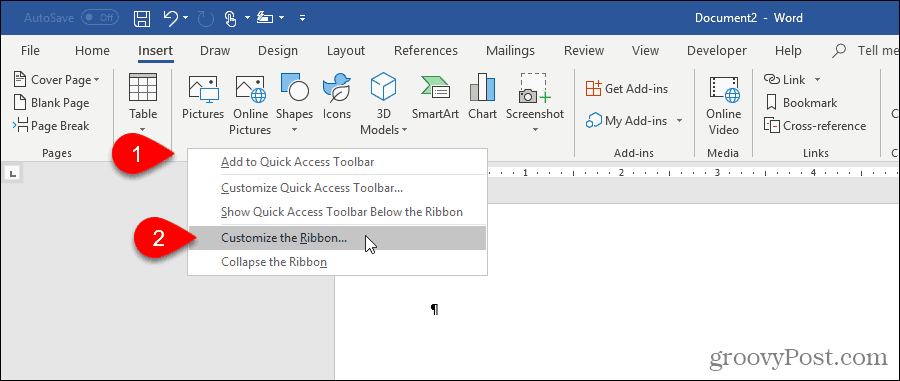
The Přizpůsobte pás karet obrazovka na Možnosti aplikace Word Zobrazí se dialogové okno.
V dolní části seznamu příkazů vlevo klikněte Přizpůsobte vedle Klávesové zkratky.
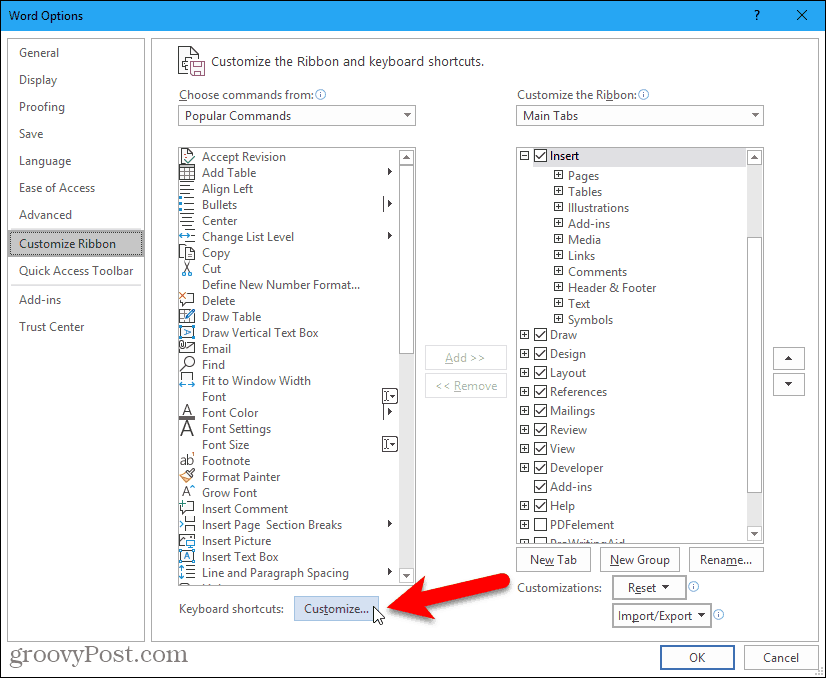
V Kategorie box na Přizpůsobte klávesnici V dialogovém okně vyberte Stavební bloky.
Poté v poli Stavební bloky box vpravo. Například vybereme naši položku AutoText Moje adresa.
Umístěte kurzor do Stiskněte novou klávesovou zkratku a stiskněte klávesovou zkratku, kterou chcete použít.
Klikněte na Přiřadit.
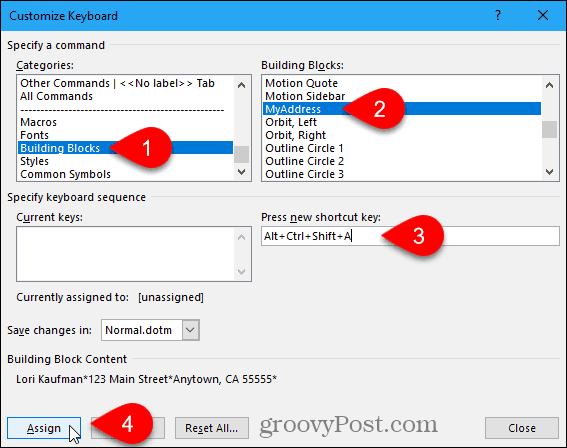
Vaše zkratka je přidána do Aktuální klíče box.
Klikněte na Zavřít.
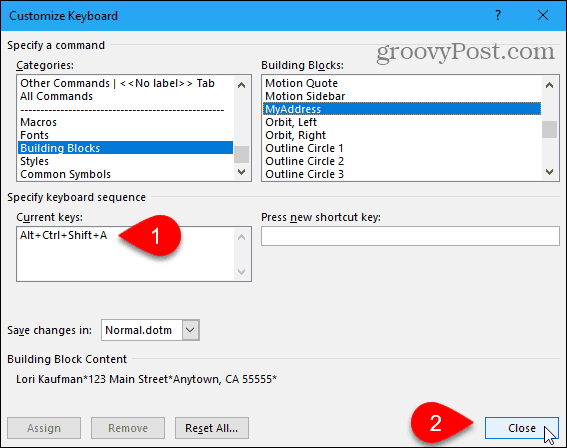
Klikněte na OK na Možnosti aplikace Word dialogové okno zavřete.
Nyní můžete pomocí nové klávesové zkratky vložit položku automatického textu.
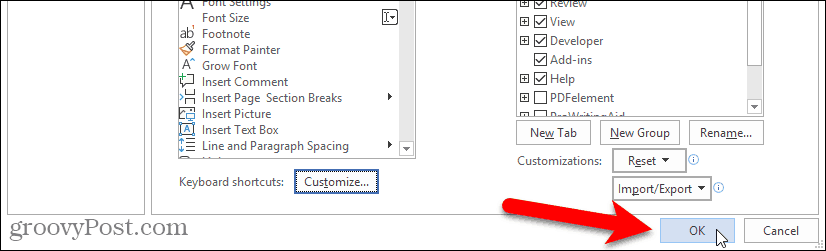
Změnit obsah položky automatického textu
Co když potřebujete změnit položku automatického textu, kterou jste vytvořili? Možná jste se přestěhovali a musíte změnit svou adresu AutoText.
Nejprve zadejte celý změněný záznam v novém nebo existujícím dokumentu Word. Pak jej vyberte se značkou posledního odstavce, pokud chcete formátování zachovat.
Na Vložit klikněte na Rychlé díly v Text sekce. Poté přesuňte myš nad AutoText a vyberte Uložit výběr do galerie AutoText ze spodní části podnabídky.
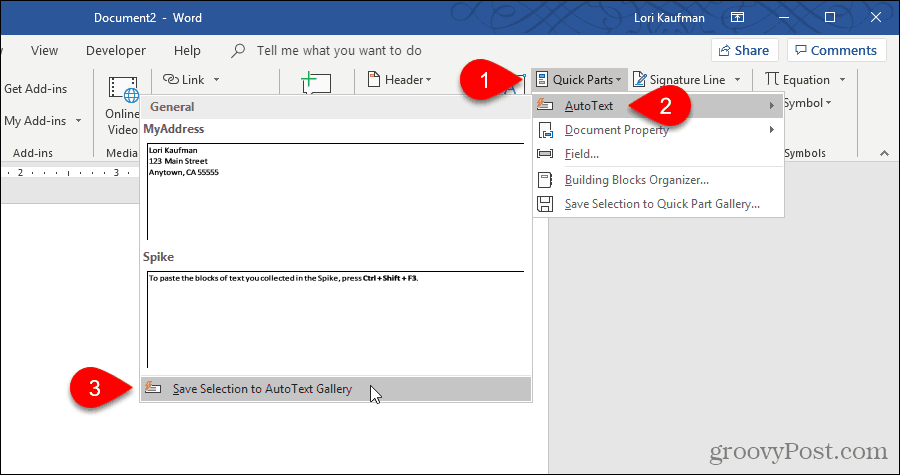
Na Vytvořit nový stavební blok V dialogovém okně zadejte stejný název název jako existující automatický text, který chcete změnit.
Klikněte na OK.
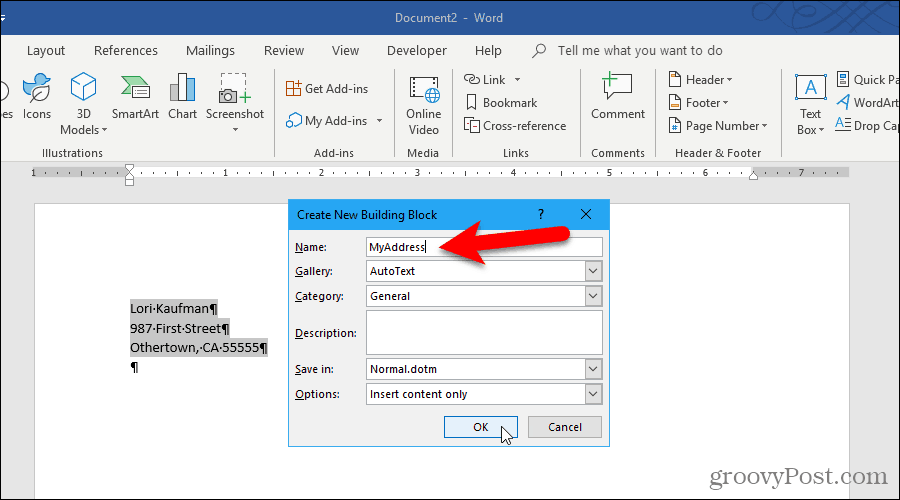
Klikněte na Ano na otázku, zda chcete znovu definovat položku stavebního bloku.
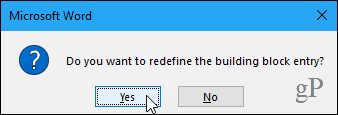
Nyní můžete vložit aktualizovanou položku automatického textu do jakéhokoli nového nebo existujícího dokumentu aplikace Word.
Upravit vlastnosti existující položky automatického textu
Kromě změny obsahu položky automatického textu můžete také změnit vlastnosti položky automatického textu, například její kategorii a popis a ve které šabloně je uloženo.
Chcete-li upravit vlastnosti položky automatického textu, klikněte na Rychlé díly v Text na kartě Vložit a vyberte Organizátor stavebních bloků.
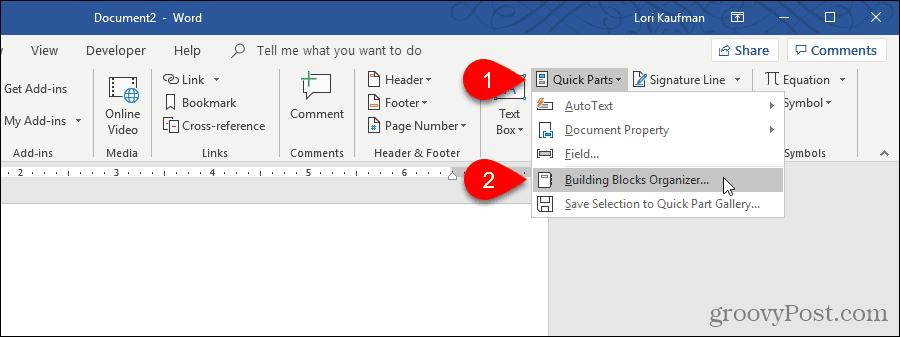
Na Organizátor stavebních bloků V dialogovém okně se zobrazí úplný seznam všech dostupných stavebních bloků název každého z nich a které Galerie, Kategorie, a Šablona Každý je v. Jsou uvedeny v abecedním pořadí podle Galerie, který definuje typ každého stavebního bloku.
V horní části seznamu najdete položky automatického textu. Vyberte ten, který chcete změnit vlastnosti a potom klepněte na Upravit vlastnosti.
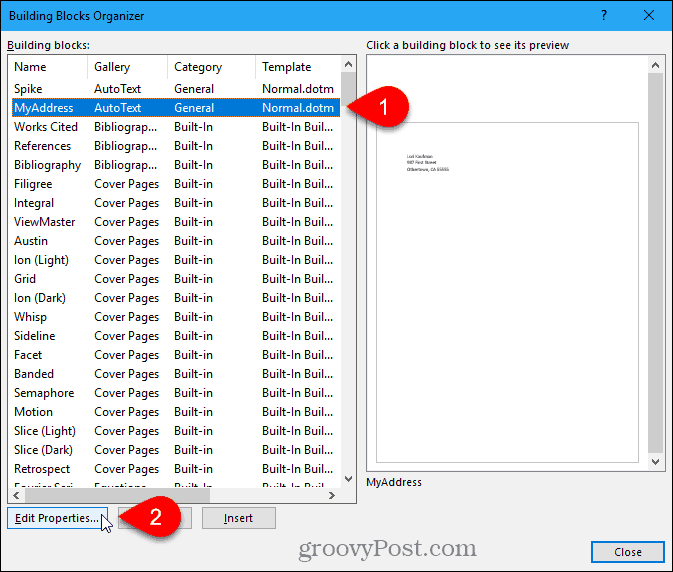
The Upravit stavební blok Zobrazí se dialogové okno se stejnými možnostmi jako Vytvořit nový stavební blok Dialogové okno, které jste použili k vytvoření položky automatického textu.
Proveďte jakékoli změny, které chcete Galerie, Kategorie, Popis, Uložit do, a Možnosti pole. Další informace o těchto polích naleznete v části Vytvoření nové položky automatického textu na začátku tohoto článku.
Klikněte na OK.
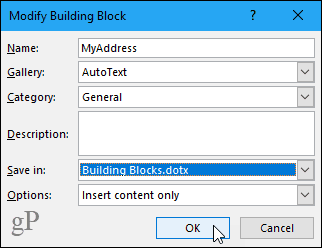
Klikněte na Ano v potvrzovacím dialogovém okně se uloží vaše změny a předefinuje se položka automatického textu.
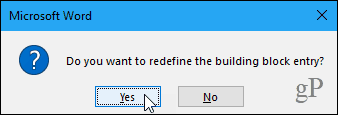
Odstranění položky automatického textu
Pokud se rozhodnete, že již nepotřebujete nebo nechcete položku automatického textu, můžete ji smazat.
Chcete-li odstranit položku automatického textu ze seznamu stavebních bloků, klikněte na Rychlé díly v Text sekce na Vložit a poté vyberte Organizátor stavebních bloků.
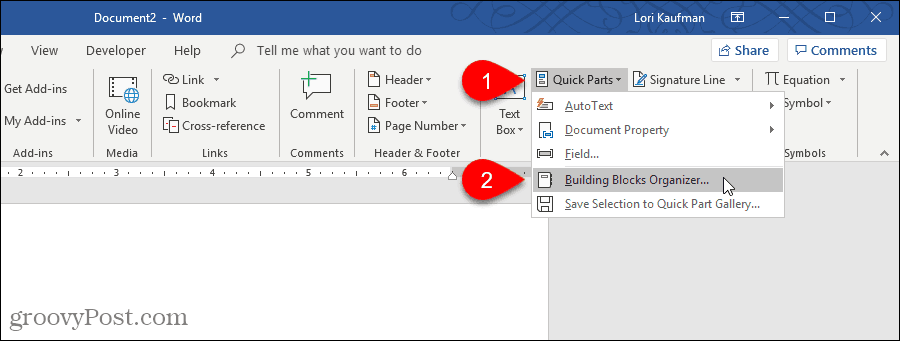
Vyberte položku automatického textu, kterou chcete odstranit Stavební bloky seznam.
Poté klikněte na Odstranit.
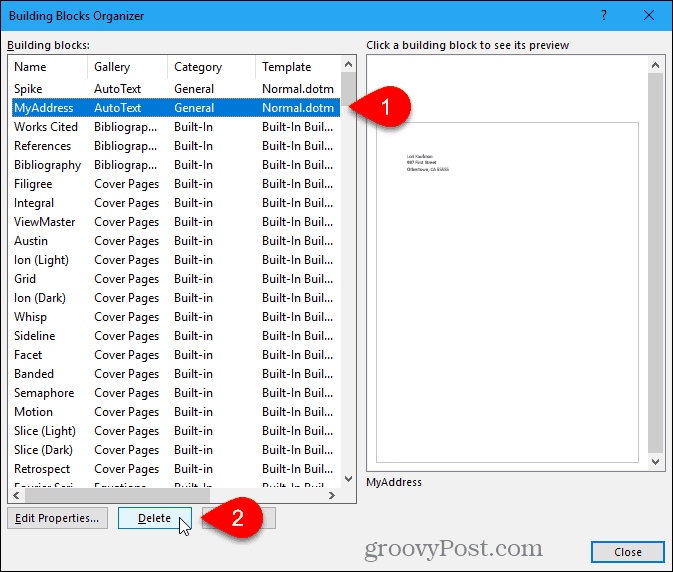
Klikněte na Ano v dialogovém okně pro potvrzení smazání záznamu a jeho odstranění ze seznamu Stavební bloky.
Klikněte na Zavřít na Organizátor stavebních bloků dialogové okno pro návrat do dokumentu.
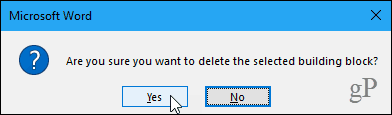
Ušetřete si čas a snižte chyby pomocí automatického textu
Položky automatického textu jsou skvělým způsobem, jak ušetřit čas a snížit chyby při psaní v aplikaci Word. Úlohy v aplikaci Word můžete také automatizovat pomocí maker, což vám ušetří čas a zvýší vaši produktivitu.

![Aktualizace KB980028 pro Word 2010 Beta Vydáno [groovyDownload]](/images/microsoft/kb980028-update-for-word-2010-beta-released-groovydownload.png)







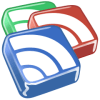
Zanechat komentář