Jak najít hardwarové a systémové specifikace Chromebooku

Chrome OS neposkytuje centrální umístění k nalezení hardwarových a systémových informací Chromebooku, ale je tam. Zde je návod, jak najít potřebné systémové informace.
Chromebooky jsou cenově dostupná zařízení, která jsouideální pro uživatele, kteří prostě potřebují něco, aby se připojili k internetu, aby udělali nějakou lehkou práci pomocí „skutečné“ klávesnice a displeje. Je dobré sledovat několik videí, surfovat po webu, kontrolovat některé e-maily atd.
V průběhu let však prošli dlouhou cestua může udělat mnohem víc. Novější modely mohou spouštět (některé) aplikace pro Android a dokonce i Linux (pokud chcete být podivínský). Na rozdíl od jiných operačních systémů však v systému Chrome OS neexistuje snadný způsob, jak zobrazit hardware vašeho systému, jako je RAM, CPU a úložiště.
Existuje několik různých způsobů, jak to zjistito tom, co se děje pod kapotou. Zde je přehled toho, jaké informace nabízí Chrome OS a jak můžete získat technické údaje o hardwaru a systému Chromebooku.
Zkontrolujte hardwarové a systémové specifikace Chromebooku
Pro Chrome OS existuje správce úloh. Není to však tak sofistikované a podrobné jako například Správce úloh v systému Windows 10. Chcete-li se k němu dostat, klikněte na tlačítko nabídky a zvolte Další nástroje> Správce úloh.
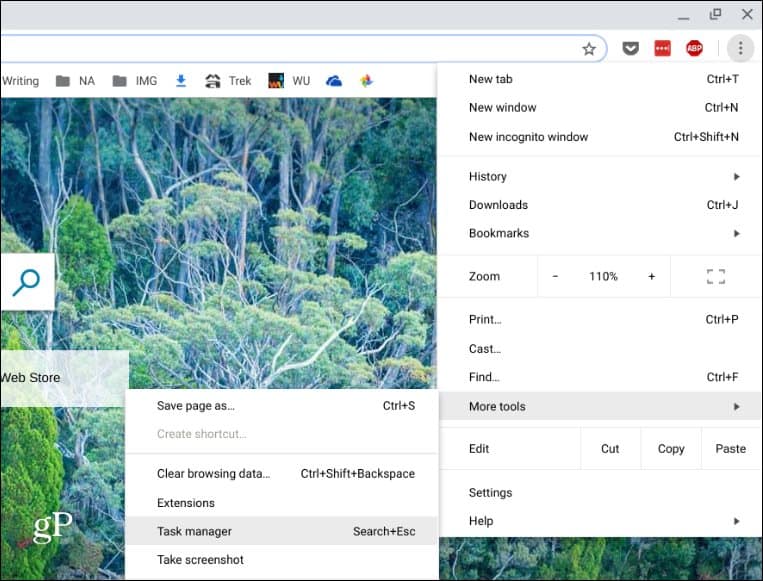
Zobrazí se správce úloh, který ukazuje využití úloh a aplikací, které jsou spuštěny v paměti, procesoru a síti.
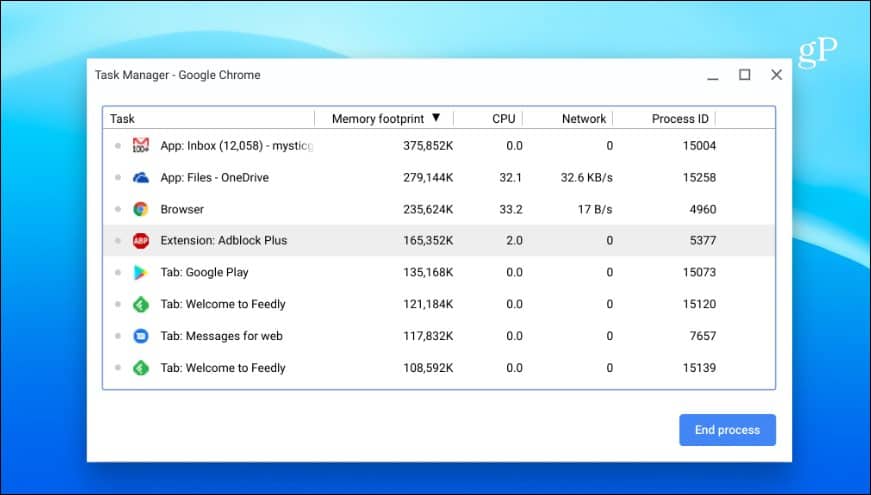
Podobně jako ve Správci úloh ve Windows 10 můžete také kliknout pravým tlačítkem na sloupec a přidat další kategorie, které budete potřebovat.
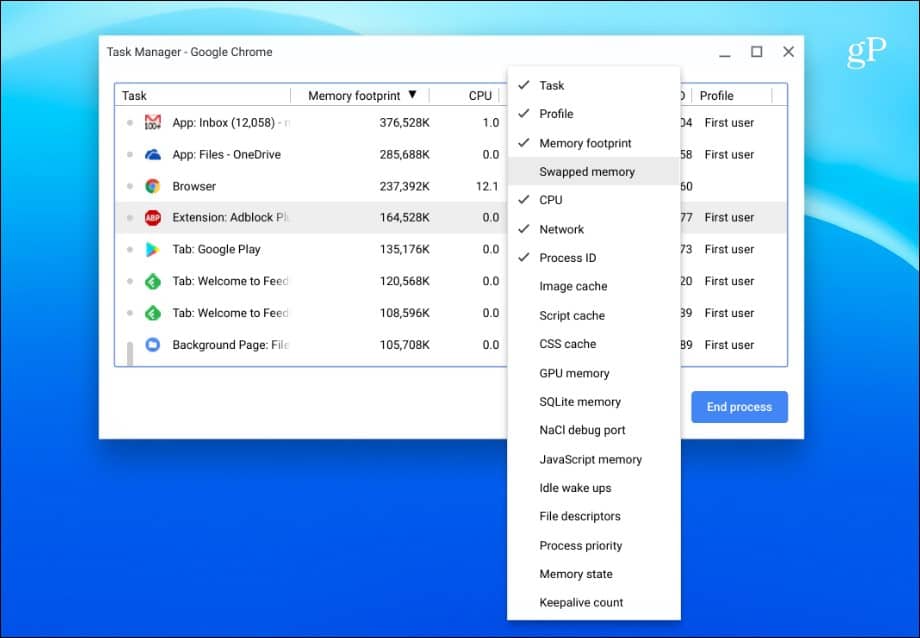
Použijte systémovou stránku
Na stránce najdete spoustu systémových informacístránka Systém. Není to uživatelsky přívětivé - zobrazuje pouze textové informace - ale poskytuje mnoho technických informací o Chromebooku, které byste mohli potřebovat znát. Zobrazuje informace, jako je verze systému Chrome OS, informace o síti a hardwaru. Chcete-li k němu získat přístup, otevřete novou kartu a typ: chrome: // system a stiskněte Enter.
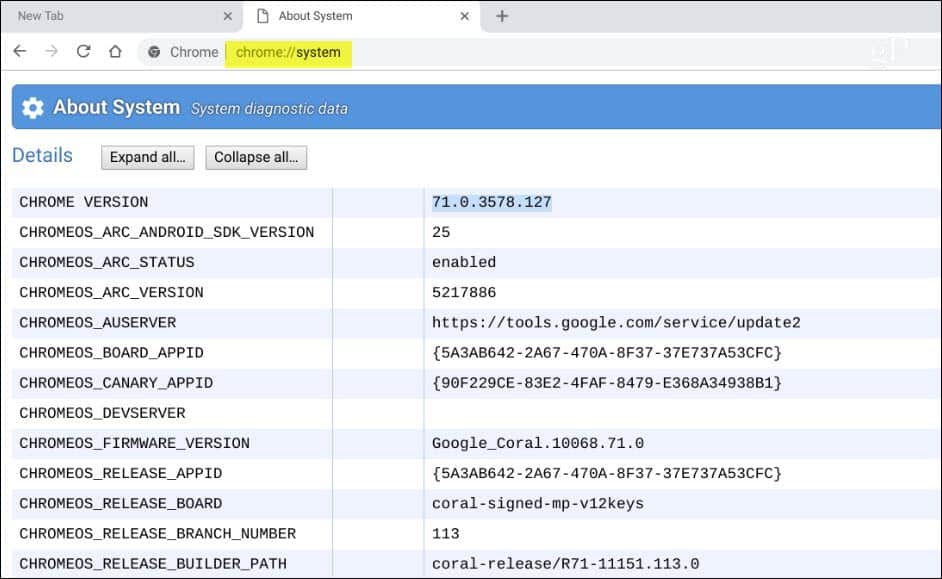
Zkontrolujte dostupné úložiště Chromebooku
Pokud potřebujete vědět, kolik úložného prostoru mátena Chromebooku, můžete to snadno zjistit. Otevřete aplikaci Soubory a klikněte na tlačítko nabídky v pravém horním rohu. Ve spodní části rozbalovací nabídky uvidíte, kolik místa je k dispozici. Kliknutím na přejdete na stránku Úložiště a získáte další požadované informace.
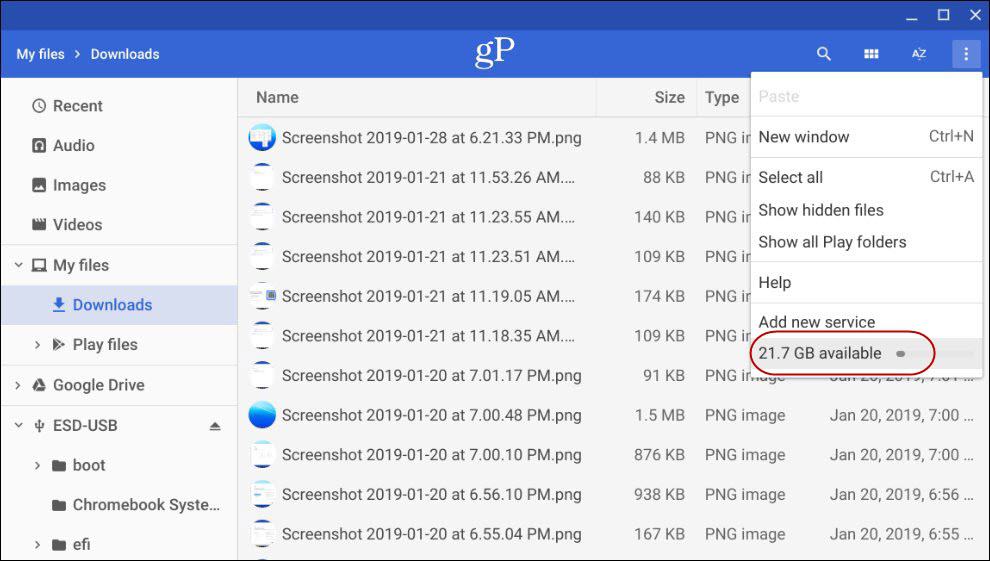
Objevte informace o síťovém připojení Chromebooku
Pokud potřebujete vědět více osíť, ke které jste připojeni, klikněte v nabídce oznámení systému na ikonu Nastavení. Dále klikněte na název sítě, ke které jste připojeni, v sekci Sítě nahoře. Opětovným kliknutím na síťové připojení získáte podrobnosti o připojení, jako je adresa IP a MAC, síla signálu a další v části „Upřesnit“.
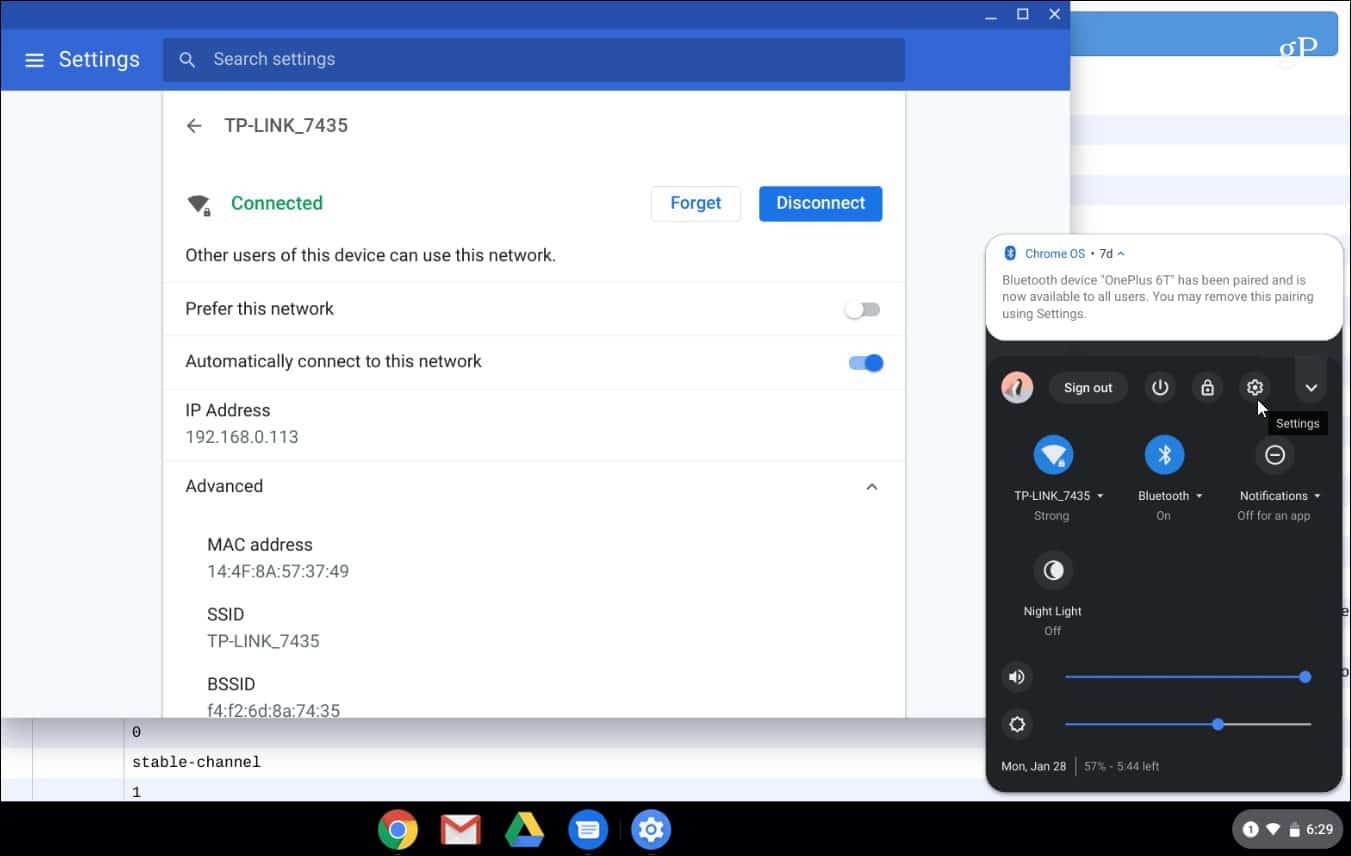
Nainstalujte aplikaci System Info
Samozřejmě, pokud chcete něco vícuživatelsky přívětivý, můžete zvážit použití aplikace. Stejně jako systém Windows obsahuje skvělé systémové informační aplikace třetích stran, jako je Speccy, najdete i jednu pro Chromebook. Nástroj pro informace o systému najdete v Internetovém obchodě Chrome jako plug-in nebo v aplikaci Google Play Store (pokud Chromebook podporuje aplikace pro Android). Pro rozšíření doporučujeme použít Prohlížeč systémových informací COG.
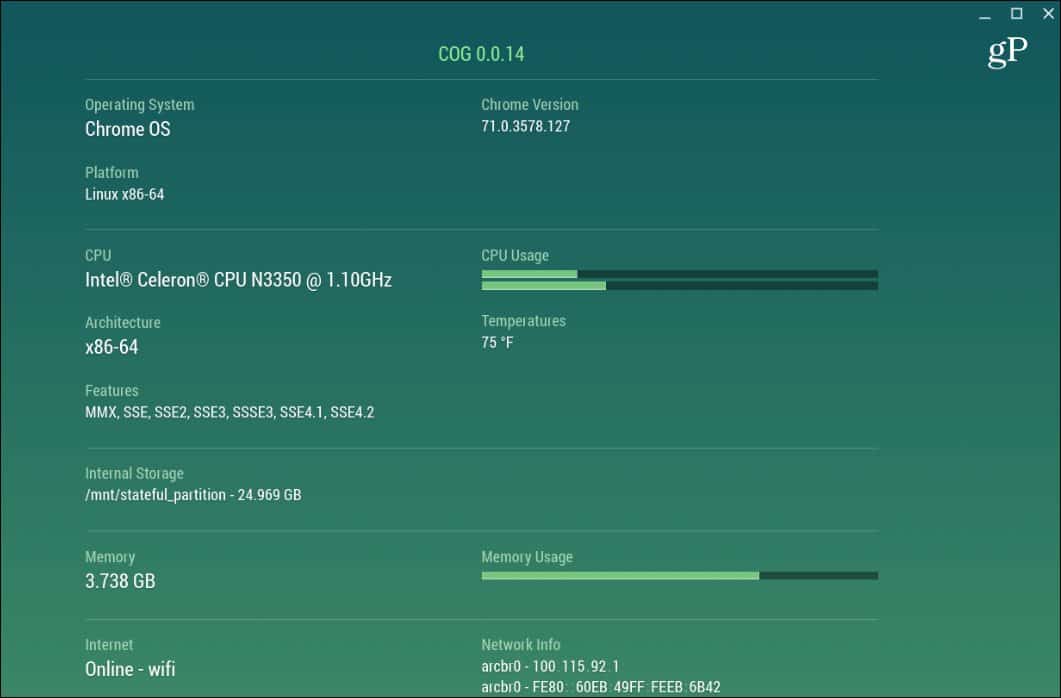
Na straně aplikace není skutečný vítěz. Můžete vyzkoušet aplikace s informacemi o systému z Obchodu Play, CPU X funguje dobře, ale počet ujetých kilometrů se bude lišit.
Pravděpodobně nemáte své technické parametryChromebook si zapamatoval. Ve skutečnosti byste neměli, protože jsou určeny pouze k práci. Nejedná se o herní zařízení ani energetický systém se spoustou virtuálních strojů. Pokud však potřebujete znát některé informace o svém systému pro řešení problémů nebo z jakéhokoli důvodu, nyní víte, jak získat to, co potřebujete.









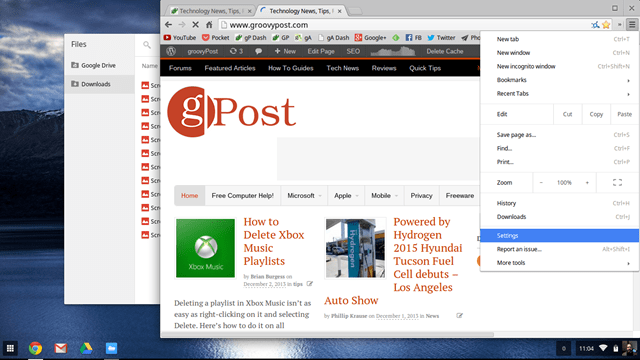
Zanechat komentář