Jak najít hardwarové a systémové specifikace počítače se systémem Windows 10

Ať už se jedná o řešení problémů nebo výměnu součásti, někdy potřebujete vědět, co je pod kapotou vašeho počítače se systémem Windows 10. Podívejte se na našeho průvodce, jak najít specifikace hardwaru počítače.
Budou časy, kdy budete potřebovat vědět, co jepod kapotou vašeho počítače. Možná budete chtít nainstalovat NVMe M.2 SSD nebo přidat RAM do svého notebooku. Možná budete potřebovat znát verzi systému Windows nebo další podrobnosti o systému, abyste se ujistili, že můžete spustit softwarový program. Nebo možná budete muset problém vyřešit.
Ať už je důvod jakýkoli, zde je náš průvodce, jak najít úplné systémové specifikace vašeho počítače se systémem Windows. Buď pomocí nástrojů zabudovaných do systému Windows 10 nebo pomocí aplikace třetích stran.
Vyhledejte specifikace počítače pomocí systému Windows 10
Chcete-li získat základní informace o vašem systému v systému Windows 10, přejděte na Nastavení> Systém> O aplikaci. Tam uvidíte základní specifikace zařízení, jako je procesor, instalační RAM, typ systému a verze Windows 10.
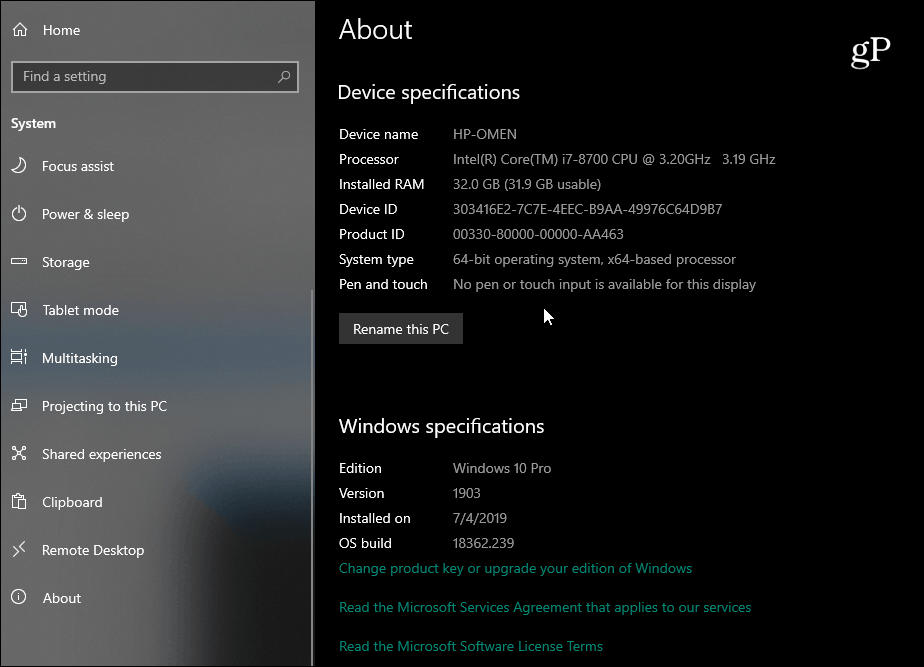
Nyní, pokud potřebujete více podrobností, stiskněte klávesu Windows a typ: systémová informace a stiskněte klávesu Enter nebo vyberte horní část „SystémVýsledek vyhledávání informací. To přinese celou řadu informací v tradičním starém školním menu Windows. Ve skutečnosti je to docela technické a podivínské. Kromě základních informací zde najdete informace o komponentách a systémových prostředcích včetně IRQ a I / O portů. Pokud potřebujete najít přesný detail, můžete použít vyhledávací pole ve spodní části okna.
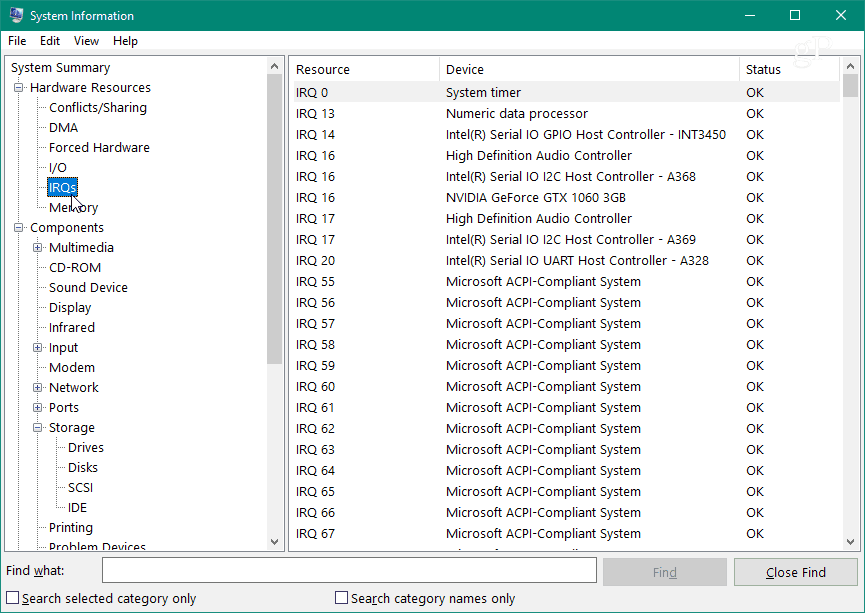
Pokud jste maticí příkazového řádku, můžete získat specifikace systému pomocí příkazového řádku nebo PowerShell. Otevřete příkazový řádek nebo PowerShell (Admin) a typ: systémová informace a stiskněte Enter. To poskytne dlouhý seznam dat, jako je verze systému BIOS, verze systému Windows, instalační data, procesor, model počítače a další.
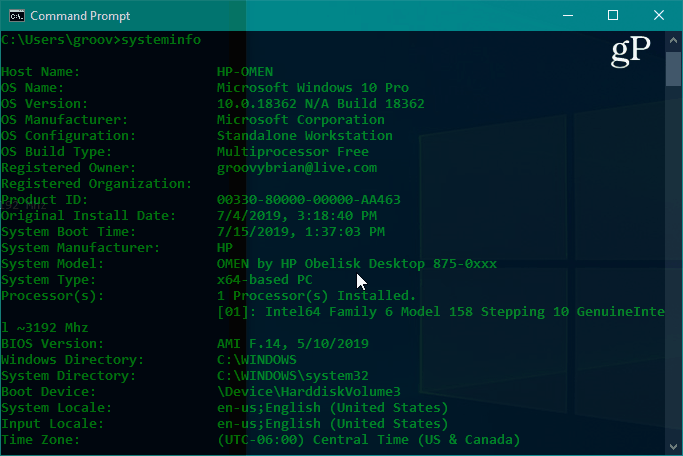
Vyhledejte informace o monitoru
Mohou se také vyskytnout případy, kdy potřebujete získat pokročilé informace o displeji vašeho monitoru a Windows 10 má také část. Vydejte se na Nastavení> Systém> Displej> Pokročilá nastavení zobrazení. Zde najdete několik podrobností včetně výrobce displeje a čísla modelu, obnovovací frekvence a ještě mnohem více.
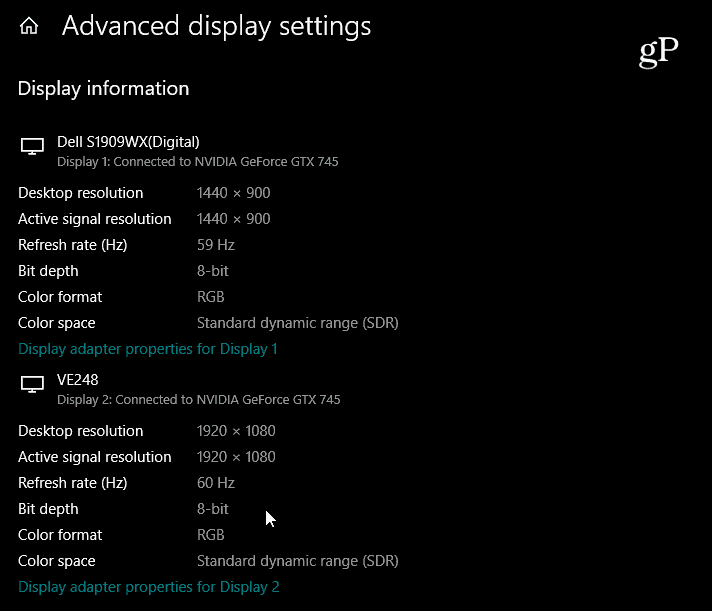
Pokyny krok za krokem naleznete v našem článku o tom, jak najít pokročilé informace o displeji vašeho monitoru.
Vyhledejte informace o zařízení online
Pokud máte Windows 10 (verze 1803 nebonahoře) u počítače s účtem Microsoft najdete základní systémové informace prostřednictvím webového prohlížeče. Společnost rozšířila svůj panel Microsoft Dashboard o sekci „Zařízení“, kde můžete monitorovat stav vašeho počítače a vzdáleně vyhledávat informace o stavu systému a zařízení.
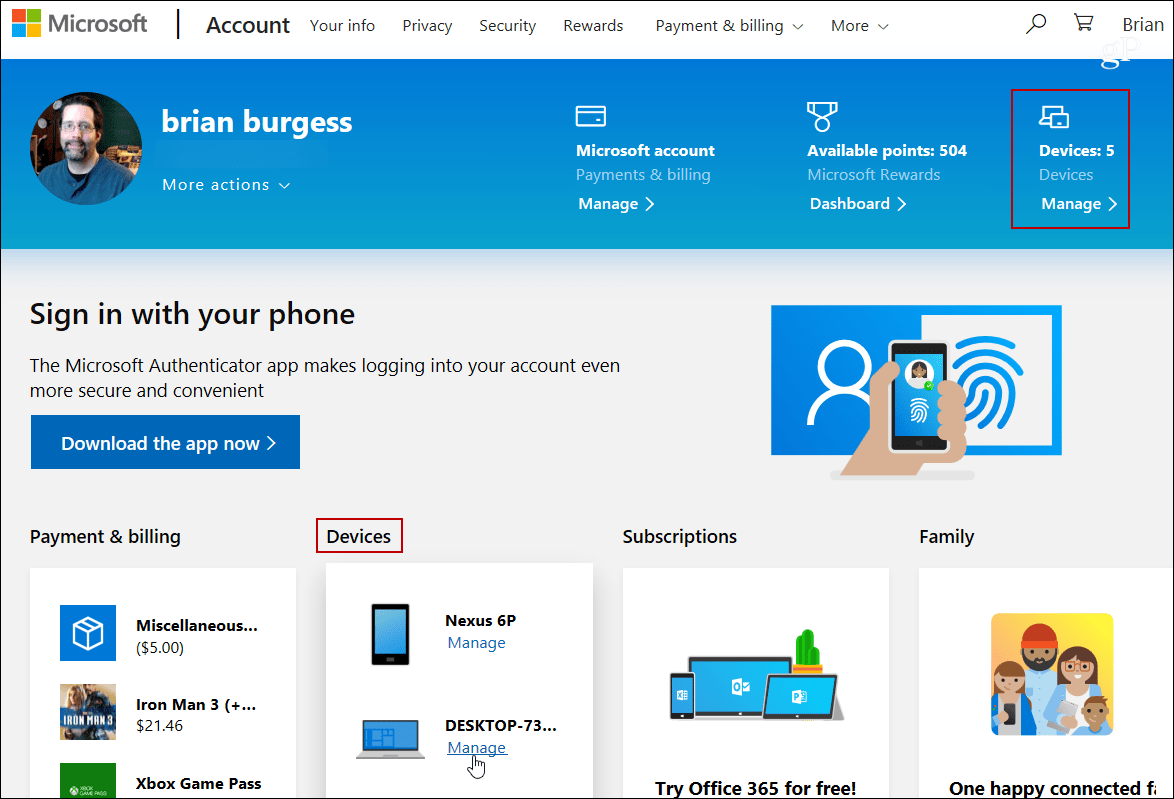
Další podrobnosti naleznete v našem článku: Zkontrolujte stav a místo na disku vašeho počítače se systémem Windows 10 z webu.
Pomocí aplikace třetí strany vyhledejte systémové specifikace vašeho počítače
Pokud hledáte Windows neposkytuje comůžete také vyzkoušet bezplatný obslužný program třetích stran. Důvěryhodnými freewarovými aplikacemi, které přicházejí na mysl, jsou Belarc Advisor nebo CPU-Z. Ale jedna z mých oblíbených aplikací pro získání systémových specifikací ve Windows se výstižně nazývá: Speccy. Je to zdarma a snadno použitelné. Pochází od Piriformu, tvůrců CCleaner. V minulosti jsme se zabývali tématem Speccy a stále je to tak dobré.
Stačí nainstalovat aplikaci a spustit ji. Poskytuje podrobné informace o vašem procesoru, RAM, základní desce, grafické kartě, připojených periferiích a další. Co se mi na tom líbí, je to, že poskytuje spoustu systémových informací v atraktivním uživatelském rozhraní pouhým pár kliknutí.
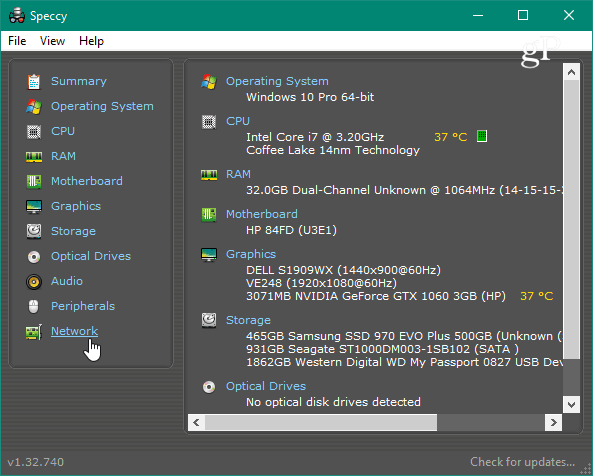
Ať už vyměňujete grafickou kartu,řešení problému, nebo potřebujete podrobné specifikace, existuje spousta způsobů, jak najít informace o vašem počítači se systémem Windows 10. A pokud máte Chromebook, podívejte se na náš článek: Jak najít hardwarové a systémové specifikace Chromebooku.










Zanechat komentář