Váš průvodce používáním šifrování BitLocker v systému Windows 10

Pokud máte v počítači citlivá data, budete chtít zajistit šifrování jednotky tím, že zůstanou v bezpečí. Zde je návod, jak používat nástroj BitLocker.
Pokud v počítači uchováváte citlivá data,jeho ochrana je kritickou součástí udržování její integrity. To platí zejména pro mobilní uživatele. Od vydání systému Windows představil Vista Microsoft novou funkci zabezpečení nazvanou BitLocker Drive Encryption. Windows 7 představil funkci BitLocker To Go pro přenosná úložná zařízení, jako jsou palcové jednotky a SD karty. V systému Windows 10 musíte používat edici Pro nebo Enterprise. Proč společnost Microsoft toto neučiní jako standardní funkci ve všech edicích, je stále na paměti, protože šifrování dat je jedním z nejúčinnějších způsobů, jak jej udržet v bezpečí. Pokud používáte systém Windows 10 Home, bude nutné provést snadný upgrade na systém Windows 10 Pro.
Co je šifrování?
Šifrování je způsob, jak zajistit čitelnostinformace nerozpoznatelné neautorizovaným uživatelům. Když zašifrujete své informace, zůstanou použitelné, i když je sdílíte s ostatními uživateli. Pokud zašlete zašifrovaný dokument Word příteli, bude jej nejprve muset dešifrovat. Windows 10 zahrnuje různé typy šifrovacích technologií, systém souborů Encrypting File System (EFS) a BitLocker Drive Encryption, na který se budeme dívat v tomto článku.
Co byste měli vědět a dělat předem
- Šifrování celého pevného disku může být dlouhéproces. Důrazně doporučujeme před povolením nástroje BitLocker zálohovat celý počítač. Toto je doporučeno, pokud nemáte UPS, pak dojde během šifrování k výpadku napájení.
- Nejnovější aktualizace systému Windows 10. Listopadu zahrnujebezpečnější šifrovací standard můžete využít. Vezměte prosím na vědomí, že nový šifrovací standard je kompatibilní pouze s jinými systémy Windows Update 10. listopadu.
- Pokud používáte systém Windows 10 na starší verzipočítač bez čipu Trusted Platform Module (TPM 1.2), možná nebudete moci nastavit BitLocker. Přečtěte si kroky k odstraňování problémů dále v tomto článku.
Zapněte BitLocker Drive Encryption v systému Windows 10
Klikněte na Start> Průzkumník> Tento počítač. Poté klepněte pravým tlačítkem myši na systémovou jednotku, na které je nainstalován systém Windows 10, a potom klepněte na tlačítko Zapněte nástroj BitLocker.
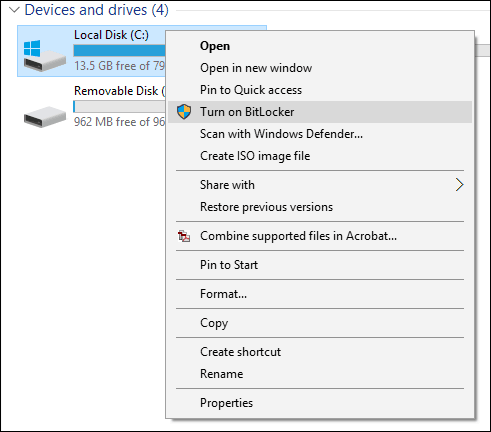
Zadejte heslo pro odemknutí disku; Toto bude důležitý test, který zajistí, že pokud systém ztratíte klíč pro obnovení, můžete zavést systém.
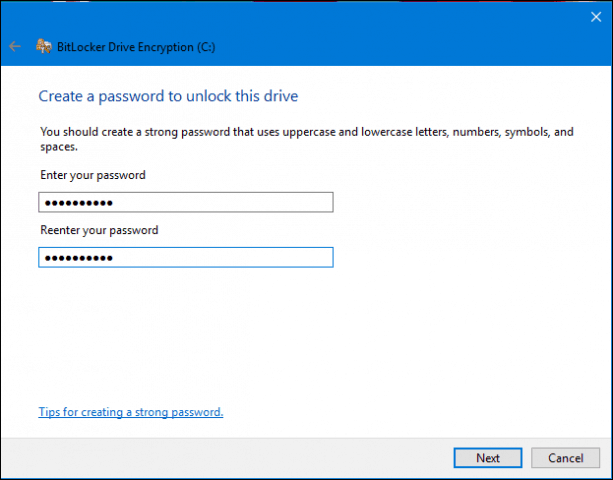
Vyberte, jak chcete zálohovat svůj obnovovací klíč,můžete svůj účet Microsoft použít, pokud jej máte, uložte jej na USB disk, uložte jej na jiném místě než na místní jednotku nebo vytiskněte kopii. Uložím si svůj vlastní počítač do jiného počítače a poté vytisknu kopii.
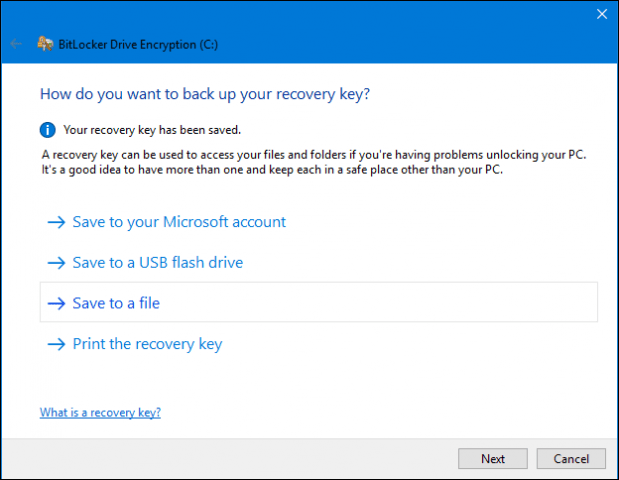
Při šifrování místního disku máte dvě možnosti, pokud se jedná o nový počítač, který byl právě vytažen z krabice, použijte Zašifrujte pouze použité místo na disku. Pokud se již používá, vyberte druhou možnost Zašifrujte celou jednotku. Protože jsem tento počítač už používal, budujít s druhou možností. Nezapomeňte, že to bude nějakou dobu trvat, zejména pokud se jedná o velkou jednotku. Ujistěte se, že je počítač napájen z UPS v případě výpadku napájení.
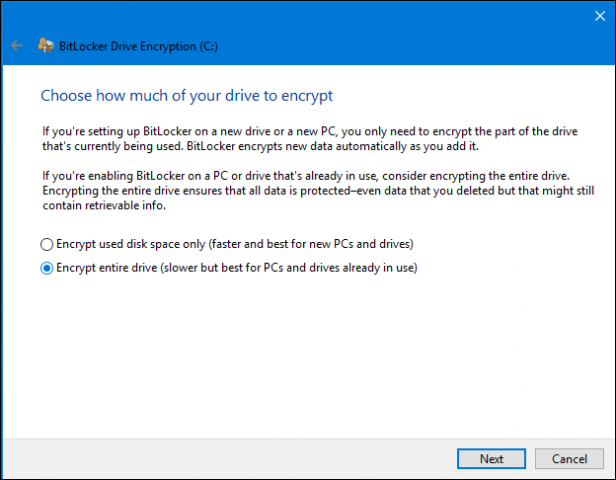
Pokud používáte systém Windows 10. listopaduAktualizace zahrnuje robustnější šifrovací režim nazvaný XTS-AES, který poskytuje další podporu integrity se zlepšeným algoritmem. Pokud se jedná o pevný disk, vyberte tuto možnost.
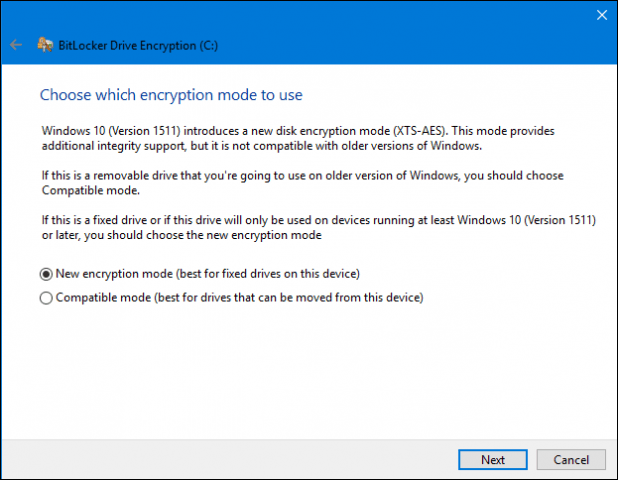
Až budete připraveni šifrovat, klikněte na Pokračovat.
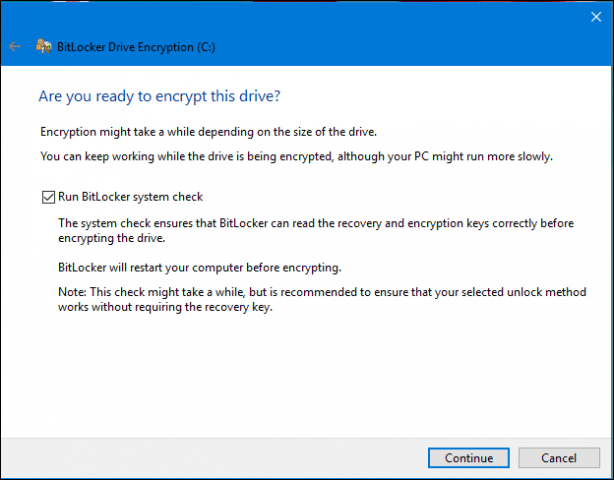
Po zobrazení výzvy restartujte počítač.
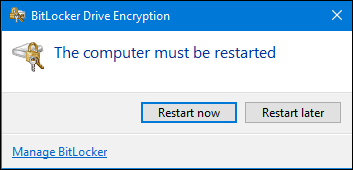
Pamatujete si heslo, které jste vytvořili dříve? Nyní je čas jej zadat.
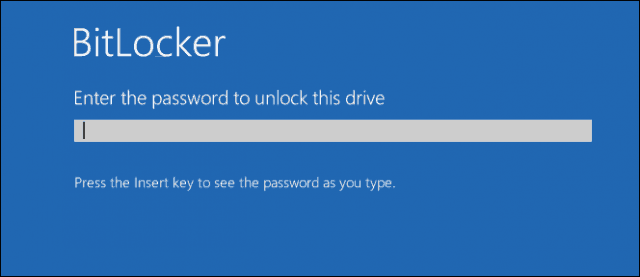
Po přihlášení do systému Windows 10 si všimnete, že se toho moc neděje. Chcete-li zjistit stav šifrování, klikněte na Start> Průzkumník> Tento počítač. Na systémové jednotce se nyní zobrazí symbol zámku. Klepněte pravým tlačítkem myši na jednotku a poté vyberte Spravujte nástroj BitLocker.
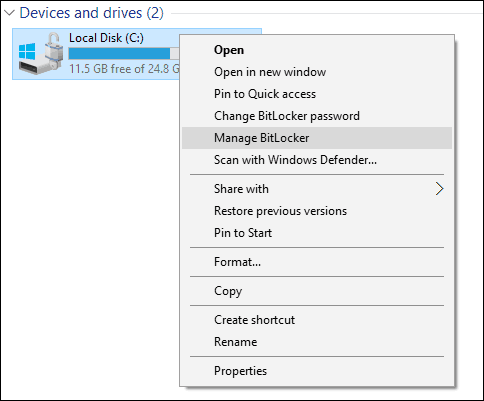
Uvidíte aktuální stav, který je C: BitLocker Encrypting. Bude to nějakou dobu trvat, takže budete moci počítač nadále používat, zatímco šifrování probíhá na pozadí. Až bude dokončen, budete upozorněni.
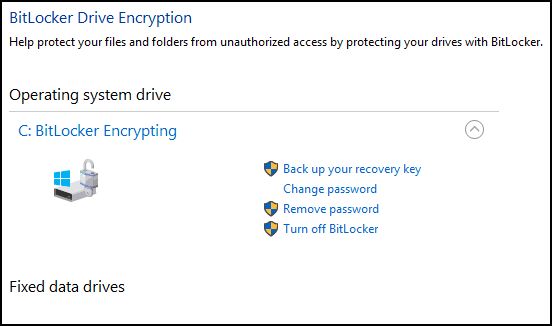
Po dokončení šifrování BitLocker můžete počítač běžně používat. Veškerý obsah vytvořený kromě vaší komunikace bude zabezpečen.
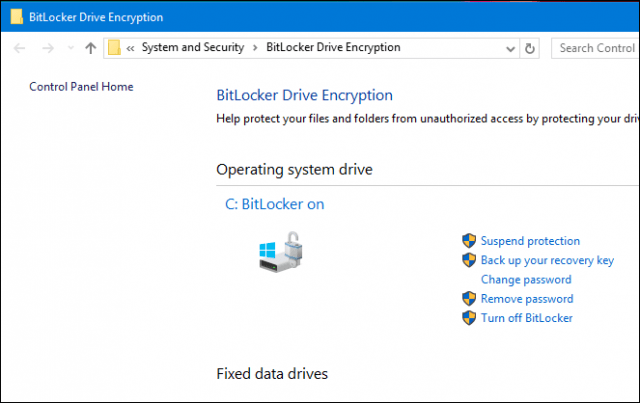
Pokud chcete kdykoli pozastavit šifrování, můžete tak učinit z položky ovládacího panelu šifrování BitLocker. Klikněte na ikonu Pozastavit odkaz. Data vytvořená v pozastavení nejsou šifrována. Při upgradu systému Windows, úpravě firmwaru počítače nebo provádění hardwarových změn doporučujeme šifrování BitLocker vypnout.
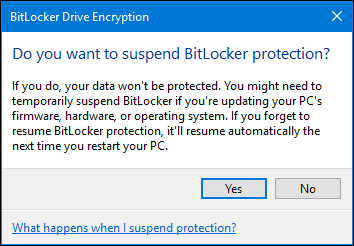
Další: Tipy pro odstraňování problémů Bitlocker










Zanechat komentář