Jak šifrovat jednotlivé soubory a složky v systému Windows 10

Použití šifrování je jedním z nejlepších způsobů, jak si ho zachovatvaše nejdůležitější soubory a složky soukromé a zabezpečené. K provedení úkolu můžete použít bezplatný nebo placený nástroj. Pokud se však nechcete zabývat nákladem a křivkou učení jiné aplikace, má společnost Microsoft záda. Windows 10 obsahuje vestavěné šifrovací technologie, jako je BitLocker a Encrypting File System (EFS).
Šifrovat soubory nebo složky ve Windows 10 pomocí EFS
Spusťte Průzkumník souborů a klepněte pravým tlačítkem myši na soubor nebo složku, kterou chcete zašifrovat, a vyberte Vlastnosti. V tomto příkladu budu používat složku, která obsahuje podsložky a jednotlivé soubory.
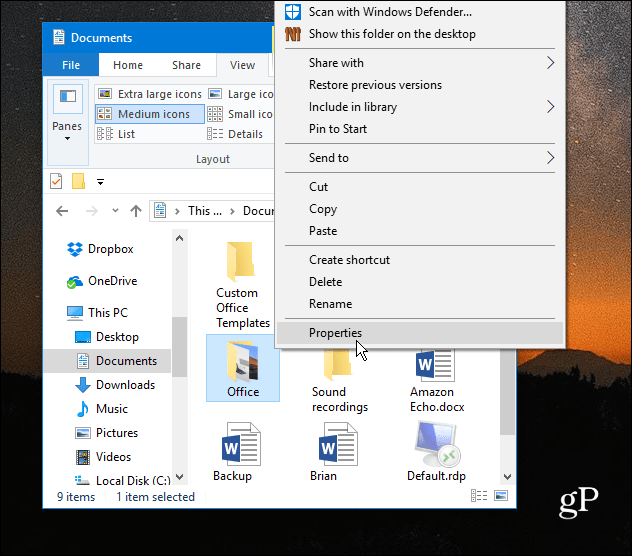
V okně Vlastnosti na kartě Obecné klikněte na tlačítko Upřesnit.
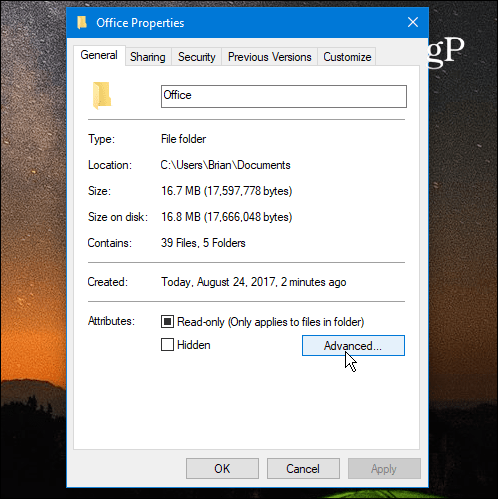
Dále zaškrtněte políčko vedle Zašifrujte obsah pro zabezpečení dat pod Komprimujte nebo šifrujte atributy a klikněte na OK.
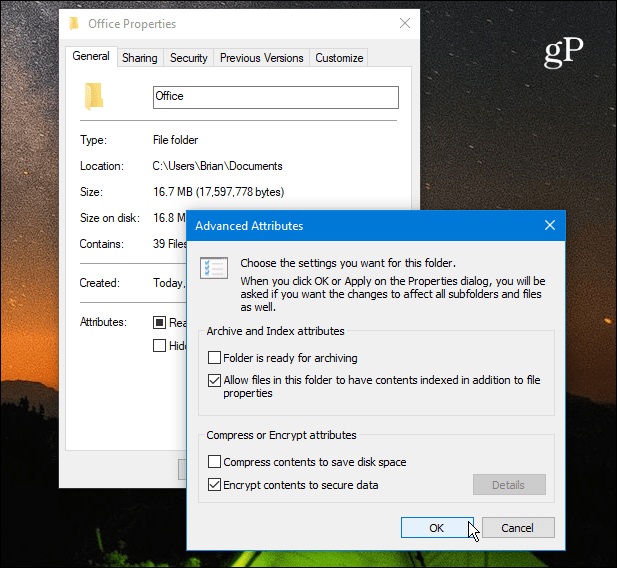
Klepněte znovu na OK a systém Windows vás požádá o potvrzení, zda chcete zašifrovat jednu složku nebo složku, podsložky a soubory. Po provedení výběru klikněte na OK.
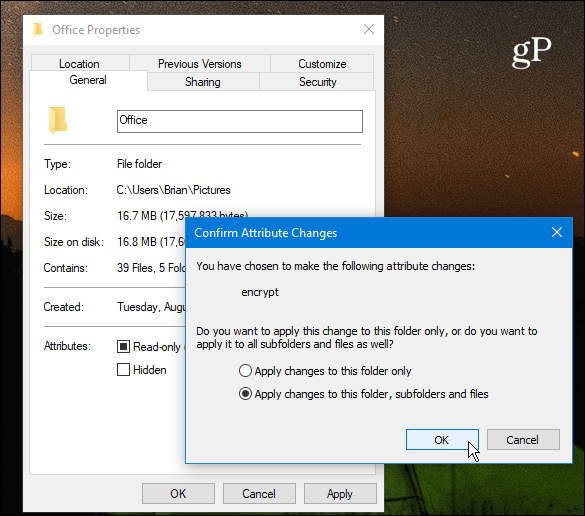
A je to. Všimněte si, že všechny vaše šifrované soubory zobrazí malou ikonu visacího zámku v pravém horním rohu ikony.
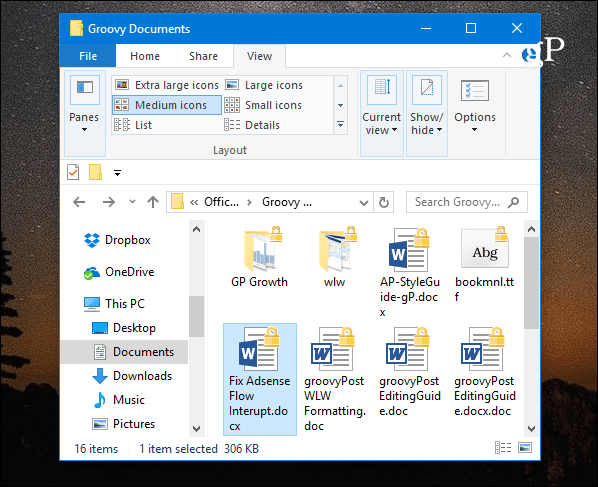
Zálohujte svůj šifrovací klíč EFS
Šifrované soubory a složky mohou být pouzepřístupné pomocí přihlašovacích údajů systému Windows. Klíč používaný k odemčení šifrovaných dat je však uložen na místním disku a je velmi důležité tento certifikát šifrovacího klíče zálohovat. Pokud dojde ke katastrofě a jednotka bude poškozena, musíte mít zálohu.
Použijte klávesovou zkratku Klávesa Windows + R vyvolat pole Spustit a typ: certmgr.msc a stiskněte Enter nebo klikněte na OK.
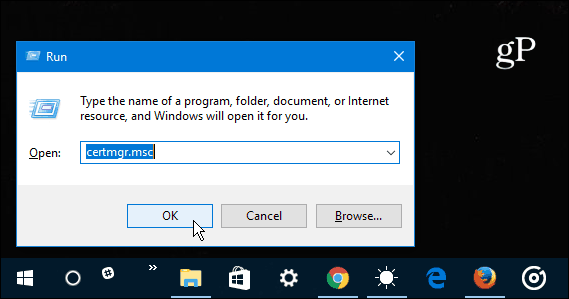
V pravém podokně přejděte na Osobní> Certifikáty a vyberte všechny certifikáty pro systém šifrování souborů, které jsou uvedeny ve sloupci Zamýšlené účely. Klepněte pravým tlačítkem myši na certifikáty a přejděte na Všechny úkoly> Exportovat.
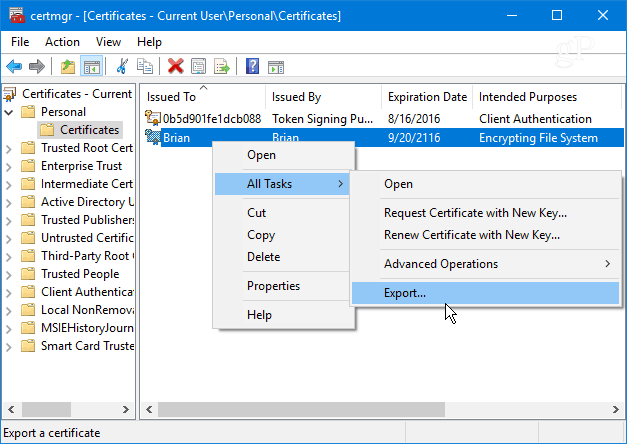
Spustí se Průvodce exportem certifikátů - klikněte na Další.
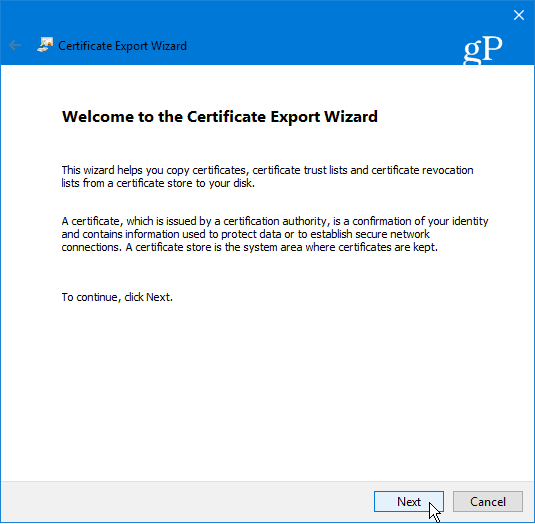
Dále vyberte přepínač vedle Ano, export soukromého klíče a klikněte na Další.
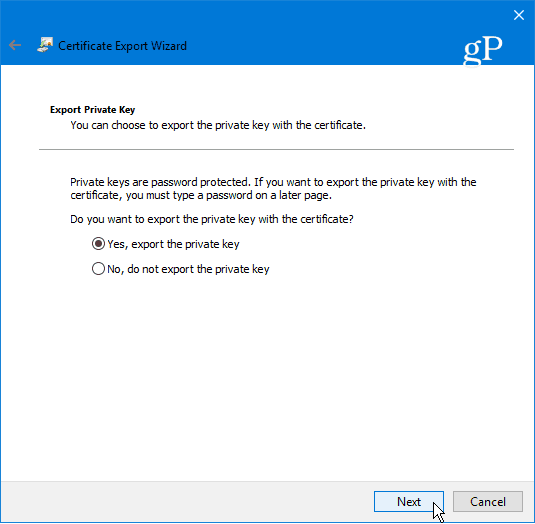
Na další obrazovce můžete pouze nechat výchozí nastavení exportu formátu souboru tak, jak jsou, a klepněte na tlačítko Další.
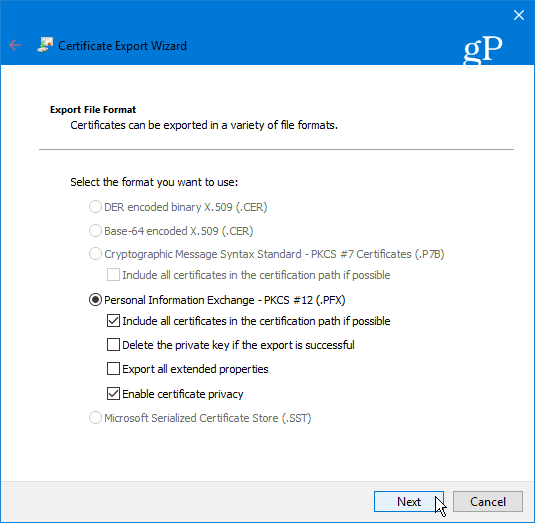
Budete vyzváni k zadání bezpečného hesla nebo přístupového hesla, které budete potřebovat k pozdějšímu importu klíče EFS. Ujistěte se, že je to něco, na co si vzpomenete, protože se nedá obnovit.
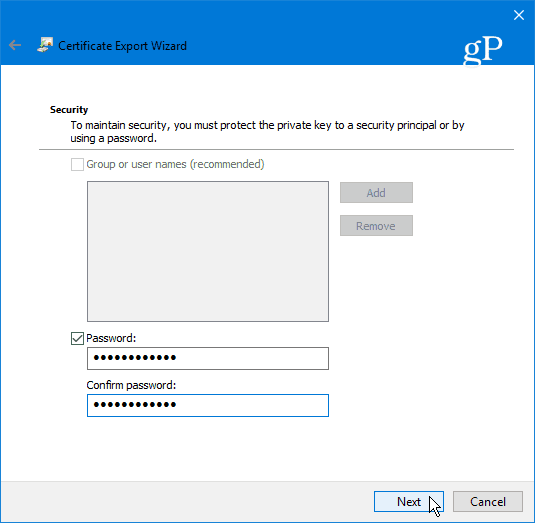
Vyhledejte umístění, kam chcete bezpečně uložit zálohu, zadejte název souboru a klikněte na Uložit.
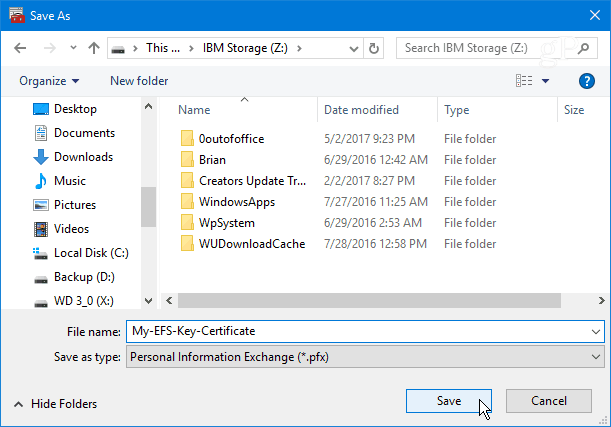
Pokud název a cesta vypadají dobře, klikněte na Další. V níže uvedeném příkladu jej ukládám na USB flash disk, ale můžete jej exportovat na externí pevný disk, NAS, síťové umístění nebo cokoli, co vám nejlépe vyhovuje (jen se ujistěte, že je zabezpečené).
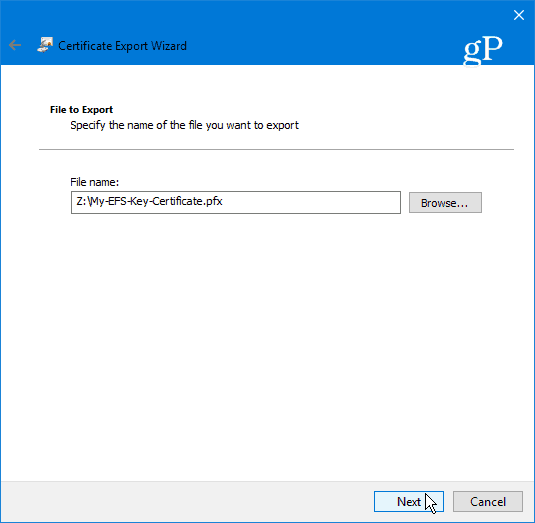
Dále klikněte na Dokončit. Dokončili jste Průvodce exportem certifikátů a klíč EFS je bezpečný a bezpečný pro případ, že jej budete potřebovat později pro přístup k šifrovaným souborům nebo složkám.
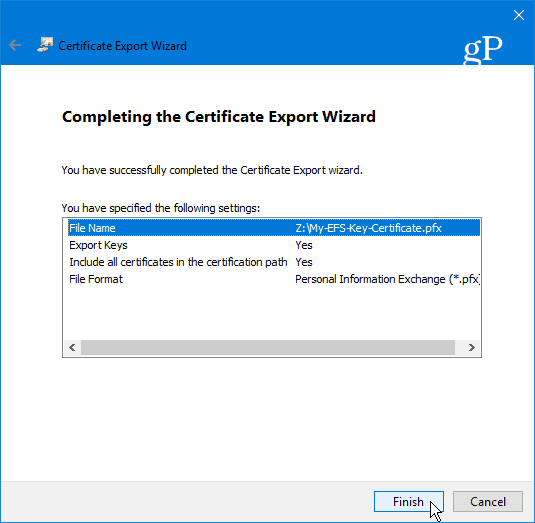
Shrnutí
Je důležité zdůraznit, že EFS neníbezpečné jako jiné metody šifrování, jako je například BitLocker společnosti Microsoft. Je to proto, že klíč používaný k odemknutí šifrovaných dat je uložen na místním disku - proto chcete zálohovat svůj šifrovací klíč EFS. Pokud ještě nepoužíváte systém Windows 10, přečtěte si náš článek o zálohování šifrovacího klíče EFS ve Windows 7 nebo 8.1.
Existuje také šance, že by data mohla uniknoutdočasný soubor, protože celá jednotka není šifrována. EFS je přesto rychlý a snadný, a pokud nemáte soubory, které obsahují plány na nadvládu ve světě, je to docela bezpečné pro domácí uživatele, kteří chtějí zabezpečit osobní fotografie a další důležité dokumenty.
Používáte vestavěné šifrování EFS společnosti Microsofttechnologie nebo dáváte přednost řešení třetích stran? Zanechte komentář níže a dejte nám vědět. Nebo pro další diskusi, podívejte se na naše Windows 10 fóra!










Zanechat komentář