Jak vytvořit a připojit se k domácí skupině v systému Windows 10

Funkce HomeGroups systému Windows 10 umožňuje snadné sdílení hudby, obrázků, dokumentů, knihoven videí a tiskáren s ostatními počítači Windows ve vaší domácí síti.
Funkce Windows HomeGroup umožňuje sdílenísoubory, složky a tiskárny s ostatními počítači se systémem Windows připojenými k místní síti. Každý počítač připojený k HomeGroup může sdílet svou knihovnu obrázků, hudby, videa, dokumentů a tiskáren s ostatními počítači ve stejné HomeGroup. K HomeGroup se může připojit jakýkoli počítač se systémem Windows 7 nebo novějším.
Tento návod je určen pro nastavení systému WindowsDomácí skupina v systému Windows 10, ale tyto kroky jsou také použitelné pro systémy Windows 7 a Windows 8 / 8.1. Můžete se také podívat na naše předchozí články: Windows 7: Jak nastavit sdílení domácích skupin a nastavení sdílení domácích skupin Windows 8 s PC se systémem Windows 7.
Nastavení domácí skupiny ve Windows 7, Windows 8 a Windows 10
Chcete-li vytvořit první skupinu HomeGroup, klikněte na Start> Nastavení> Sítě a internet> Stav> Domácí skupina. Otevře se ovládací panel HomeGroups.
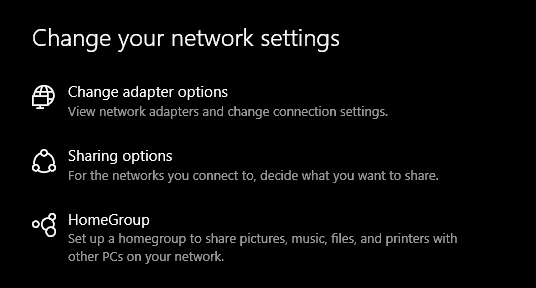
Klikněte na Vytvořte domácí skupinu začít.
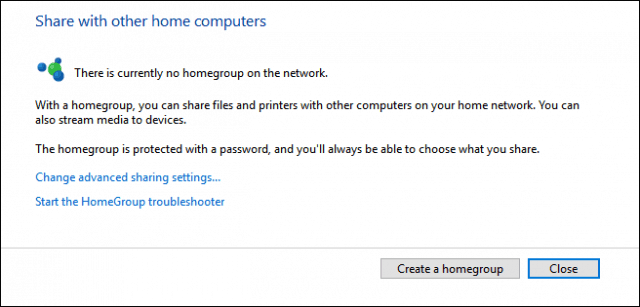
Klikněte na Další.
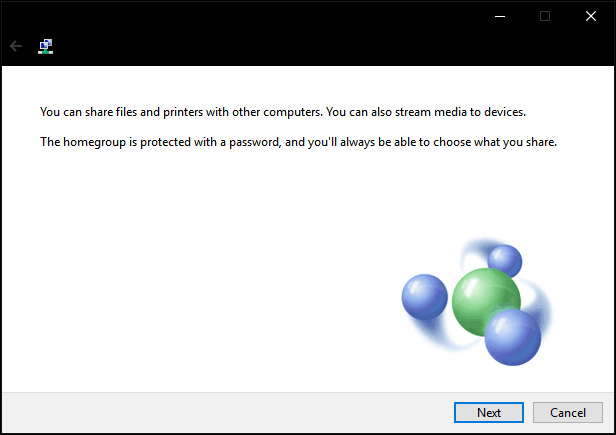
Klikněte do seznamu pod Oprávnění vyberte položky, které chcete sdílets ostatními počítači ve vaší domácí síti. Tyto položky jsou vaše knihovny uživatelského účtu Windows. Přečtěte si náš článek o tom, jak knihovny fungují ve Windows, pokud si nejste jisti, co v nich je.
Klikněte na další.
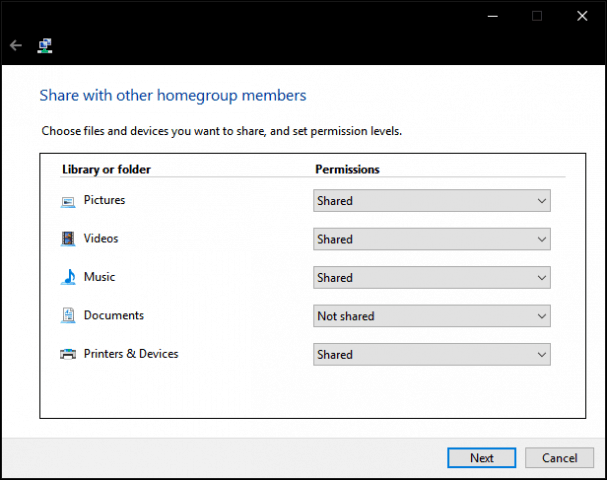
Počkejte, až Windows nakonfiguruje vaše výběry.
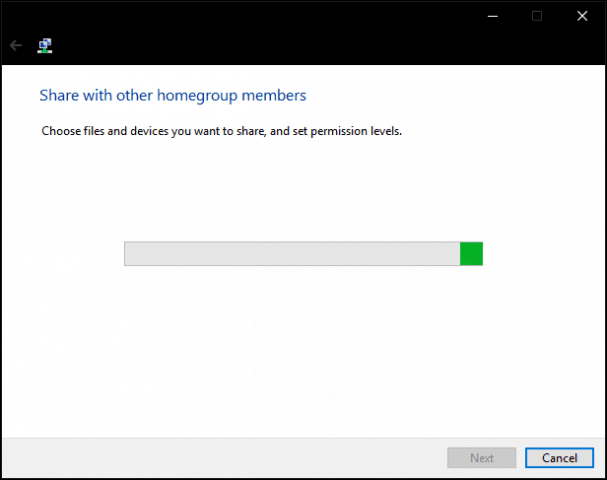
Bude vygenerováno heslo. Napište to; budete jej muset zadat, když se připojujete k jiným počítačům do této domácí skupiny.
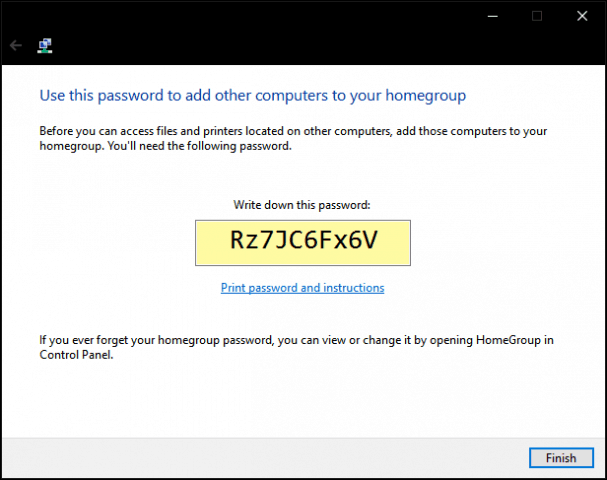
Připojování k domácí skupině
Dále otevřete Průzkumník souborů a klikněte na Domácí skupina v navigačním podokně klepněte na Přidej se teď. Pokud se v Průzkumníku souborů HomeGroups nezobrazí, otevřete Nastavení> Síť a internet> Stav> Domácí skupina a klikněte na Přidej se teď. Pokud se domácí skupiny stále nezobrazují, přečtěte si níže uvedenou část Odstraňování domácích skupin.
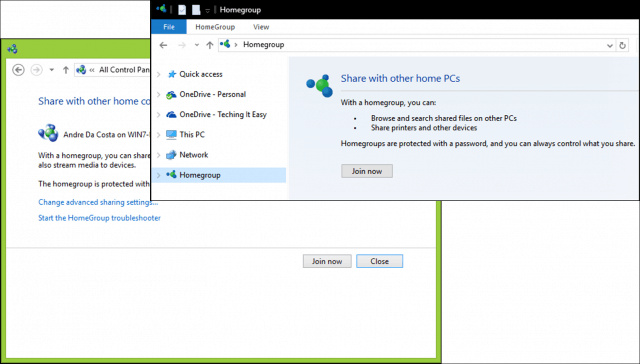
Klikněte na další
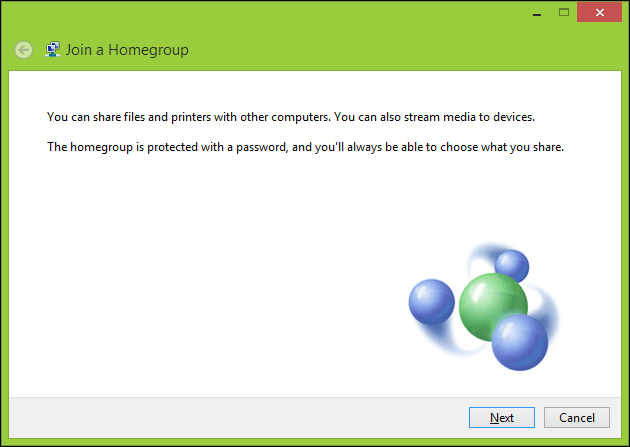
Vyberte, co chcete sdílet, a klikněte na další.
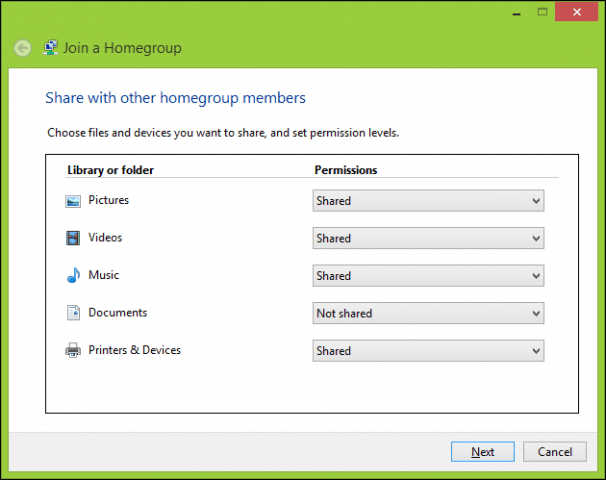
Zadejte dříve vygenerované heslo a klikněte na další. Může to chvíli trvat, a tak pevně zavěste, zatímco systém Windows konfiguruje oprávnění vaší domácí skupiny. Pokud systém Windows již domácí skupinu nezjistí, zavřete průvodce a zkuste to znovu.
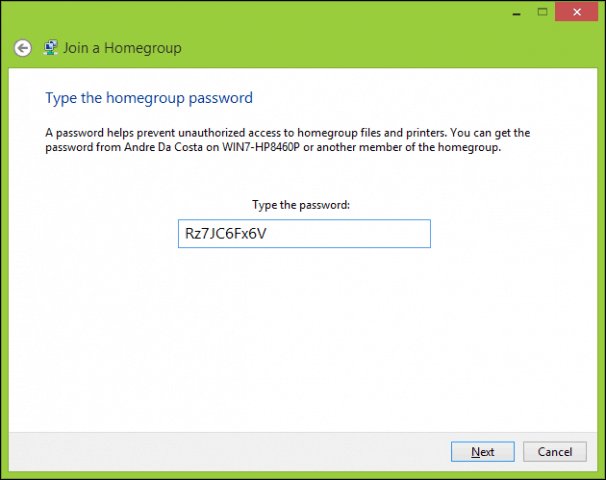
Procházet domácí skupiny
Chcete-li zobrazit obsah domácí skupiny, otevřete Průzkumník souborů, rozbalte domácí skupina vyberte jednu z dostupných domácích skupin.
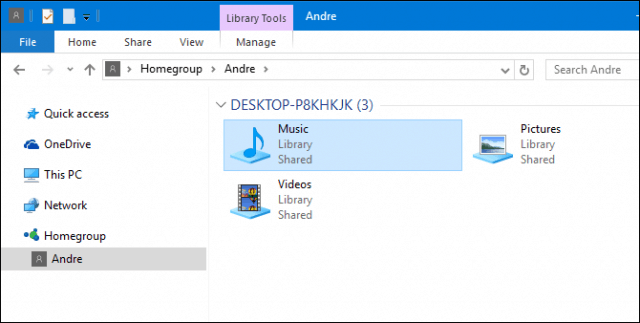
Odstraňování problémů s domácími skupinami
Předtím, než začnete pracovat s HomeGroups, musí být vaše síťové prostředí nastaveno na Private. Chcete-li to provést, klepněte pravým tlačítkem myši na ikonu sítě v oznamovací oblasti a klepněte na tlačítko Otevřete Centrum sítí a sdílení, klikněte Domácí skupina v levém rohu okna. Klikněte na ikonu Spusťte Poradce při potížích s domácí skupinou odkaz pro zahájení řešení problémů a poté postupujte podle pokynů na obrazovce. Možná budete také muset spustit Poradce při potížích s domácí skupinou v počítači, kde jste domácí skupinu vytvořili.
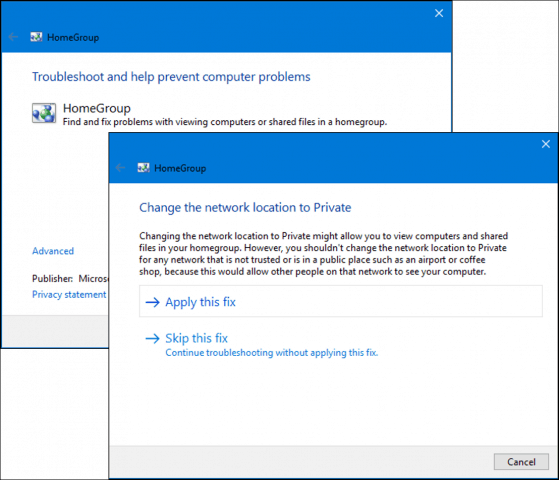
Existuje další způsob, jak můžete síť nakonfigurovat jako soukromou: otevřete Centrum sítí a sdílení a klikněte na Změňte pokročilé nastavení sdílení. Rozbalte Soukromé, vyberte Vypněte zjišťování sítě potom klikněte na Uložit změny.
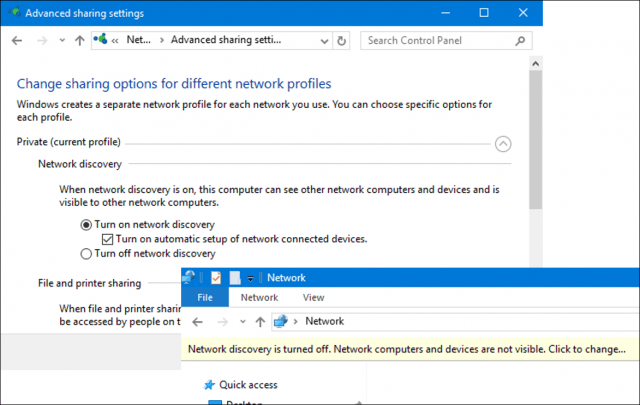
Spusťte aplikaci Network Explorer a klepněte na ikonu Zjišťování sítě je vypnuto banner vyberte Soukromé.
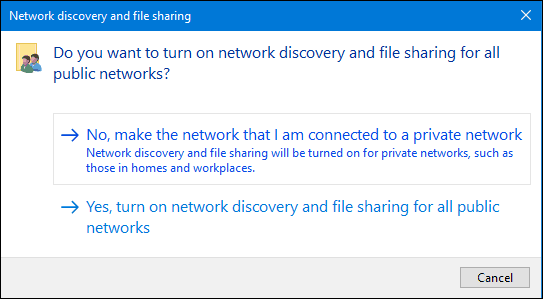
Další problém, který jsem objevil, může zabránitHomeGroups z detekce je datum a čas. Měli byste zajistit, aby počítače připojené k domácím skupinám měly synchronizované hodiny. V našem článku najdete pokyny, jak upravit datum a čas.
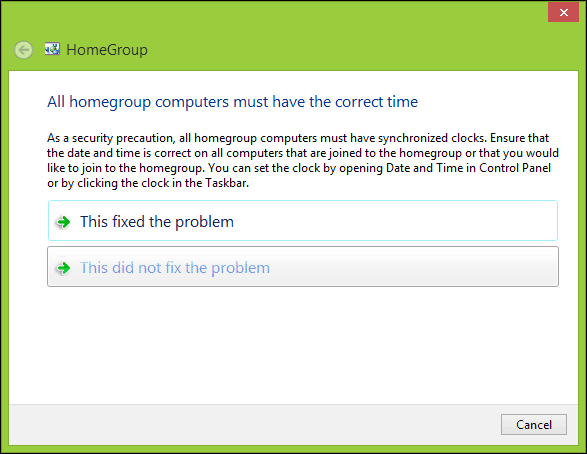
Pokud problémy s připojením k domácí skupině stále přetrvávají, může jej blokovat brána Windows Firewall. Klikněte na Start, typ: Brána Windows Firewall a zasáhnout Vstoupit. Klikněte na Povolte aplikaci nebo funkci prostřednictvím brány Windows Firewall, klikněte Změnit nastavení, ujisti se Domácí skupina je zaškrtnuto a poté klikněte na OK. Tyto kroky opakujte na každém počítači.
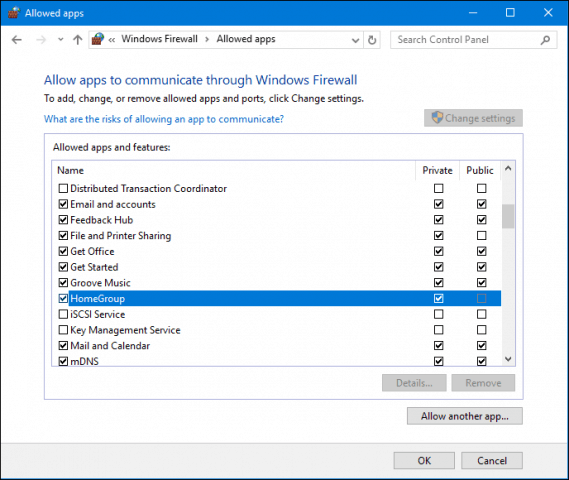
Správa domácích skupin
Pokud byste kdykoli chtěli změnit nebo změnit nastavení svého DomůSkupiny, otevřete Nastavení> Síť a Internet > Stav> Domácí skupiny. Zde můžete aktualizovat heslo skupiny HomeGroups, změnit, jaký typ médií se sdílí s jinými počítači, nebo opustit skupinu HomeGroup.
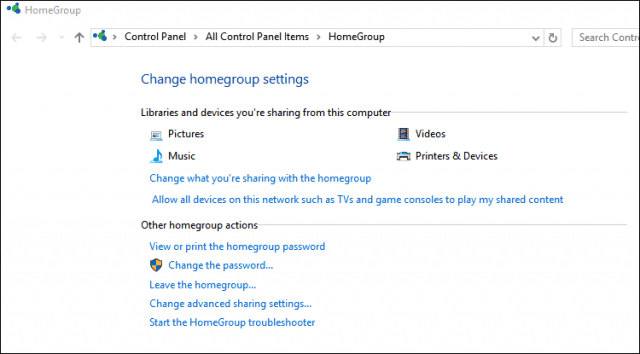
Závěr
Jak můžete vidět, získejte všechny své WindowsPočítače na stejné stránce s HomeGroups mohou být někdy složitý proces. Jakmile však nastavíte svou domácí skupinu, sdílení knihoven a tiskáren mezi připojenými počítači je neuvěřitelně snadné a pohodlné. Je to skvělý způsob, jak sdílet fotografie se všemi počítači z hlavního počítače nebo přistupovat k hudební knihovně z centralizovaného umístění.
Používáte domácí skupiny? Dejte nám vědět v komentářích.
Chcete dosáhnout něco podobného na jiných platformách? Podívejte se, jak síťovat systémy Windows 10 a OS X a sdílet soubory a připojit systém Windows 10 k drátovým, bezdrátovým a P2P sítím.
![Připojte se k doméně Windows Active Directory se systémem Windows 7 nebo Vista [How-To]](/images/vista/join-an-active-directory-windows-domain-with-windows-7-or-vista-how-to.png)

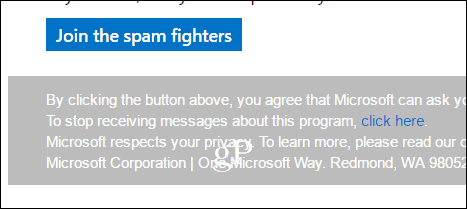




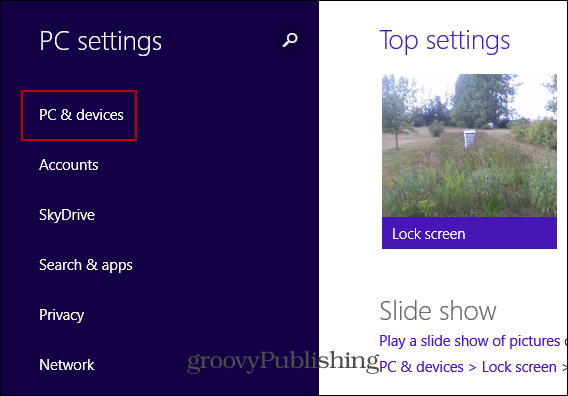
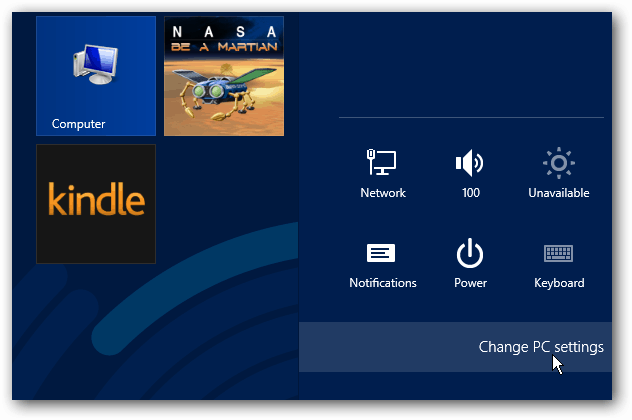
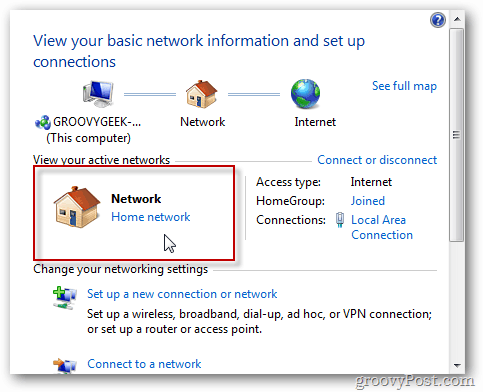
Zanechat komentář