Jak změnit svůj síťový profil na veřejný nebo soukromý v systému Windows 10

Systém Windows 10 usnadňuje nastavení síťových profilů pro kabelová nebo bezdrátová zařízení na veřejné nebo soukromé. Zjistěte, jak to můžete udělat s vaší sítí.
V systému Windows 10 jsou dvě výchozí sadynastavení zabezpečení a sdílení při připojení ke kabelové nebo bezdrátové síti: veřejné a soukromé. Názvy těchto dvou nastavení jsou poměrně jednoduché. Soukromé sítě jsou ve vaší domácnosti nebo kanceláři, zatímco veřejné sítě jsou všude jinde - kavárny, letiště, knihovny atd.
To je zřejmé. Jak ale systém Windows 10 zachází s veřejnými a soukromými sítěmi jinak? A jak přepnete z jednoho na druhého? Přesně to se budeme zabývat v tomto článku.
Nastavte svůj síťový profil v systému Windows 10 na soukromý nebo veřejný
Když se poprvé připojíte k síti, Windowszeptat se, jaký druh sítě to je a jaké nastavení chcete použít. Pokud si to nepamatujete nebo jste změnili názor na to, jak chcete síť ošetřit, můžete ji přepnout.
Obecně řečeno, když nastavíte síťprofil „veřejný“, nastavení jsou přísnější. Váš počítač nebude viditelný pro jiná zařízení ve stejné síti. Jiná zařízení nebudou mít přístup k vašim souborům nebo tiskárnám v síti.
V „soukromé“ síti to Windows 10 předpokládájste v důvěryhodné síti, ke které máte přístup pouze vy a vaši rodinní příslušníci. Vaše zařízení bude v síti zjistitelné (ostatní jej mohou vidět). Pokud používáte domácí skupiny, budete moci sdílet tiskárny a soubory s ostatními počítači v síti.
Veřejné a soukromé sítě se také lišínastavení brány firewall. Ve výchozím nastavení mají veřejné i soukromé sítě docela omezující nastavení brány firewall. Nastavení brány firewall však můžete upravit tak, aby se lišilo v závislosti na tom, jaký typ připojení používáte.
Jak změnit bezdrátovou síť na soukromou nebo veřejnou
Změna z veřejné sítě na soukromousíť pro naopak, začněte připojením k síti. To lze provést otevřením ikony dostupné sítě v oblasti oznámení. Vyberte síť a připojte se k ní. Po připojení vyberte a klikněte na Vlastnosti.
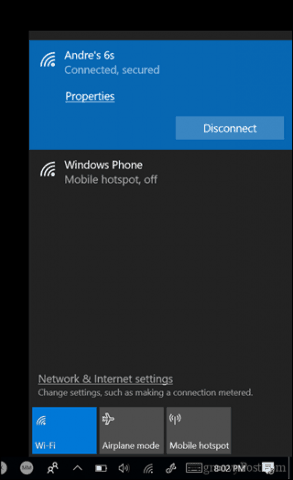
Zde můžete změnit svůj Profil sítě na veřejné nebo soukromé. Vyberte si ten, který nejlépe vyhovuje vašemu prostředí.
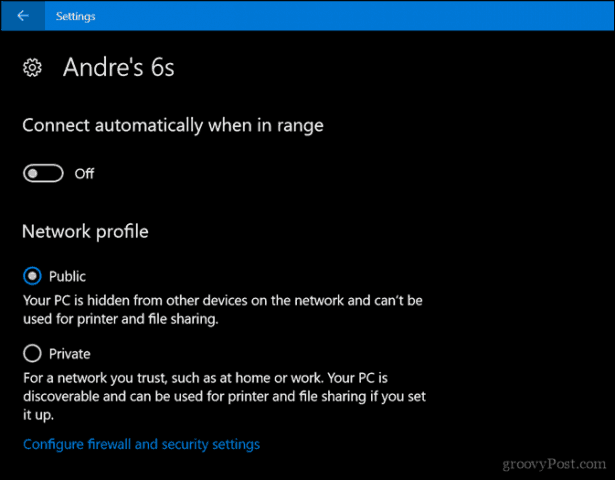
Jak změnit kabelovou síť na veřejnou nebo soukromou
Pokud chcete změnit síťový profil kabelové sítě, otevřete Start> Nastavení> Síť a internet> Ethernet a poté klikněte na síťový adaptér.
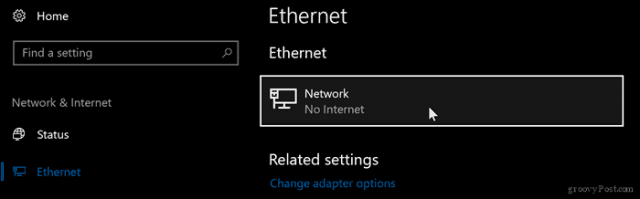
Poté vyberte požadovaný profil.
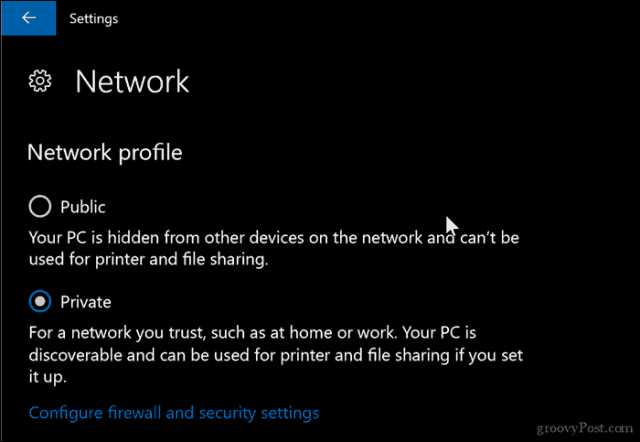
Přizpůsobte nastavení veřejné a soukromé sítě
Můžete změnit nastavení pro veřejnost nebosoukromé sítě. Pokud například chcete, aby byl váš počítač zjistitelný ve veřejných sítích (nedoporučuje se) nebo zakázal sdílení souborů nebo tiskáren v soukromé síti, můžete.
Otevřete nabídku Start> Nastavení> Síť a internet Změňte nastavení sítě, klikněte Možnosti sdílení.
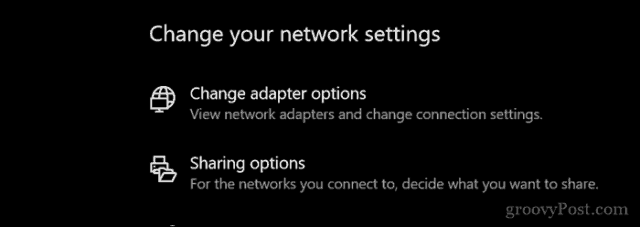
Rozbalte položku Soukromé nebo veřejné a poté vyberte rádiové pole pro požadované možnosti, například vypnutí vyhledávání sítě, sdílení souborů a tiskáren nebo přístup k připojení domácí skupiny.
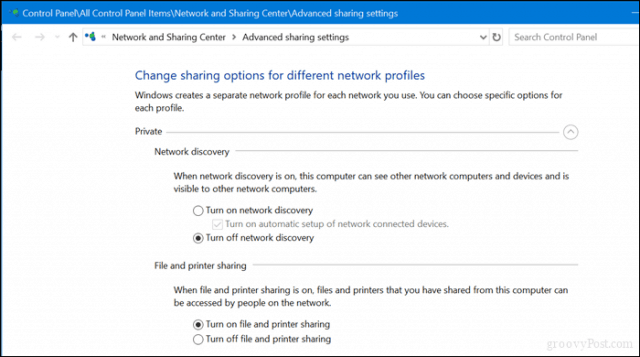
Tam to máte, snadné způsoby, jak chránit nebo dátpřístup do vašich sítí. Pokud se chcete dozvědět více o správě sítí v systému Windows 10, přečtěte si naše další články Jak vytvořit a připojit se k domácí skupině v systému Windows 10 a připojit systém Windows 10 k drátovým, bezdrátovým a P2P sítím. Uživatelé, kteří pracují se směsí počítačů Mac a Windows, mohou najít nápovědu v našem průvodci Jak síťovat systémy Windows 10 a OS X a sdílet soubory.
![Vyladit soukromí na Google+ profilu [groovyTip]](/images/groovytip/fine-tune-google-profile-privacy-groovytip.png)

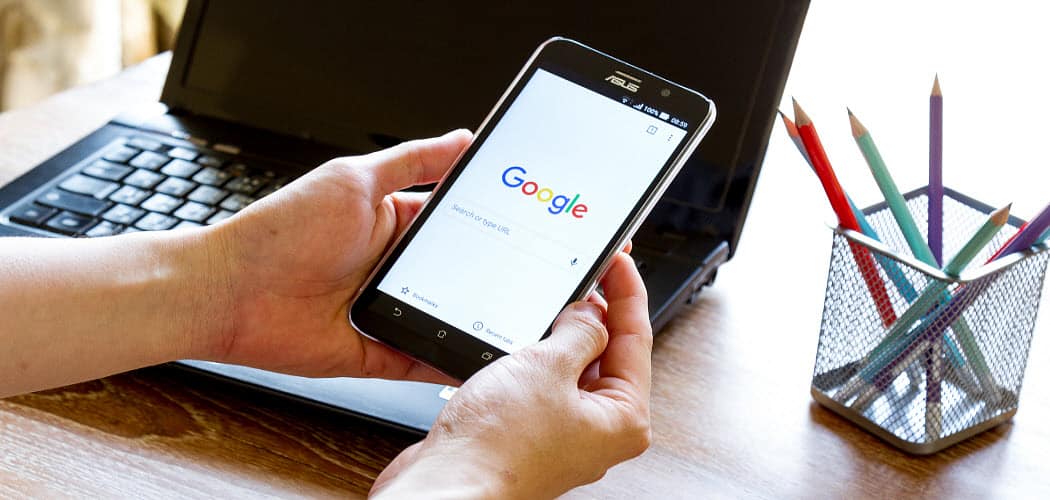

![Povolit program prostřednictvím brány Windows 7 Firewall [How-To]](/images/microsoft/allow-a-program-through-the-windows-7-firewall-how-to.png)


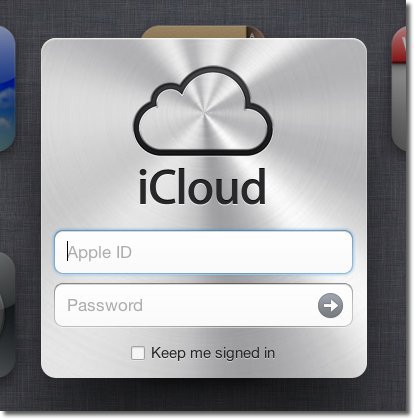


Zanechat komentář