Jak přidat vodoznak do dokumentů v aplikaci Microsoft Word 2016
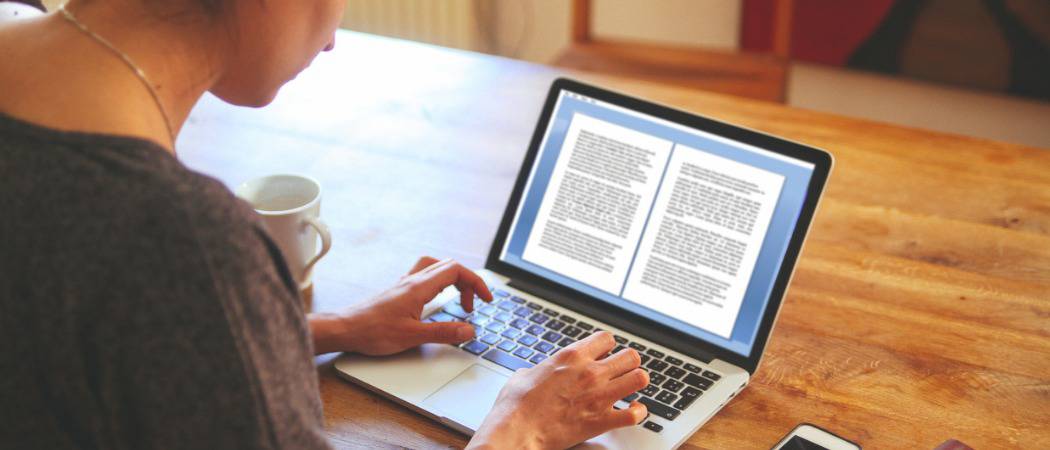
Přidání vodoznaku do dokumentu je jednoduchý způsobpřidat úroveň profesionality a okamžitě aktualizovat své kolegy o stavu dokumentu - důvěrné, pracovní verze atd. Zde je postup, jak přidat jednu pomocí aplikace Microsoft Word.
Přidání vodoznaku odešle nepatrnou zprávukaždému, kdo dokument přečte nebo upraví. Pro některé oblasti práce je razítkování dokumentů pomocí DŮVĚRNÉHO nebo NÁVRHU buď požadavkem, nebo osvědčeným postupem. Microsoft Word 2016 umožňuje rychle přidat takové vodoznaky do dokumentu pomocí vestavěných výchozích hodnot. Vodoznak však můžete také upravit pomocí vlastního textu nebo loga. Ukážeme vám jak.
Navíc vám jako bonus ukážeme, jak použít vodoznaky pouze na jednu sekci nebo pouze na jednu stránku. Čtěte dál a dozvíte se více.
Přidejte vodoznak do dokumentu v aplikaci Microsoft Word 2016
Obvykle budete chtít přidat vodoznak docelý dokument. Můžete to udělat pro nový nebo existující dokument. Nejprve začneme přidáním vodoznaku do existujícího dokumentu. Otevřete soubor a vyberte Design klepněte na kartu Vodoznak tlačítko v rámci Pozadí stránky skupina. Word 2016 nabízí několik stylů a formátů pro vložení vodoznaku.
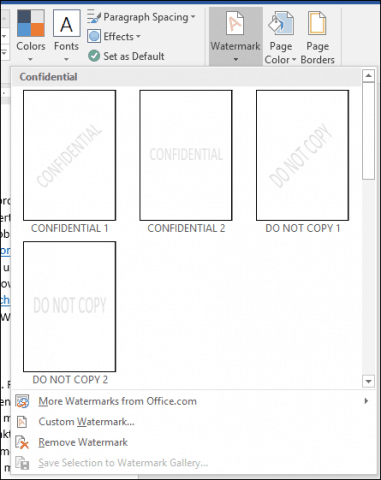
Galerie zobrazí seznam všech výchozích možností pro vodoznaky, například Nekopírujte, důvěrně, koncept a Naléhavě. Můžete dokonce přizpůsobit vodoznak svým vlastním textem nebo obrázkem, například logem společnosti.
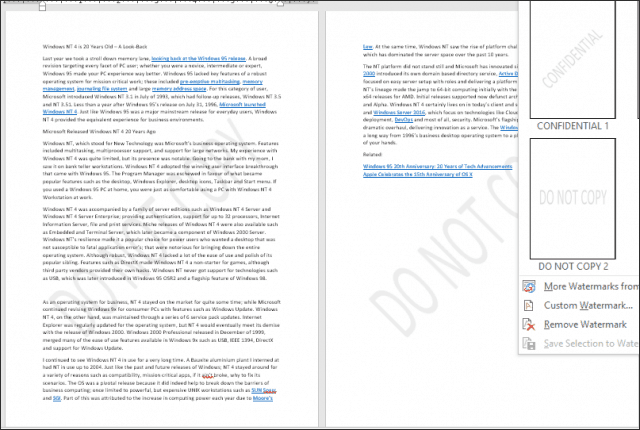
Výběr Přidat vlastní vodoznak možnost umožňuje přidat přizpůsobenou textovou zprávu nebo obrázek. Můžete zadat libovolný text a naformátovat jej přizpůsobením písma, velikosti, barvy, rozvržení a toho, zda je nebo není poloprůhledný.
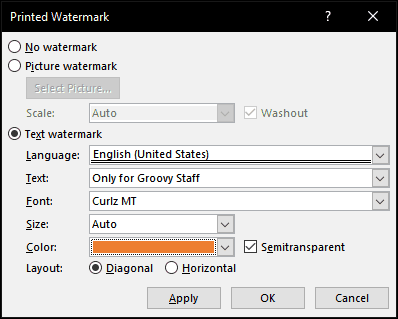
Pokud dáváte přednost přidání loga společnosti pomocí obrázku, je to stejně snadné; vybrat Obrázek Vodoznak klikněte na Vyberte Obrázek, přejděte na místo, kde se obrázek nachází na pevném disku, a klikněte na otevřeno.
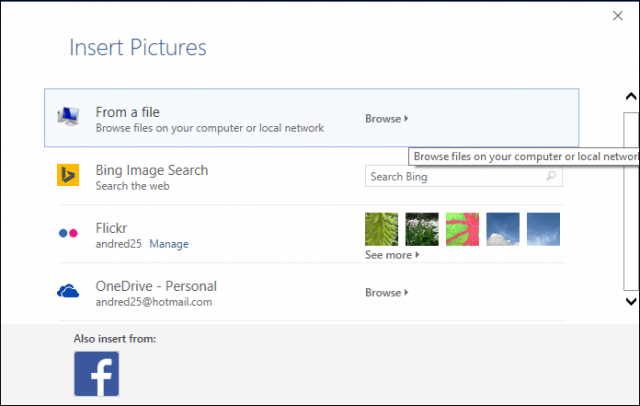
Kliknutím na pole se seznamem měřítka vyberte vhodnou velikost. Můžete také povolit nebo zakázat možnost „Washout“. Doporučujeme ponechat logo vyplavené, aby byl obsah viditelný.
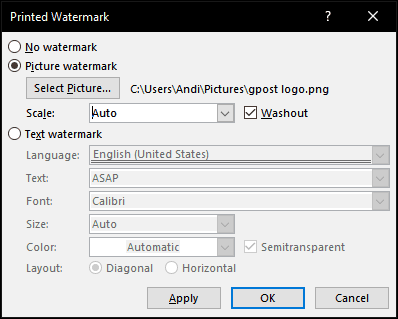
Přidejte vodoznak do jediné části dokumentu Word
Zdá se, že funkce vodoznaku v aplikaci Word 2016 jemožnost „vše nebo nic“. Existuje však řešení, které vám umožní použít vodoznak pouze na určitých stránkách. To lze provést vytvořením oddílů v dokumentu aplikace Word a přidáním vodoznaku do záhlaví.
Začněte tím, že do dokumentu vložíte novou sekci, pokud jste tak již neučinili. Chcete-li to provést, přejděte na stuhu Rozvržení a zvolte Přestávky a vyberte si jednu z konců sekcí.
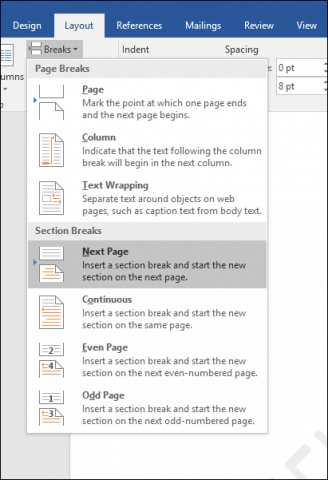
Nyní přejděte k části, kde chcete použít vodoznak. Poklepejte na záhlaví. Uvidíte, že se nyní díváte na dvě různé sekce.
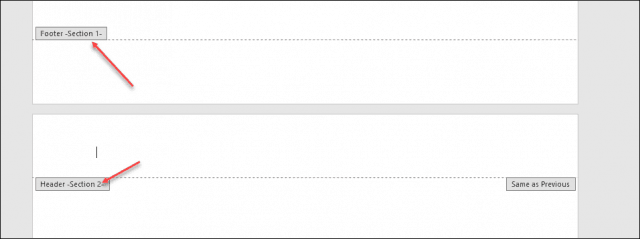
V části Nástroje záhlaví a zápatí vyberte pás karet Design. Zrušit výběr Odkaz na předchozí.
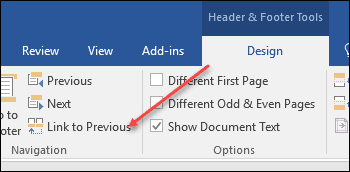
Když je kurzor stále v záhlaví, přejděte na pás karet Design (hlavní) a vložte vodoznak.
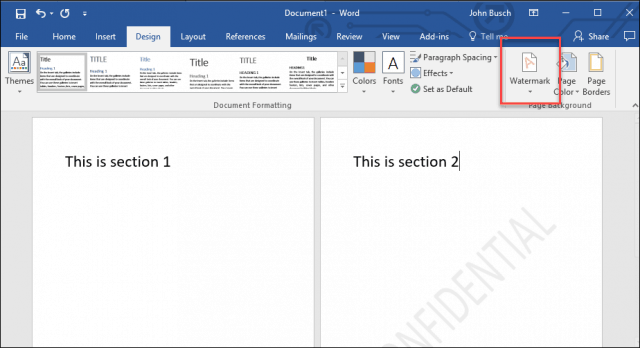
Přidejte vodoznak na jednu stránku dokumentu Word
Přidání vodoznaku na konkrétní stránku ve vašemdokument je trochu složitější, ale lze to udělat. Budete muset použít nástroje WordArt a Insert Picture. Potom můžete pomocí nástrojů pro formátování aktivovat vložený efekt na WordArt nebo obrázek a poté použít efekt vymývání. Zde je návod, jak to udělat.
Přidejte vodoznak na jednu stránku pomocí textu WordArt
Vybrat Vložit, klikněte na ikonu WordArt vyberte požadovaný styl.
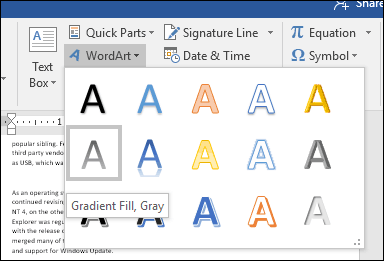
Nahraďte ukázkový text WordArt vlastním textem.
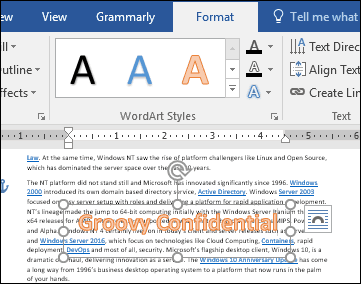
Klikněte na nabídku plovoucího rozvržení a poté zvolte Za textem.
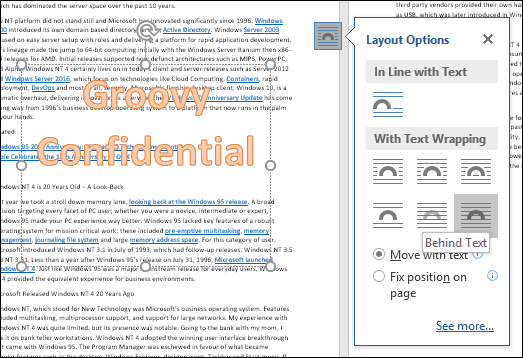
Pomocí kotvy umístěte a otočte text.
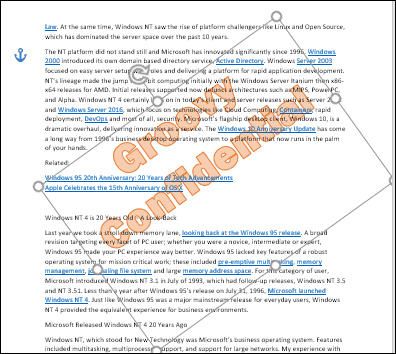
Chcete-li dosáhnout vybledlého vzhledu, klepněte pravým tlačítkem myši na text WordArt a potom klepněte na tlačítko Tvar formátu. Klikněte na ikonu Možnosti textu vyberte záložku Text a výplň a poté rozbalte nabídky Výplň textu a Osnova. Pomocí posuvníku Průhlednost upravte krytí WordArt.
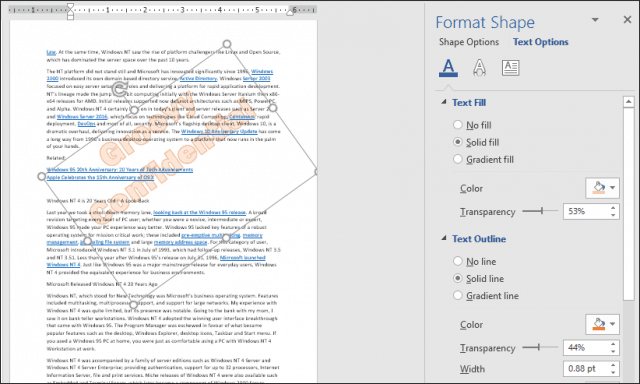
Přidání vodoznaku na jednu stránku pomocí obrázku
Pokud chcete místo toho použít obrázek, vyberte Vložit klikněte na Obrázky, vyberte obrázek a klikněte na otevřeno. Vyberte obrázek, klikněte na nabídku možností plovoucího rozvržení a poté klikněte na Za textem.
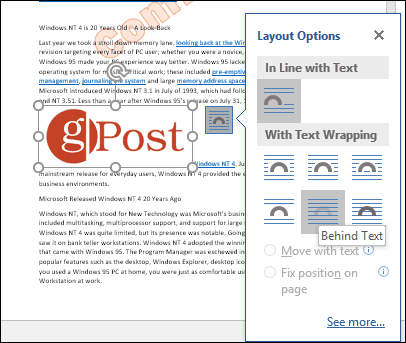
Umístěte obrázek na místo, kam chcete v dokumentu, a poté jej podle potřeby otočte pomocí kotev. Vyberte kontext Formát klepněte na kartu Barva menu v rámci Upravit skupina, pak zvolte Washout možnost pod Přebarvit.
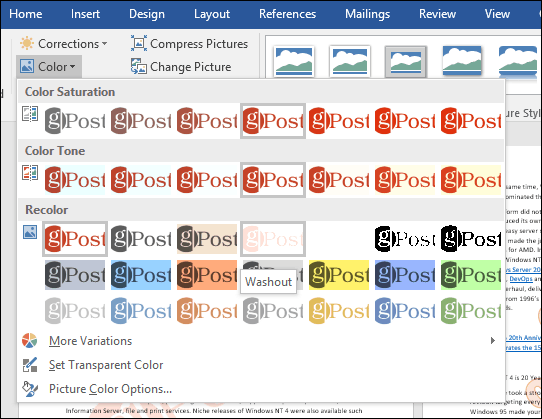
Váš vlastní vodoznak by měl vypadat následovně.
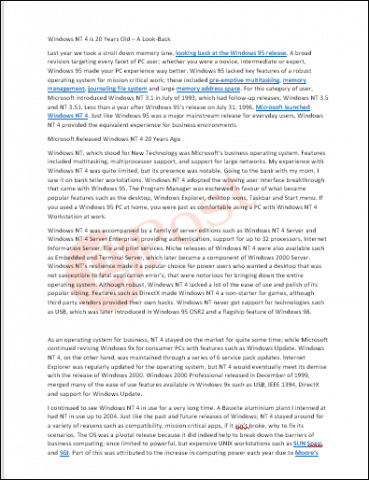
A je to! Řekni nám, co si myslíš. Pokud používáte předchozí verzi aplikace Word, podívejte se na naše pokyny, jak přidat vodoznak v dřívějších verzích.





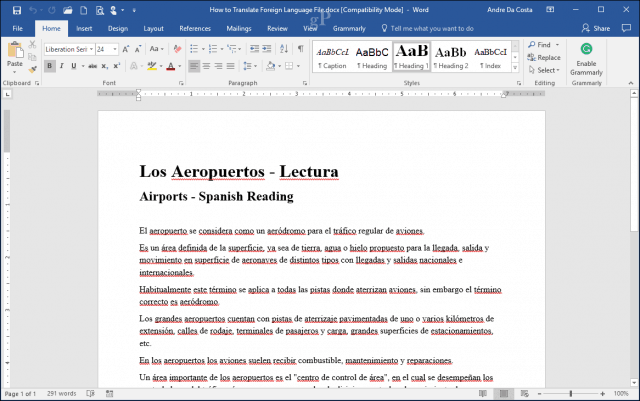




Zanechat komentář