Jak nakonfigurovat a používat centrum akcí systému Windows 10

Jednou z nových funkcí v systému Windows 10 je centrum upozornění, které společnost Microsoft nazývá Action Center. Zde je ukázka, jak používat a konfigurovat jeho funkce.
Jednou z nových funkcí v systému Windows 10 jeoznamovací centrum, které společnost Microsoft nazývá Action Center. Nahrazuje nepříjemný panel Charms, který byl součástí systému Windows 8.1. Poskytuje oznámení o e-mailu, aplikacích, jako je Twitter, a zahrnuje rychlé akční dlaždice pro nastavení systému.
Centrum akcí systému Windows 10 můžete spustit dopřejetím z pravého okraje obrazovky na dotykovém zařízení nebo klepnutím na ikonu Centrum akcí. Na tradičním počítači bez možnosti dotyku klikněte na ikonu Centrum akcí na hlavním panelu vedle hodin.
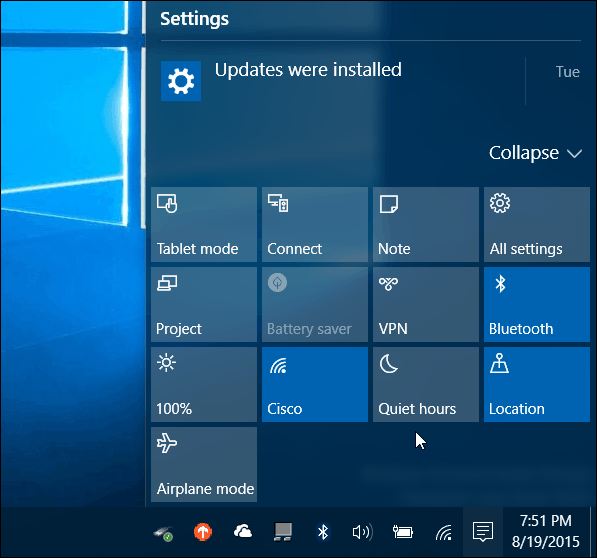
Centrum akcí systému Windows 10
Výchozí dlaždice rychlé akce se zobrazí ve spodní části a poskytují vám přístup k nastavení systému, která můžete často potřebovat, klepnutím (nebo klepnutím). Zde je rychlý pohled na to, co každý dělá:
- Všechna nastavení spustí aplikaci Nastavení, kde můžete provádět úpravy systému.
- Režim Letadlo umožňuje snadno zapnout nebo vypnout. Zapnutím této funkce zakážete připojení Wi-Fi, Bluetooth, kabelové a mobilní připojení.
- Režim tabletu zapíná nebo vypíná funkci a poskytuje celou úvodní obrazovku. Funguje na dotykových a bezdotykových počítačích, ale je deaktivována, pokud máte nastavení pro více monitorů.
- Šetřič baterie umožňuje jej zapnout nebo vypnout. Je zřejmé, že chcete použít, pokud jste na notebooku nebo tabletu běží na baterie.
- Umístění zapíná nebo vypíná službu určování polohy.
- Připojit spouští panel Connect pro připojení k bezdrátovým displejem, které jsou napájeny technologií Miracast a jsou poblíž
- Poznámka spouští aplikaci OneNote, takže můžete vytvořit novou.
- VPN spustí nastavení VPN v systému Windows 10.
- Rotační zámek zastaví nebo umožní, aby se obrazovka otáčela kolem své orientace.
- Klidné hodiny při zapnutí vypne oznámení a zvuky systému.
- Jas obrazovky umožňuje upravit jas obrazovky o 25% při každém klepnutí nebo klepnutí na něj.
Některé z těchto dlaždic mohou být šedénebo nejsou přítomny v některých systémech. Například úspora baterie je deaktivována, když je váš notebook připojen, ale po odpojení můžete použít. Nebo na ploše mé věže v domácí kanceláři není režim Tablet (protože mám duální monitory) a úspora baterie tam také není, protože nepoužívá baterii.
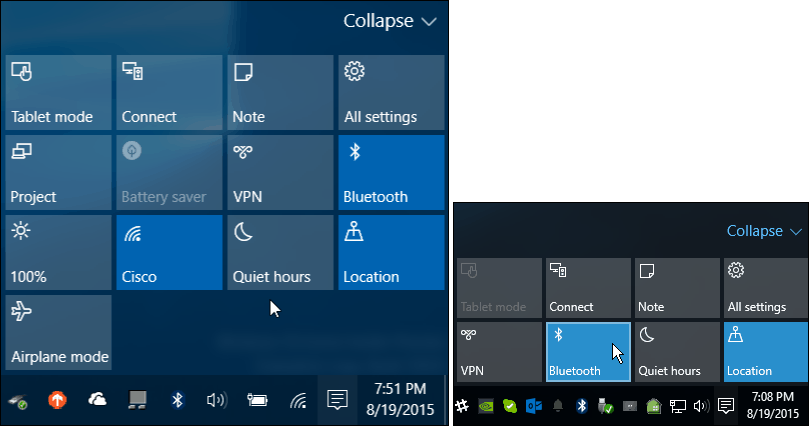
Notebook nebo mobilní zařízení bude mít více dlaždic Quick Action než tradiční stolní PC
Správa tlačítek centra akcí
Můžete rozbalit nebo sbalit dlaždice rychlé akce a zobrazit pouze čtyři, což šetří místo. To je zvláště užitečné, pokud máte obrazovku s nízkým rozlišením nebo zařízení typu mini-tablet.
Zde si budete chtít vybrat, které dlaždice rychlé akce se zobrazí, když je seznam sbalen.
Chcete-li to udělat, jděte na Nastavení> Systém> Oznámení a akce a uvidíte Rychlé akce Nahoře.
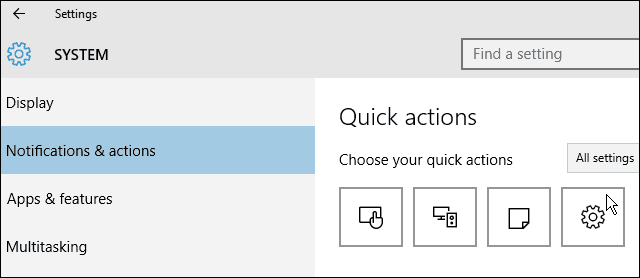
Z rozbalovací nabídky vyberte tu, kterou chcete změnit, a poté, co ji chcete nahradit. Možná je budete chtít změnit podle toho, co ve vaší situaci funguje nejlépe.
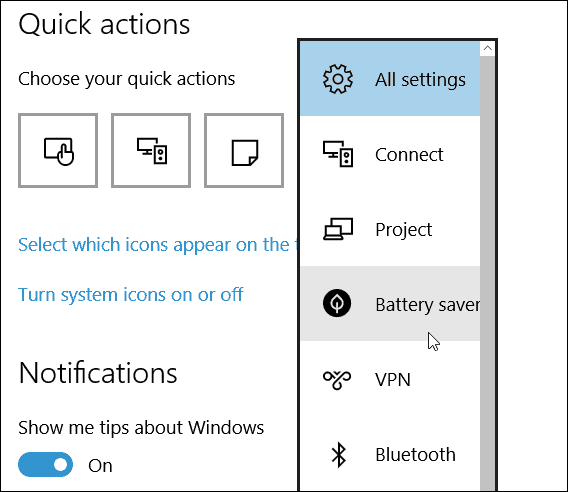
Zdá se, že většina rychlých akčních kamenů v centru akcí je zaměřena spíše na dotyková zařízení, bez hnutí Všechna nastavení, ale oznámení jsou pěkná na tradičním počítači nebo dotykovém zařízení.
A když už mluvíme o oznámeních, můžete ovládat, ze kterých aplikací se budou oznámení zobrazovat v Centru akcí Oznámení a akce a převrátit je.
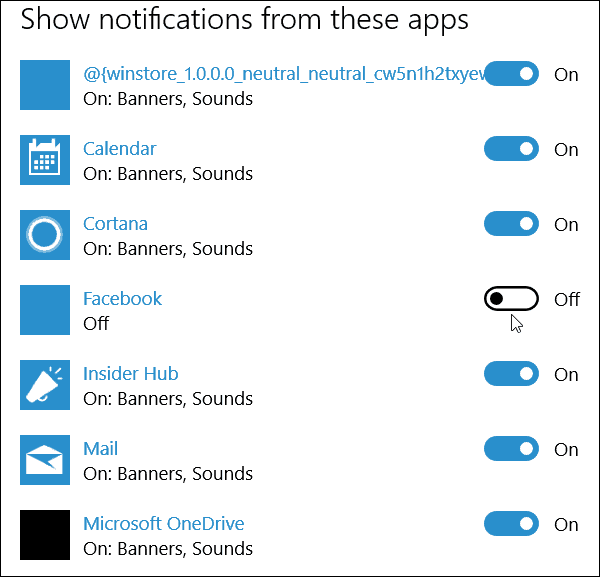
Jaký je váš názor na Centrum akcí v systému Windows 10? Zanechte komentář níže a dejte nám vědět. Pro další diskuzi o novém OS a vašich otázkách se nezapomeňte připojit k našim bezplatným fórům systému Windows 10.






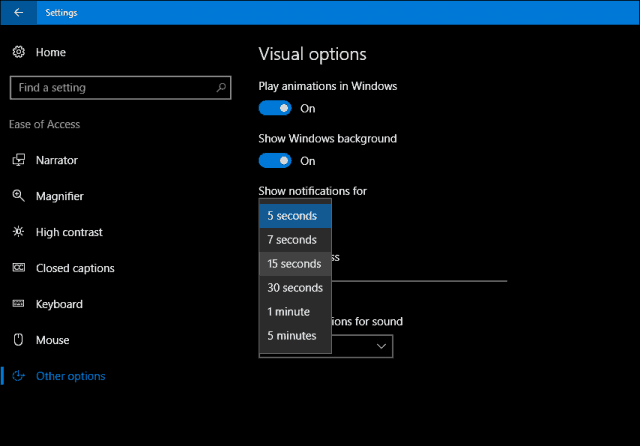
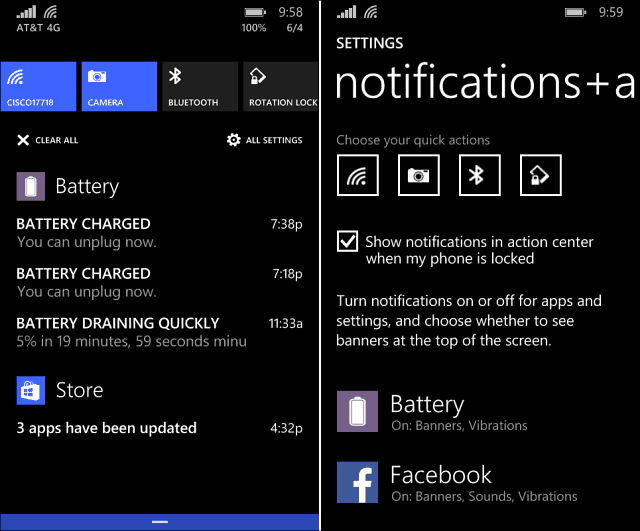

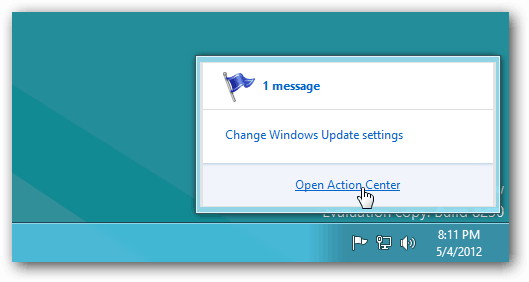
Zanechat komentář