Jak zakázat Centrum akcí pro Windows 10 Home nebo Pro (aktualizováno)

Windows 10 má několik nových funkcí, z nichž jedna zahrnuje jeho centrum upozornění, které Microsoft dabovalo Action Center. Pokud ji nikdy nepoužíváte, můžete ji vypnout.
Windows 10 má několik nových funkcí, z nichž jednazahrnuje své oznamovací centrum, které Microsoft dabovalo Action Center. Pokud zjistíte, že nejste fanouškem a nikdy jej nepoužíváte, můžete se ho zbavit takto.
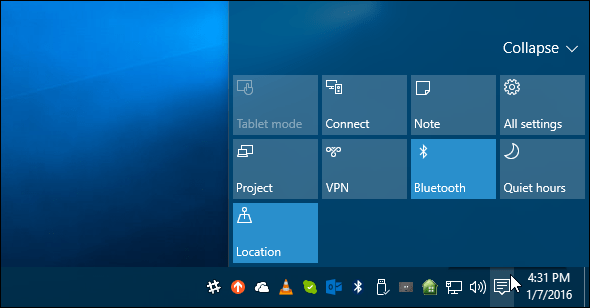
Vypněte Centrum akcí v systému Windows 10 Home nebo Pro
Aktualizace: 8. 8. 2016: Právě jsem zjistil, že nyní můžete v Centru akcí snadno vypnout Centrum akcí.
Jít do Nastavení> Systém> Oznámení a akce a klikněte na Zapnutí nebo vypnutí systémových ikon.
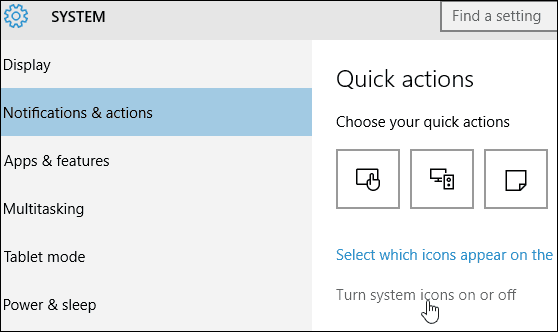
Poté v dolní části seznamu můžete Centrum akcí vypnout nebo znovu zapnout. Tato možnost je k dispozici jak ve verzi Home, tak ve verzi Windows 10.
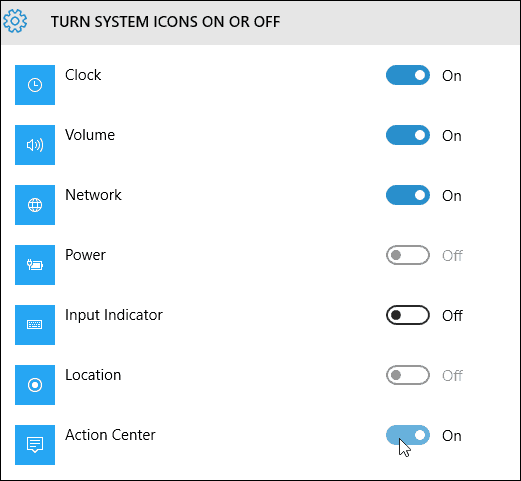
Pokyny níže stále fungují, ale protože to vyžadovalo pouze přepnutí spínače, pravděpodobně nechcete projít všemi problémy.
Díky našemu čtenáři Alanovi za tip!
Zakázat centrum akcí v systému Windows 10 Pro
V systému Windows 10 Pro nebo Enterprise lze deaktivaci Centra akcí provést pomocí Editoru zásad skupiny. Udeřil Klávesa Windows + R a typ: gpedit.msc a stiskněte Enter.
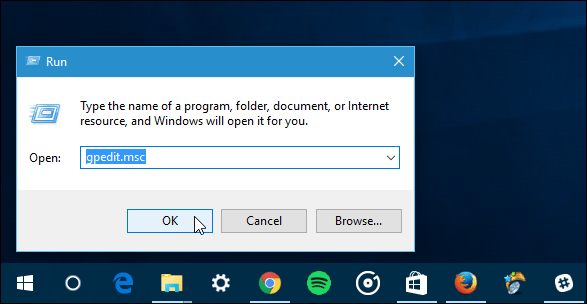
Poté v části Zásady místního počítače přejděte na Konfigurace uživatele> Šablony pro správu> Nabídka Start a hlavní panel. Poté v pravém podokně přejděte dolů a poklepejte na něj Odebrat centra oznámení a akcí.
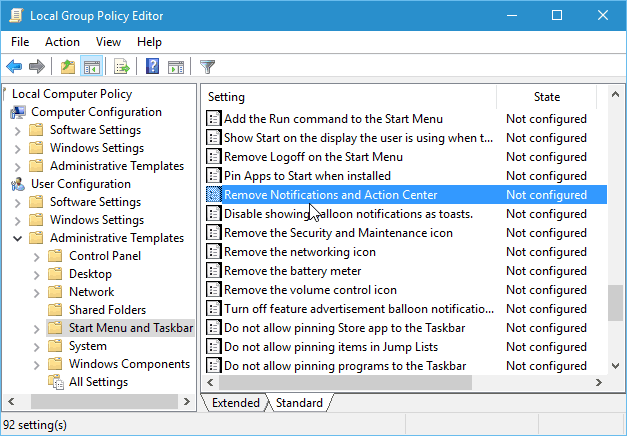
Dále vyberte možnost Povoleno, klepněte na tlačítko OK a poté se odhlaste a znovu přihlaste nebo restartujte počítač.
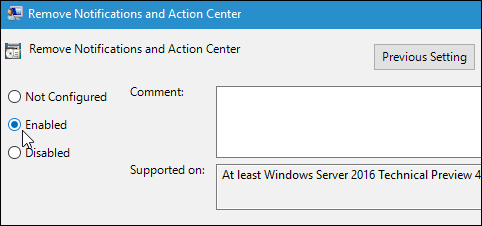
Po přihlášení se zobrazí ikona Centra akcí již na hlavním panelu.
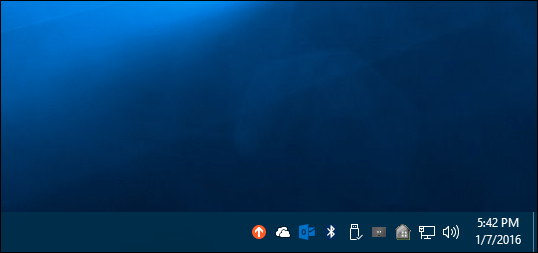
Zakázat centrum akcí Windows 10 Home
Editor zásad skupiny je k dispozici pouze ve verzích Pro nebo Enterprise. Chcete-li ji vypnout tak, že nepoužíváte možnost v Nastavení, budete muset vyladit registr.
Důležité: Nesprávná změna nastavení registru může způsobit zhroucení počítače a jeho nestabilitu. Než tedy začnete, nezapomeňte zálohovat počítač nebo alespoň vytvořit bod obnovení systému. Klepnutím pravým tlačítkem myši na tlačítko Start vyvolejte skrytou nabídku rychlého přístupu a vyberte příkaz Spustit nebo použijte klávesovou zkratku Klávesa Windows + R vychovat to. Pak typ: regedit a stiskněte Enter.
Nyní přejděte na následující cestu:
HKEY_CURRENT_USERSOFTWAREPoliciesMicrosoftWindowsExplorer.
Pokud jej nevidíte, budete si muset vytvořit klíč a pojmenovat jej Badatel. Chcete-li to provést, klepněte pravým tlačítkem myši na klíč Windows a vyberte Nový> Klíč.
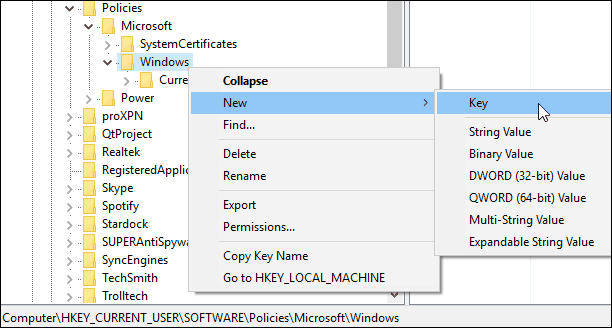
Po vytvoření klíče Explorer klepněte pravým tlačítkem v pravém podokně a vytvořte novou DWORD (32bitovou) hodnotu a pojmenujte ji: DisableNotificationCenter a dejte jí hodnotu 1.
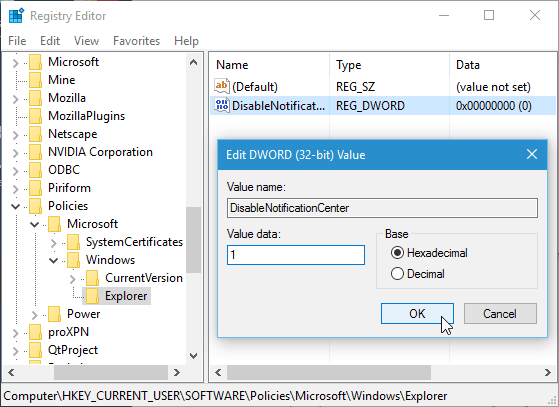
Ukončete práci s registrem a restartujte počítač a po přihlášení zpět do ikony Akce centrum zmizí. Pokud ji chcete vrátit zpět, stačí se vrátit a změnit hodnoty hodnot na nulu.
Pokud jste fanouškem Action Center a novým uživatelem Windows 10, přečtěte si naši příručku: Jak nakonfigurovat a používat Action Center.
Jaký je váš názor? Používáte Action Center? Zanechte komentář níže a dejte nám vědět.


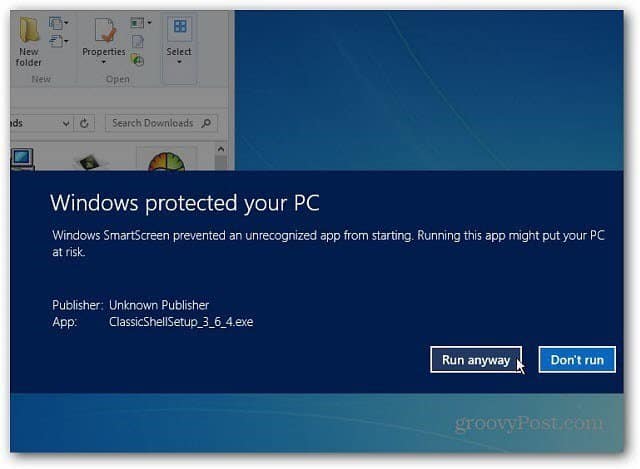
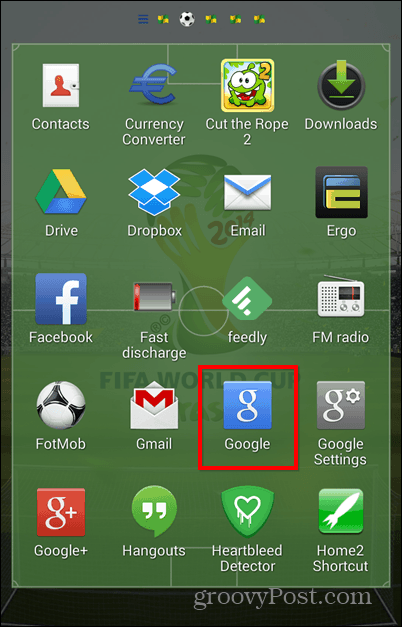
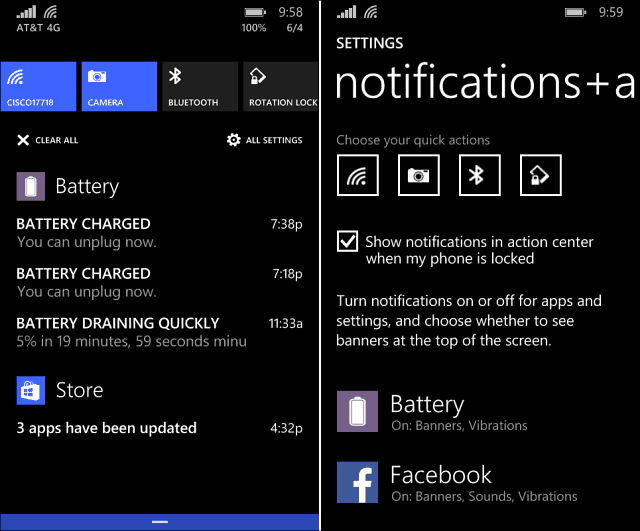
![Zakázat oznámení Chytrých karet Google v Chromu [Aktualizováno]](/images/howto/disable-the-google-now-notifications-in-chrome-updated.png)

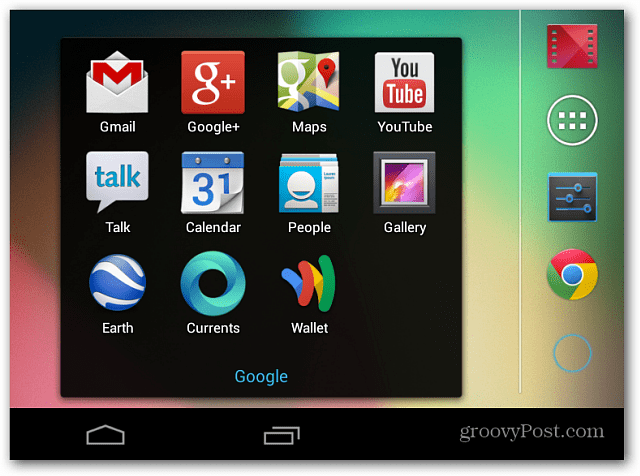

![Zakázat oznámení o bráně Windows 7 Firewall [Tip]](/images/howto/disable-windows-7-firewall-notifications-tip.jpg)
Zanechat komentář