Sdílejte své síťové připojení s Hyper-V v systému Windows 10

Dříve jsme vám ukázali, jak používat technologii Hyper-V, která je k dispozici pouze v systému Windows 10 Pro. Zde je návod, jak nastavit virtuální stroj s jinou kopií systému Windows.
Dříve jsme vám ukázali, jak používat Hyper-V,k dispozici pouze v systému Windows 10 Pro; nastavit virtuální stroj s jinou kopií systému Windows. Nedávno jsem potřeboval provést nějaké testování, ale uvědomil jsem si, že k tomu budu potřebovat internet. Podpora sítě Hyper-V není bohužel opravdu intuitivní. Lze to udělat, ale je to trochu zapojené. Chcete-li sdílet internetové připojení počítače s virtuálním strojem Hyper-V, budete muset prostřednictvím internetového připojení nastavit virtuální přepínač. V tomto článku vám ukážeme, jak na to.
Sdílejte své síťové připojení s virtuálním počítačem Hyper-V
Pokud ještě nemáte virtuální strojnastavení, podívejte se na předchozí článek, kde najdete pokyny. Pokud tak již učiníte, pokračujte spuštěním správce Hyper-V. Vyberte svůj virtuální počítač a v podokně Akce klepněte na položku Správce virtuálních přepínačů.
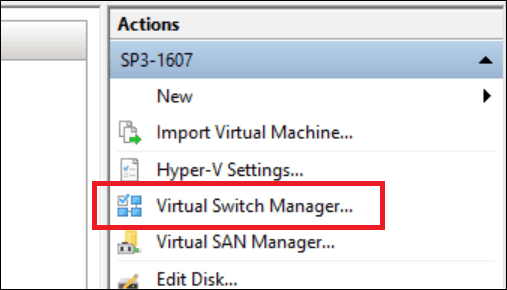
Vybrat Nový přepínač virtuální sítě, vyberte Interní a klikněte na Vytvořte virtuální přepínač.
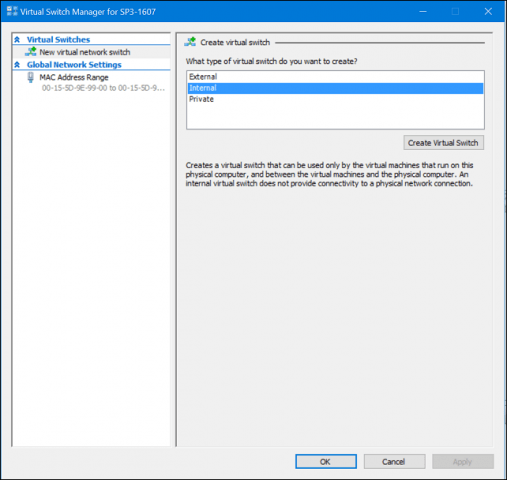
Zadejte název přepínače a poté vyberte Interní síť. Klikněte na Použít a poté na OK.
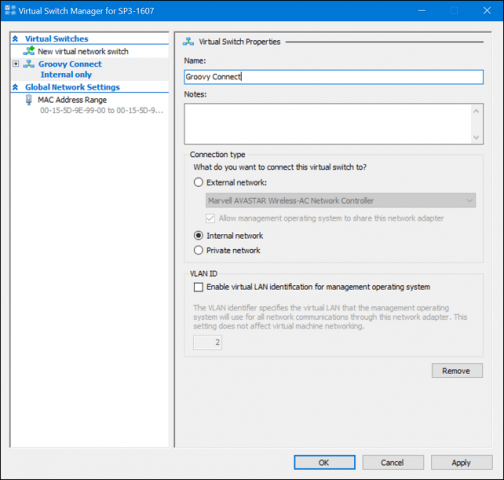
Vyberte svůj virtuální počítač a v podokně Akce klikněte na Nastavení.
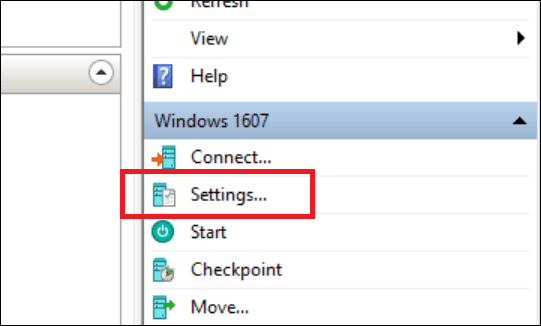
Vybrat Přidat hardware vyberte Legacy Network Adapter a klikněte na Add.
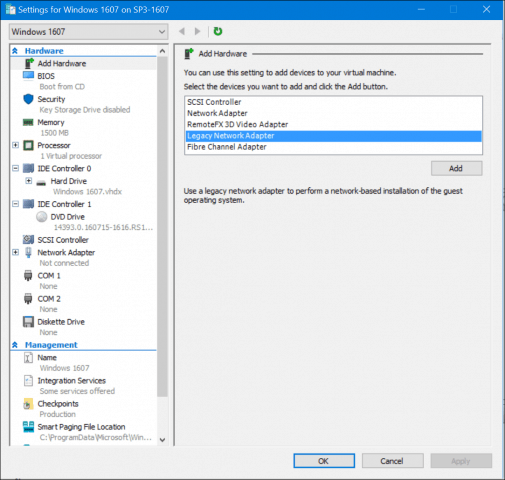
Klikněte na seznam Virtuální přepínač a poté vyberte dříve vytvořené spojení, moje je Groovy Connect. Klikněte na Použít a poté na OK.
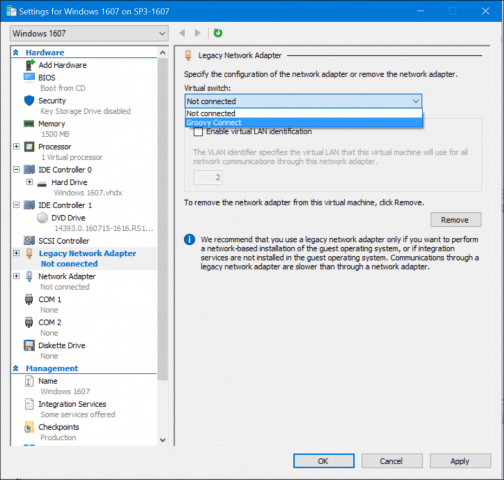
Klepněte pravým tlačítkem myši na ikonu sítě v ikoně připojení v oblasti oznámení a potom klepněte na tlačítko Centrum sítí a sdílení. Zde uvidíte vaše nově vytvořené připojení.
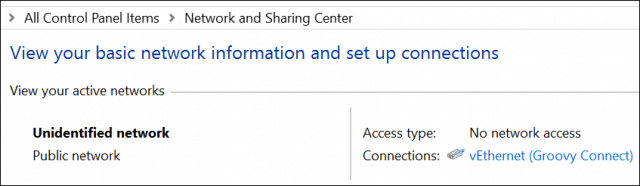
Ve stejném okně klikněte na Změnit adaptérNastavení, vyberte síťové připojení, přes které se počítač připojuje k Internetu. Klepněte pravým tlačítkem myši na připojení, klepněte na příkaz Vlastnosti, vyberte kartu Sdílení a zaškrtněte políčko Všichni ostatní uživatelé sítě, kteří se prostřednictvím tohoto počítače připojují k internetu.
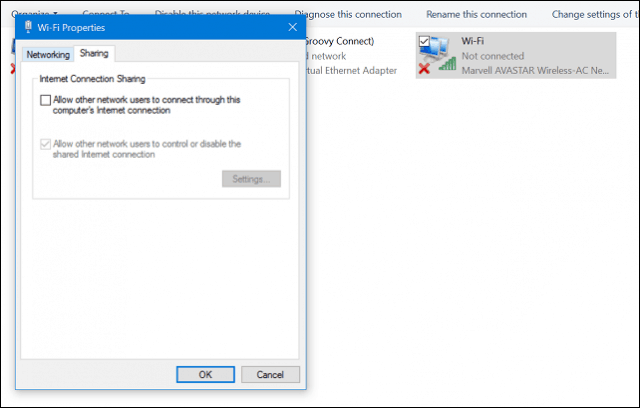
Nyní byste měli mít ve svém virtuálním počítači nastaven internet. Funguje to, zda používáte kabelové nebo bezdrátové připojení.
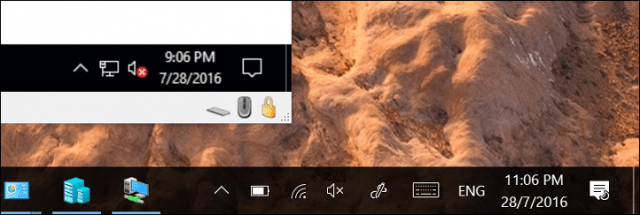
Pokud používáte jiné vydání, napříkladV systému Windows 10 Home můžete použít nástroj virtuálního počítače jiného výrobce, například Oracle VirtualBox. VirtualBox zvládne síťovou část konfigurace a sdílení připojení k internetu mnohem jednodušší.









![Vydáno Hyper-V Server 2008 R2 RTM [Alert Release]](/images/freeware/hyper-v-server-2008-r2-rtm-released-release-alert.png)
Zanechat komentář