Vytvořte virtuální počítač s Hyper-V v systému Windows 8
Jedna z nejlepších funkcí dostupných ve Windows 8je technologie Hyper-V, která pochází z řady Server 2008. To vám umožní nastavit a spravovat virtuální počítače, aniž byste museli instalovat software třetích stran, jako je VirtualBox nebo VMware.
První věc, kterou musíte udělat, je ověřit, že váš hardware je schopen provozovat Hyper-V. CPU vašeho počítače musí podporovat SLAT.
Nejlepší nástroj pro testování, zda vaše procesor AMD nebo Intel CPU SLAT podporuje, je CoreInfo od Mark Russinovich.

Dále je třeba v systému Windows 8 povolit technologii Hyper-V, která není ve výchozím nastavení zapnutá.
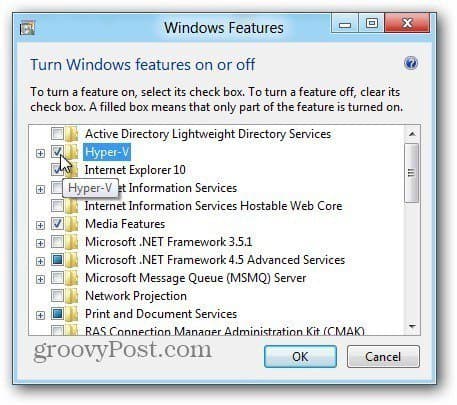
Nyní, když je Hyper-V povolen, spusťte Hyper-V Virtual Machine. K tomu se dostanete z úvodní obrazovky metra hledáním Hyper-V a kliknutím na ikonu Hyper-V Manager.
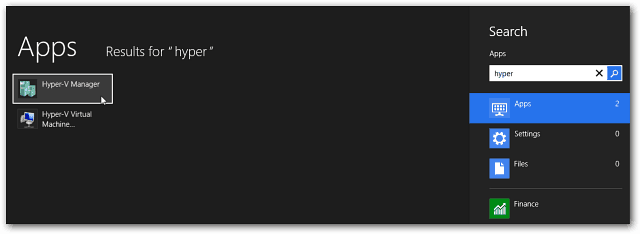
Pro snazší přístup doporučujeme zobrazit administrativní nástroje na obrazovce Start Metro, abyste měli přístup k dlaždicím Hyper-V. Vyberte Správce Hyper-V.
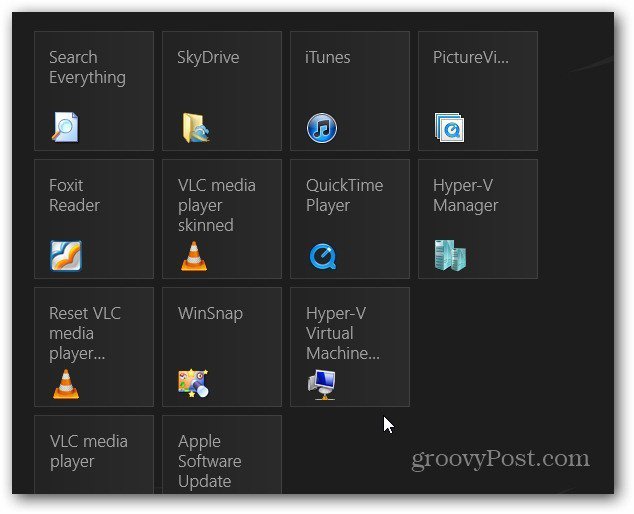
Vytvořte nový virtuální počítač
Na ploše se otevře Správce Hyper-V. Stejně jako u Plánovače úloh ve Windows to vypadá skličující, ale ve skutečnosti to tak není.
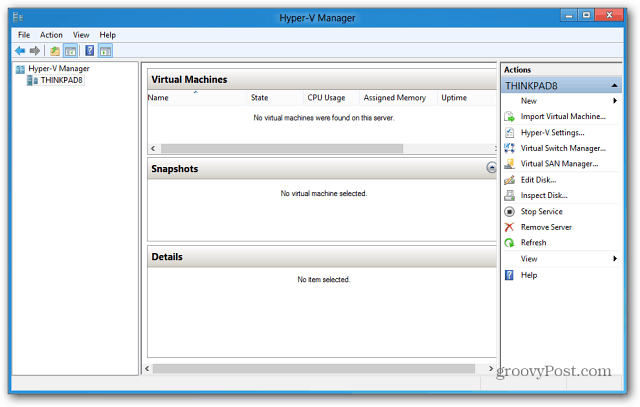
První věc, kterou ráda dělám, je vytvoření virtuálního přepínače - což je váš virtuální adaptér Ethernet, který bude používat kartu hostitelských počítačů.
V podokně Akce vlevo klikněte na Správce virtuálních přepínačů.
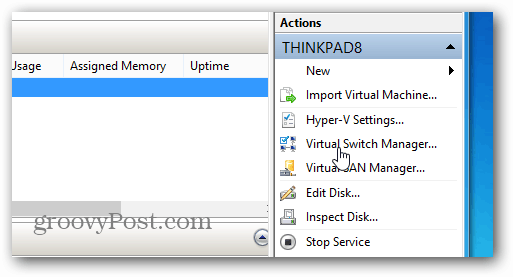
Nyní se ujistěte, že je nastaven na externí, aby používal váš NIC. Jednoduše klikněte na Vytvořit virtuální přepínač.
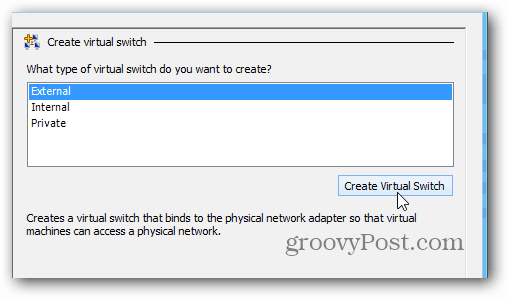
Poté pojmenujte virtuální přepínač… cokoli, co vám pomůže zapamatovat si, k čemu slouží. Pak je výchozí typ připojení k síťovému adaptéru nainstalovanému v tomto počítači.
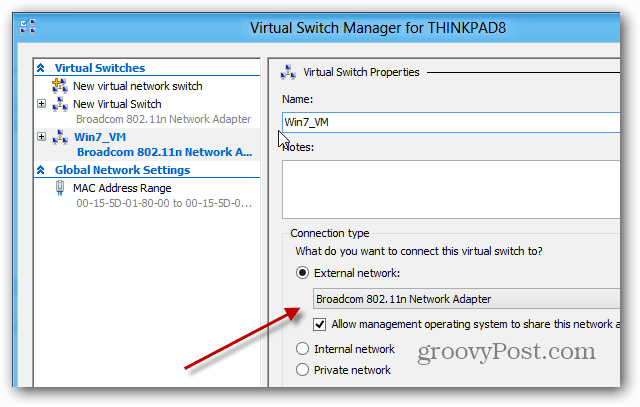
Vyberte název hostitelského počítače (Počítač se systémem Hyper-V). Poté v podokně Akce klikněte na Nové >> Virtuální stroj.
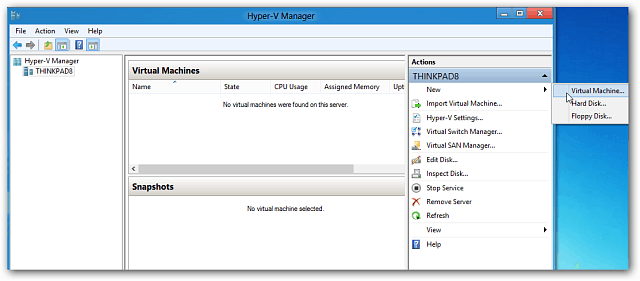
Průvodce novým virtuálním počítačem se spustí ve zprávě Než začnete. Pokud jej nechcete vidět pokaždé, když vytvoříte nový virtuální počítač, zaškrtněte políčko Nezobrazovat tuto stránku znovu. Klepněte na tlačítko Další.
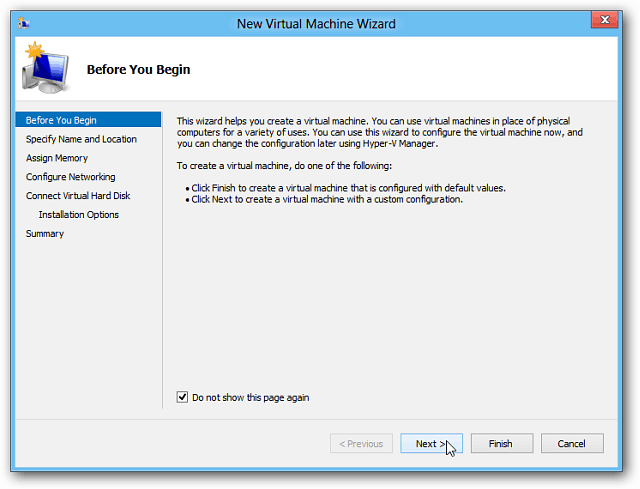


![Vyhodnotit systém Windows 7 pomocí předem nakonfigurovaných souborů VHD [How-To]](/images/microsoft/evaluate-windows-7-using-a-pre-configured-vhd-files-how-to.png)







Zanechat komentář