Připojte Windows 10 k drátovým, bezdrátovým a P2P sítím

V tomto článku se podíváme na mnoho možností připojení k sítím, ať už jde o síť typu peer to peer, bezdrátová síť nebo obchodní síť.
Jedna z mnoha činností, pro které používáme počítačezpřístupňuje a spotřebovává informace, ať už se jedná o internet nebo místní sítě, jako je intranet. V tomto článku se podíváme na mnoho možností připojení k sítím, ať už jde o síť typu peer-to-peer, bezdrátovou síť nebo obchodní síť.
Připojení k sítím v systému Windows 10
Připojení k internetu: Wireless & Ethernet
Existuje mnoho způsobů, jak se připojit k internetu. Použití bezdrátové sítě je jedním z běžných způsobů. Většina sítí Wi-Fi je zabezpečena, což znamená, že k připojení se potřebujete heslo. Některé sítě mohou být nezabezpečené (otevřené) a umožňují komukoli se k nim připojit (například v kavárně). U zabezpečených sítí však budete muset kontaktovat správce sítě nebo v kavárně nebo hotelu, osobu na stůl - vám dá heslo.
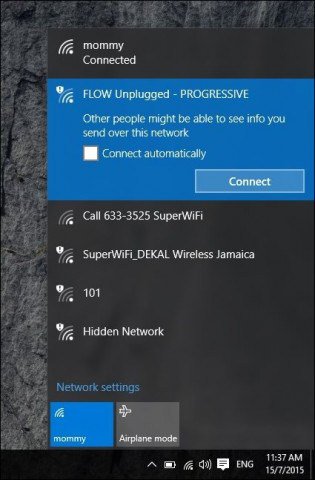
Zabezpečenou síť můžete rychle identifikovat pomocíznak štítu na bezdrátovém signálu, který se také používá k označení jeho síly. Čím silnější je signál (definovaný jasnějšími pruhy rádiových vln), tím lepší. Méně sloupců znamená slabší signál. Jakmile určíte síť, ke které se můžete připojit, stačí vybrat Připojita v případě potřeby zadejte heslo.
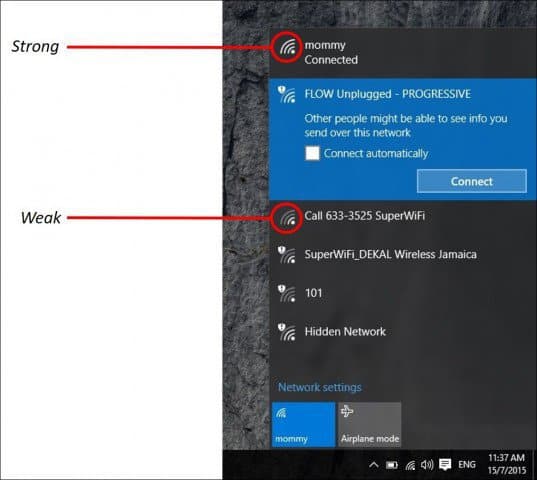
Zde jsou některé ikony stavu sítě Windows 10 a jejich význam:
Správa sítí
V závislosti na typu sítěpřipojujete se k ní, možná budete chtít spravovat. Pokud se například připojujete k mobilnímu širokopásmovému připojení, jako je například mobilní připojení sdílené jako Wi-Fi, můžete jej nastavit jako Metered. Nastavení jako měřené zajistí, že se přidělený datový plán okamžitě nevyužije. Například někteří síťoví operátoři povolí určité množství dat za měsíc, 2, 3 nebo 5 GB. Pokud si nejste opatrní, můžete jej okamžitě použít! Pokud ji nastavíte jako měřené, systém Windows 10 zakáže stahování aktualizací systému Windows nebo aktualizací aplikací, které mohou být poměrně velké. Chcete-li to provést, klikněte na Start> Nastavení> Síť a internet> Wi-Fi> Pokročilé možnosti> zapněte přepínač Nastavit jako měřené připojení.
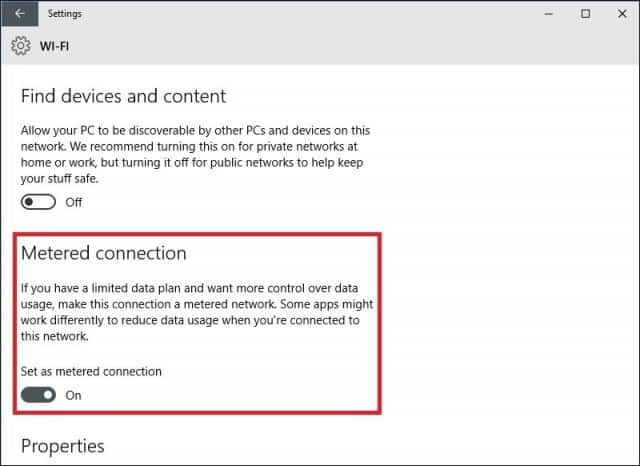
Měli byste také ovládat, které aplikace na pozadímít přístup k vašim datům. Zjistil jsem, že by to také mohlo spotřebovat značné množství dat. Windows 10 ve výchozím nastavení spouští na pozadí mnoho aplikací, které usrkávají data, zejména oznámení používaná Centrem akcí. Vyberte Nastavení> Soukromí> Aplikace na pozadí. Vypněte všechny aplikace, které nechcete běžet na pozadí. Tato akce výrazně sníží využití dat. Další informace naleznete v našem článku: Jak omezit data systému Windows 10 prostřednictvím měřeného připojení.
Sítě Peer to Peer (P2P)
Pokud chcete nastavit P2P síť mezi dvěmanebo více počítačů, Windows 10 to usnadňuje. Nastavení sítě P2P umožňuje sdílení dat s jinými počítači nebo dokonce tiskárnou přes internet. V tomto případě používám připojení CAT5 (Ethernet) mezi dvěma počítači. Chcete-li zajistit, aby se oba stroje vzájemně viděly, vše, co musíte udělat, je zajistit, aby oba stroje byly ve stejné pracovní skupině. Udělat to:
lis Klávesa Windows + X vyvolejte skrytou nabídku rychlého přístupu avyberte Systém a poté tlačítko Změnit. Zadejte název pracovní skupiny. Stejný krok opakujte na všech počítačích, které chcete propojit. Po zobrazení výzvy restartujte. Ujistěte se, že jsou oba stroje připojeny.
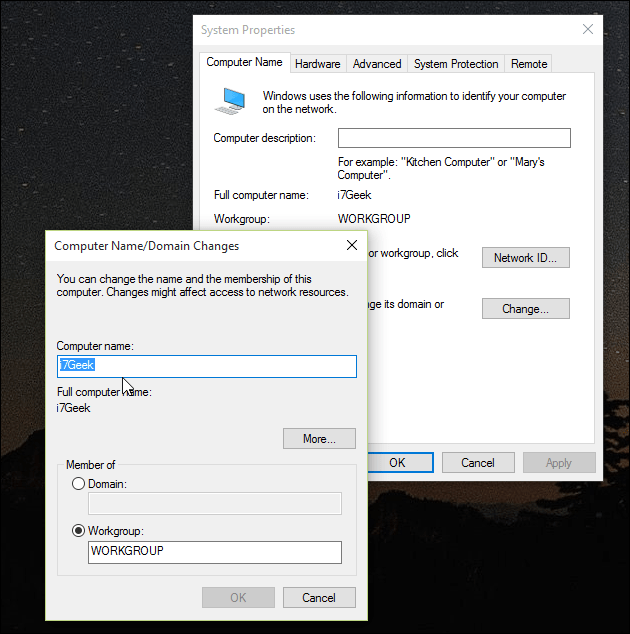
Spusťte Průzkumník souborů na hlavním panelu a klikněte na Síť. Měli byste vidět další počítače, které se objeví v aplikaci Network Explorer. Pokud ne, budete vyzváni Zapněte zjišťování sítě a sdílení souborů. V závislosti na typu síťového připojení klikněte na příslušnou možnost. Stiskněte klávesu F5 na klávesnici nebo tlačítko Obnovit na panelu Adresa okna a vyplňte dostupné počítače a prostředky.
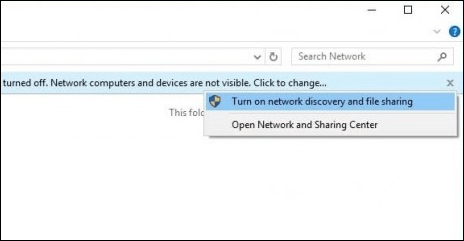
Chcete-li získat přístup k prostředkům v jiném počítači, stačí na něj dvakrát kliknout. Možná budete vyzváni k zadání přihlašovacích údajů pro přístup k prostředkům tohoto počítače.
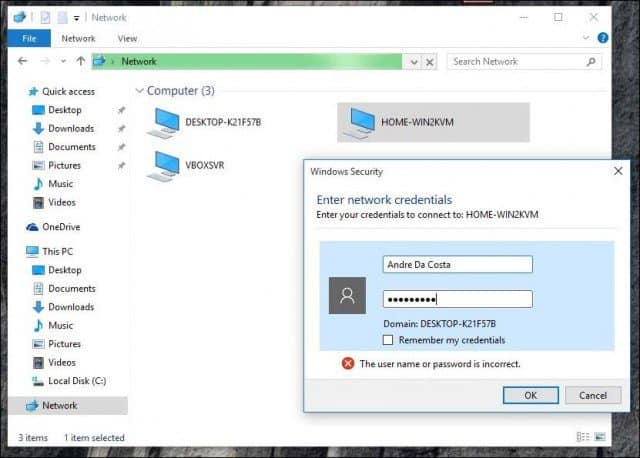
Jakmile se autentizujete, měli byste vidět všechny dostupné zdroje. V tomto případě mám k dispozici sdílenou složku nazvanou Dokumenty, kterou mohu procházet.
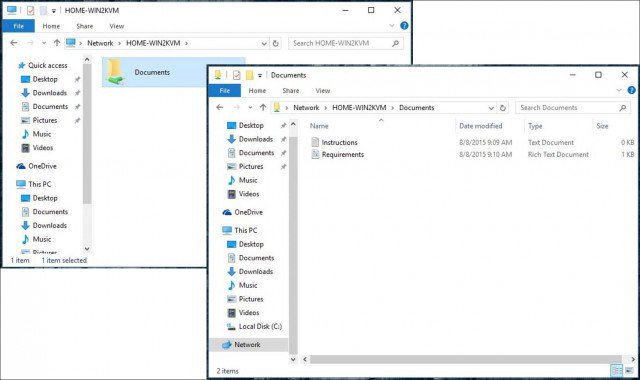
Připojení k obchodní síti: domény
Síť založená na doméně poskytuje centralizovanou síťspráva celé sítě z jednoho počítače zvaného server. Domény poskytují přihlášení jednoho uživatele z libovolného počítače v síti. Uživatelé mají přístup k prostředkům, ke kterým mají oprávnění. Další informace naleznete v našem článku: Jak se připojit k počítači se systémem Windows 10 k doméně.
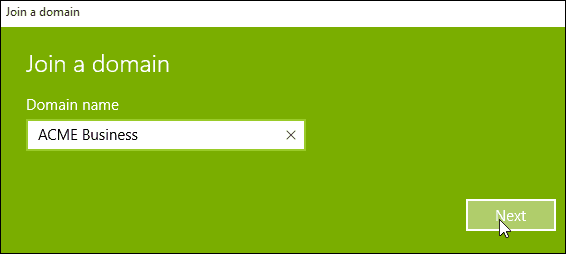




![Filtrování MAC: Blokování zařízení ve vaší bezdrátové síti [směrovače ASUS]](/images/howto/mac-filtering-block-devices-on-your-wireless-network-asus-routers.png)




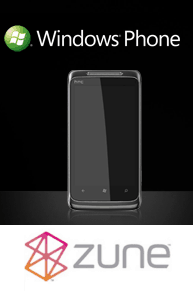
Zanechat komentář