Jak přidat další poštovní schránku do aplikace Outlook 2016

V tomto článku se podíváme, jak si můžete nastavit další poštovní schránky v nejnovější verzi aplikace Outlook 2016. Ve skutečnosti je to mnohem jednodušší, než si myslíte.
V předchozí části jsme se podívali, jak přidat poštovní schránkuverze aplikace Outlook; Pokud tyto verze používáte, podívejte se na naše články pro aplikace Outlook 2010 a Outlook 2013. V tomto článku se podíváme, jak si můžete nastavit další poštovní schránky v nejnovější verzi aplikace Outlook 2016. Je to docela snadné.
Přidat další poštovní schránku v aplikaci Outlook 2016
1. Chcete-li přidat další poštovní schránku, spusťte aplikaci Microsoft Outlook 2016 a klikněte na ikonu Karta Soubor> klepněte na kartu Informace> Nastavení účtu.
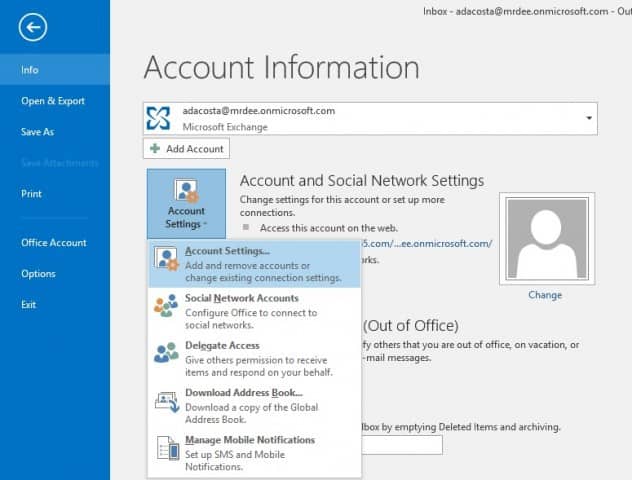
2. V Nastavení účtu vyberte svou aktuální schránku a klikněte na Změna.

3. Na další obrazovce vyberte Více nastavení.
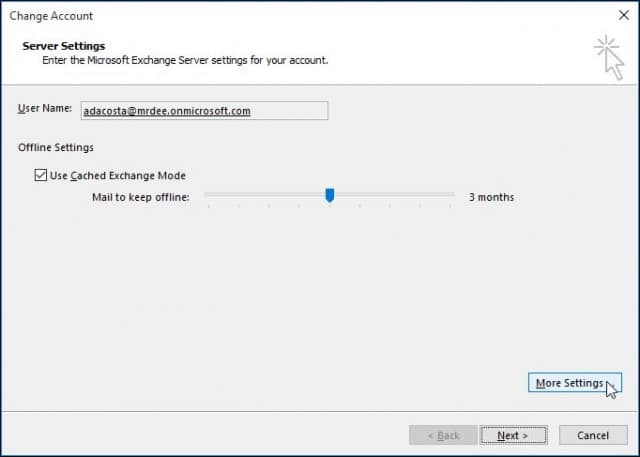
4. Vyberte kartu Upřesnit a klepněte na ikonu Přidat tlačítko.
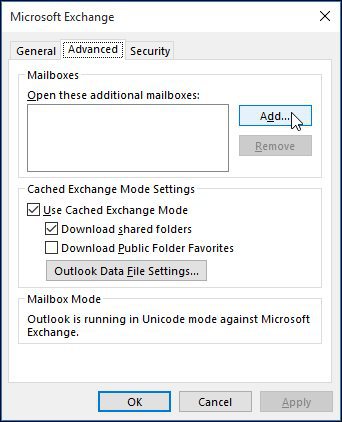
5. Zadejte název poštovní schránky a klikněte na OK.
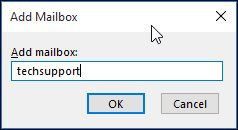
6. Po vytvoření názvu poštovní schránky klikněte na Přidat a Aplikovat.

7. Dokončete průvodce klepnutím na tlačítko Další a potom na obrazovce Změnit účet na tlačítko Dokončit.
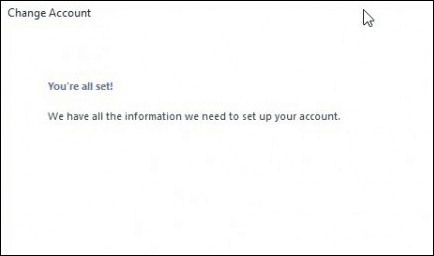
8. Zavřete obrazovku Nastavení účtu a poté v podokně pošty vyberte svou novou poštovní schránku a vyplňte ji zprávami.
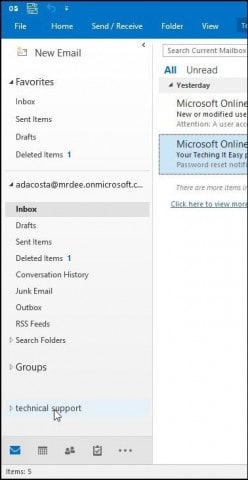
Odstraňování problémů:
Pokud nemůžete přidat poštovní schránku, může to být několik důvodů:
- Administrátor možná nemá povolený přístup. Pokud ano, požádejte je o další pokyny a pomoc.
- Zadali jste nesprávný název poštovní schránky; znovu kontaktujte svého správce.
- Platnost hesla vypršela. Pokud máte přístup k aplikaci Outlook Web Access, zkuste se přihlásit a aktualizovat své heslo a zkuste se znovu přihlásit.
- Pokud jste uživatelem Office 365, ujistěte se, že je k vašemu účtu přiřazena licence pro přístup k poštovnímu serveru.

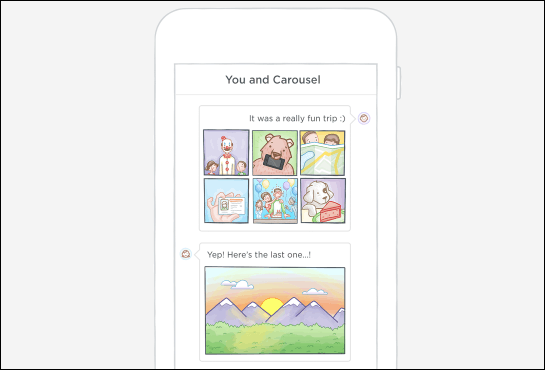








Zanechat komentář