Jak získat přístup ke složce knihovny ve vaší domovské složce v počítači Mac

Naučte se, jak přistupovat ke skryté složce knihovny ve vaší domovské složce v počítači Mac, abyste mohli vyladit nastavení aplikace a přistupovat k souborům aplikace.
Uvnitř domovské složky v počítači Mac je knihovnasložka, ve které jsou uloženy soubory a nastavení specifické pro aplikaci, osobní nastavení a některá data. Soubory a nastavení ve složce Knihovna by z velké části měly zůstat samy. Možná však budete chtít vyladit nastavení aplikace, která může vyžadovat přístup do složky Knihovna. Nebo aplikace možná zálohuje data do složky Knihovna a chcete je zkopírovat na externí jednotku.
Od Mac OS X Lion (10.7) je složka Knihovna ve vaší domovské složce ve výchozím nastavení skrytá. To neznamená, že se k tomu nemůžete dostat. Je skrytý, takže náhodně neodstraníte nastavení a data, čímž dojde k poškození aplikací. Pokud se tedy rozhodnete, že chcete přistupovat ke složce Knihovna, buďte velmi opatrní.
Dnes se budeme zabývat různými způsoby přístupu ke skryté složce knihovny ve vaší domovské složce a jak ji trvale zpřístupnit ve službě Finder.
Co je cesta ke složce knihovny?
Knihovna ve vaší domovské složce je zapsána jako ~ / Knihovna. Znak vlnovky (~) je zkratkou vašeho domovského adresáře. Například na mém počítači Mac by se to rozšířilo na / Uživatelé / lorikaufman / Knihovna.
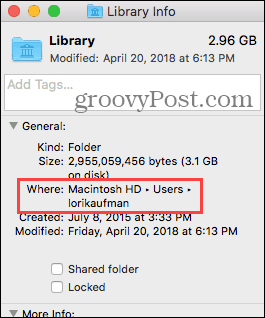
Přístup do složky knihovny pomocí možnosti Přejít do složky
Pokud chcete do složky Knihovna přistupovat pouze příležitostně, můžete použít Přejít do složky možnost ve Finderu.
Otevřete Finder nebo stačí kliknout na plochu. Vydejte se Přejít> Přejít do složky, nebo zasáhnout Cmd + Shift + G.
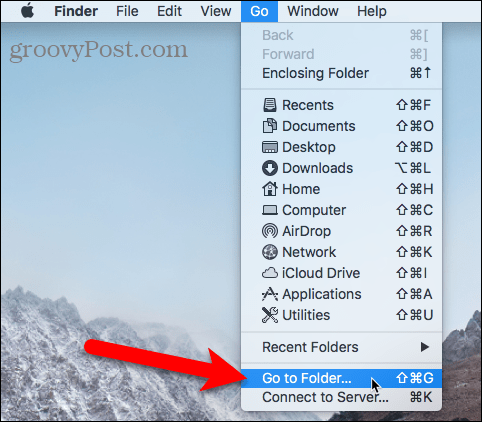
Typ: ~ / Knihovna v Přejděte do složky v dialogovém okně a klikněte na Jít nebo stiskněte Vstoupit.
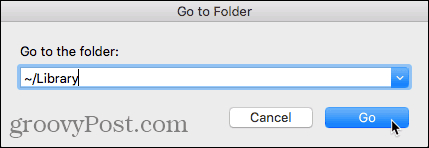
Pokud máte otevřeno jedno nebo více oken Finderu, otevře se v aktuálně aktivním okně složka Library. Pokud nejsou otevřena žádná okna Finderu, otevře se nové do složky Knihovna.
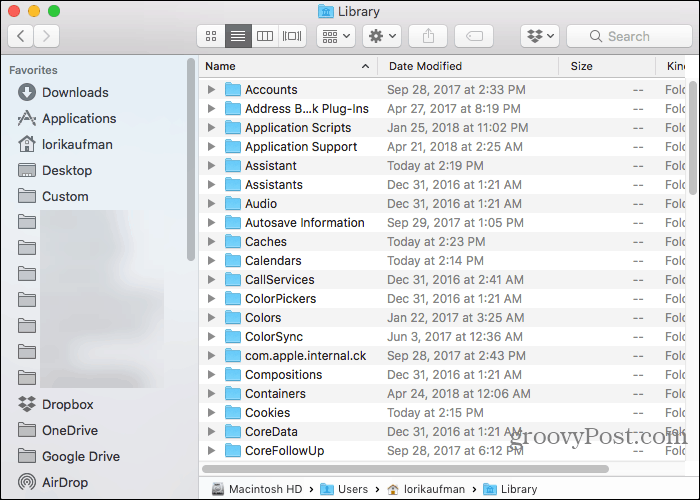
Přístup do složky knihovny pomocí terminálu
Pokud dáváte přednost použití příkazového řádku, můžete přistupovat do složky Knihovna pomocí terminálu.
Jít do Nástroje> Terminál v Aplikace složku. Chcete-li otevřít složku Knihovna přímo v Terminálu, typ: cd ~ / Library po zobrazení výzvy k přepnutí do složky Knihovna.
Můžeš typ: ls na výzvu k získání podrobného seznamu složek. Se soubory ve složce Knihovna můžete pracovat přímo na příkazovém řádku. Jen buď opatrný.
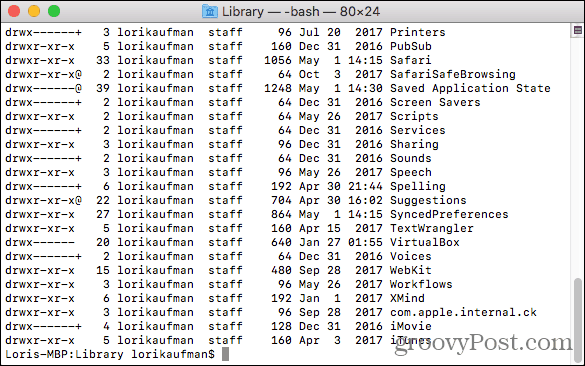
Terminál můžete také použít k otevření složky Knihovna v okně Finder. Typ: otevřít ~ / Knihovna na výzvu a zasáhla Vstoupit.
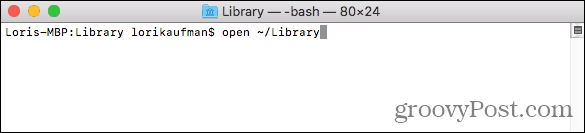
Přístup k možnosti skryté knihovny v aplikaci Finder
Složka Library je k dispozici na webu Jít v aplikaci Finder, ale ve výchozím nastavení se v nabídce nezobrazí.
Chcete-li dočasně zobrazit možnost Knihovna na Jít otevřete nabídku a stiskněte Volba klíč. Knihovna Složka se zobrazí mezi Domov a Počítač na Jít Jídelní lístek. Udržujte Volba stisknutou klávesu, zatímco pohybujete myší po nabídce a vyberte Knihovna.
Pokud používáte klávesnici Mac se svým Macem, stiskněte klávesu Alt klíč.
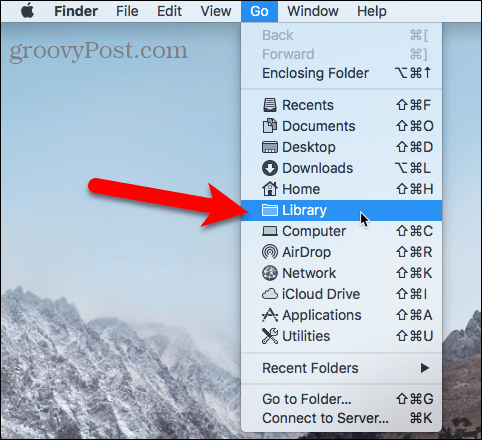
Zobrazit složku knihovny trvale ve Finderu
Pokud často přistupujete ke složce Knihovna, můžete trvale zobrazit možnost Knihovna na Jít a složku Knihovna ve vaší domovské složce.
Otevřete Finder a zamiřte do své domovské složky pomocí levého panelu nebo stisknutím Cmd + Shift + H. Pak jděte na Zobrazit> Zobrazit možnosti zobrazení, nebo zasáhnout Cmd + J.
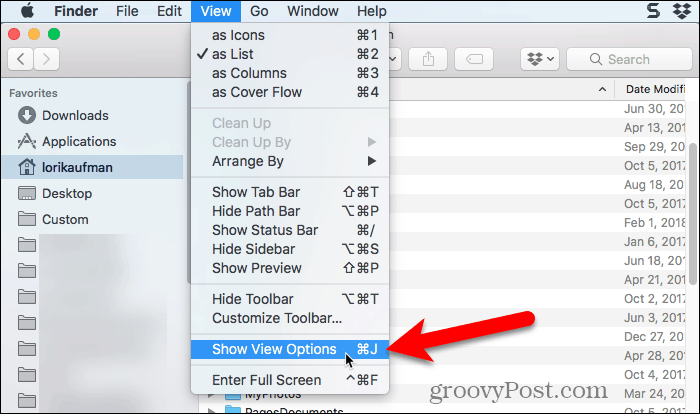
Zobrazí se dialogové okno s možnostmi, které můžete nastavit pro domovskou složku. Zkontrolovat Zobrazit složku knihovny v dolní části dialogového okna. Složka Knihovna se nyní zobrazí ve vaší domovské složce v oknech Finder a Knihovna volba bude trvale dostupná na internetu Jít Jídelní lístek.
Když v knihovně Finder trvale zobrazujete složku Library, můžete zasáhnout Cmd + Shift + L Chcete-li ji otevřít v okně Finder, kromě výběru Knihovna možnost na Jít Jídelní lístek.
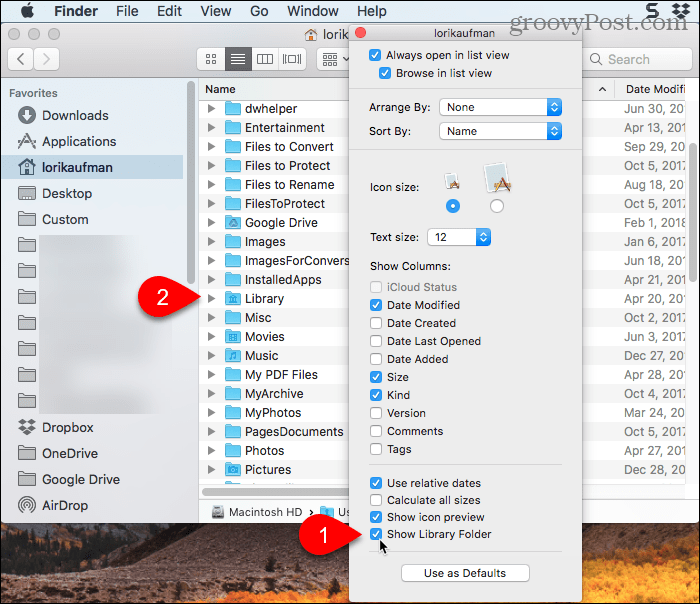
Happy Tweaking, ale buďte opatrní
Složka Knihovna je ve výchozím nastavení z dobrého důvodu skrytá. Před vyladěním nastavení a změnou souborů ve složce Knihovna se proto ujistěte, že víte, co děláte.




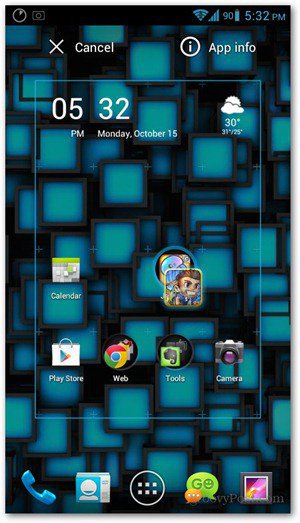
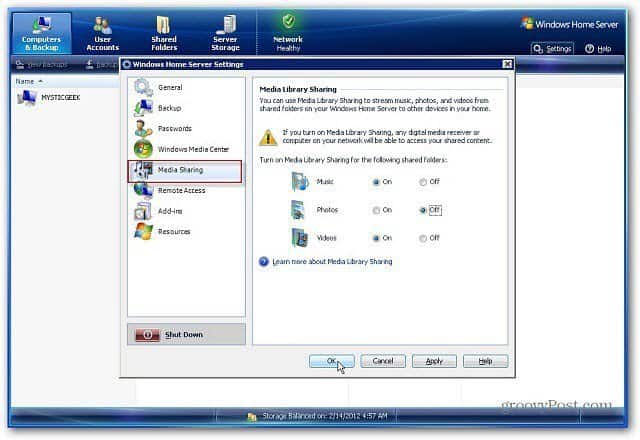
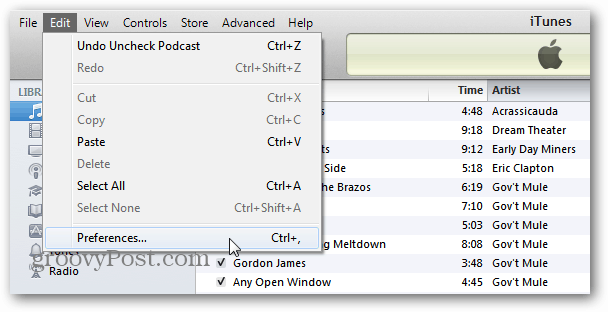
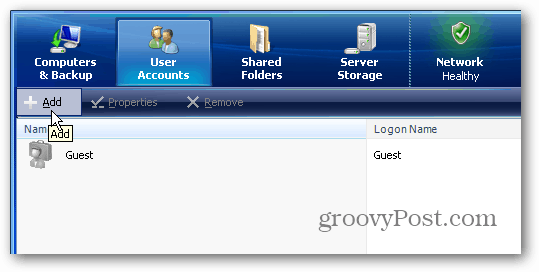


Zanechat komentář