Nakonfigurujte systém Windows 10 tak, aby při spuštění automaticky vytvořil bod obnovení systému

Mít bod obnovení systému Windows 10 je důležitý, pokud potřebujete obnovit počítač. Zde je návod, jak zajistit, aby byl při každém spuštění počítače nový.
Před provedením jakýchkoli velkých změn ve vašem systému, jako jevyladění registru nebo výměny hardwaru nebo aktualizace systémových ovladačů nebo nastavení, je důležité nejprve vytvořit bod obnovení systému. Zde je návod, jak systém Windows automaticky vytvořit bod obnovení systému při každém spuštění počítače.
Nyní stojí za zmínku, že Windows 10automaticky vytvoří bod obnovení před významnou událostí, jako je instalace nového ovladače nebo před aktualizací funkce systému Windows. A můžete si kdykoli vytvořit svůj vlastní bod obnovení. Ale pokud se chcete ujistit, že jste na špičce, vytvoří se nová, aniž byste o tom museli přemýšlet. To vám pomůže zajistit, že máte nejčerstvější bod obnovení, ke kterému se můžete vrátit v případě, že dojde ke katastrofě a budete muset obnovit svůj systém.
Automatické obnovení bodu spuštění
První věc, kterou chcete udělat, je zajistitFunkce obnovení bodu je zapnutá. Z jakéhokoli důvodu se společnost Microsoft rozhodla dodávat systém Windows 10 se standardně deaktivovaným obnovením systému. Chcete-li se ujistit, že je zapnutá, stiskněte klávesu Windows a typ: obnovení systému a stiskněte Enter. Když se objeví okno Vlastnosti systému, klikněte na tlačítko „Konfigurovat“, zaškrtněte „Zapnout ochranu systému“ a poté klikněte na Použít. Podrobné informace o jeho zapnutí naleznete v našem článku o tom, jak povolit obnovení systému v systému Windows 10.
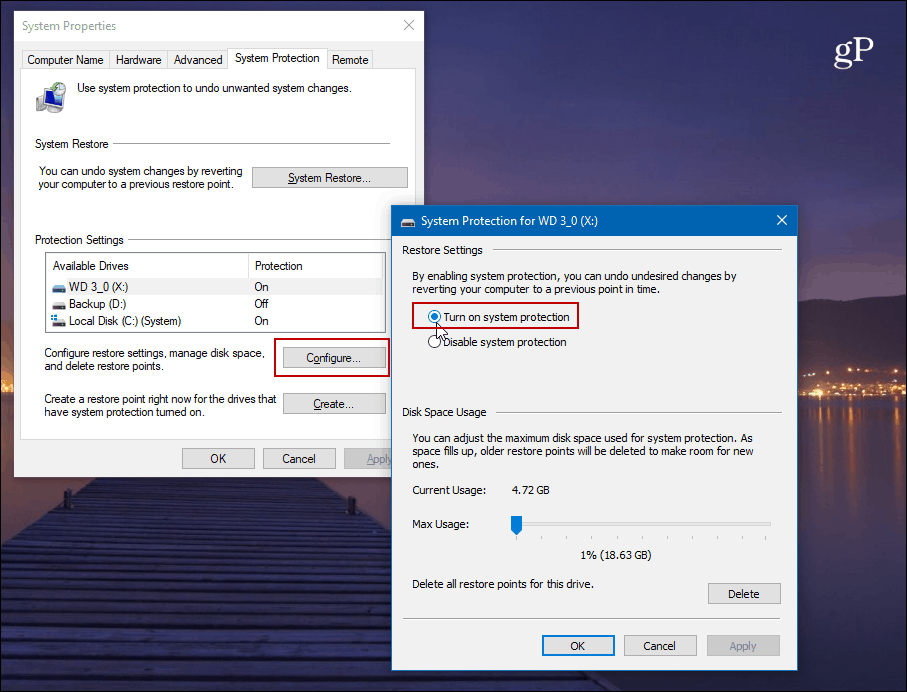
Dále budete muset deaktivovat frekvenci obnovení systému, aby Plánovač úloh mohl automaticky vytvořit bod obnovení při každém spuštění počítače.
Chcete-li otevřít Editor registru, stiskněte Klávesa Windows + R a typ: regedit a stiskněte Enter nebo klikněte na OK.
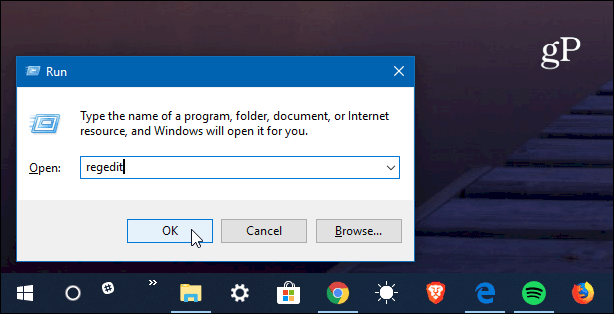
Nyní se vydejte na následující cestu:
HKEY_LOCAL_MACHINESOFTWAREMicrosoftWindows NTCurrentVersionSystemRestore
Klepněte pravým tlačítkem myši na SystemRestore a vyberte Nová> DWORD (32bitová) hodnota a pojmenujte klíč:
SystemRestorePointCreationFrequency
Dejte jí hodnotu 0. Klepněte na tlačítko OK a zavřete Editor registru.
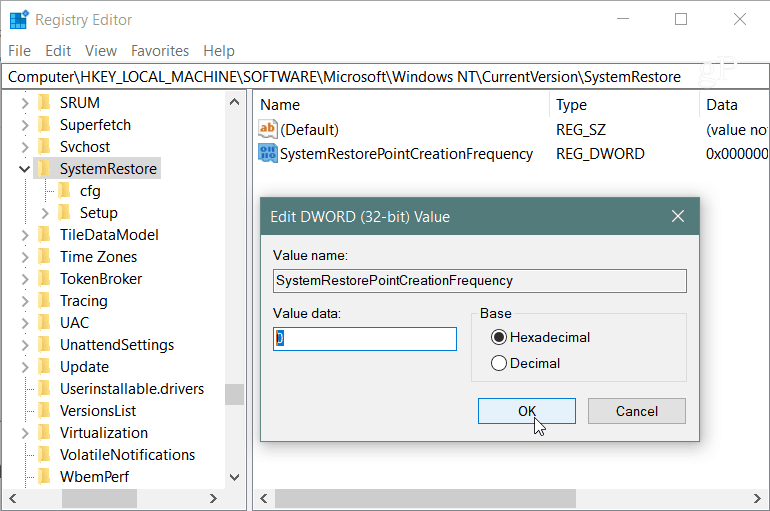
Dále budete muset vytvořit nový úkol v Plánovači úloh. Chcete-li jej otevřít, stiskněte klávesu Windows a typ: plánovač úkolů a vyberte jej z výsledků nebo stiskněte Enter. Když se otevře, klepněte pravým tlačítkem myši na Knihovnu plánovačů úloh a v nabídce vyberte „Vytvořit úlohu“.
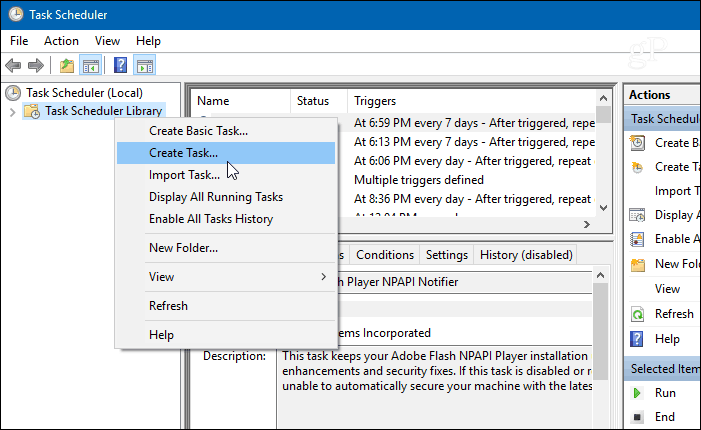
Ujistěte se, že je vybrána karta Obecné a do pole Název zadejte text, který vám pomůže určit úkol. Například jsem použil Spuštění automatického obnovení systému. Ale můžete použít cokoli, co pro vás funguje. Poté v části „Možnosti zabezpečení“ vyberte Spustit, zda je uživatel přihlášen nebo ne a zkontrolovat Běh s nejvyššími oprávněními a klikněte na OK.
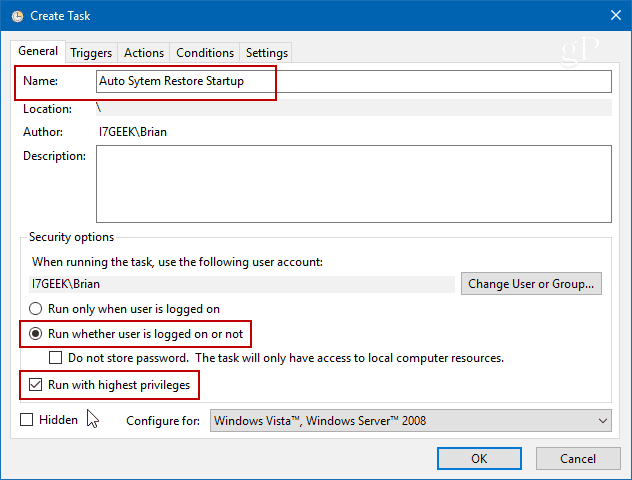
Poté vyberte Spouštěče a klikněte na ikonu Nový tlačítko.
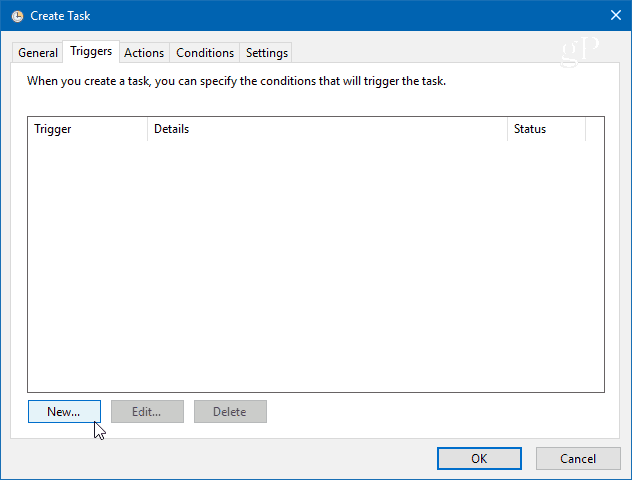
Na obrazovce Upravit spouštění nastavte rozbalovací nabídku „Zahájit úlohu“ na Při spuštění ze seznamu možností a klikněte na OK.
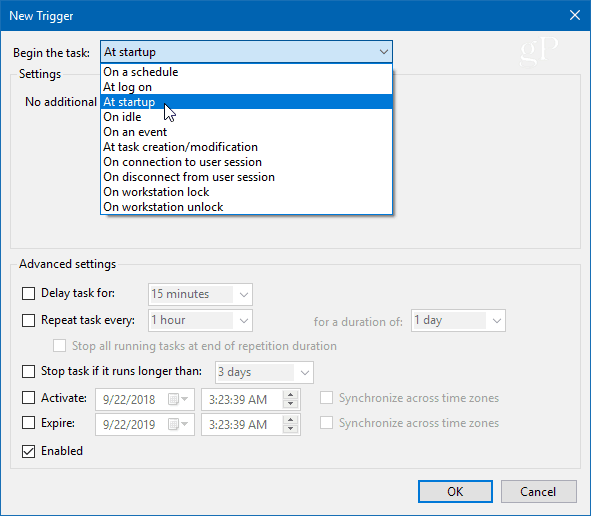
Dále klikněte na kartu Akce a poté na tlačítko Nový a použijte následující:
Akce: Spusťte program
Program / skript: powershell.exe
Do pole Přidat argumenty zadejte následující příkaz a klikněte na OK:
-ExecutionPolicy Bypass -Command "Checkpoint-Computer -Description "My Restore Point Startup" -RestorePointType "MODIFY_SETTINGS""
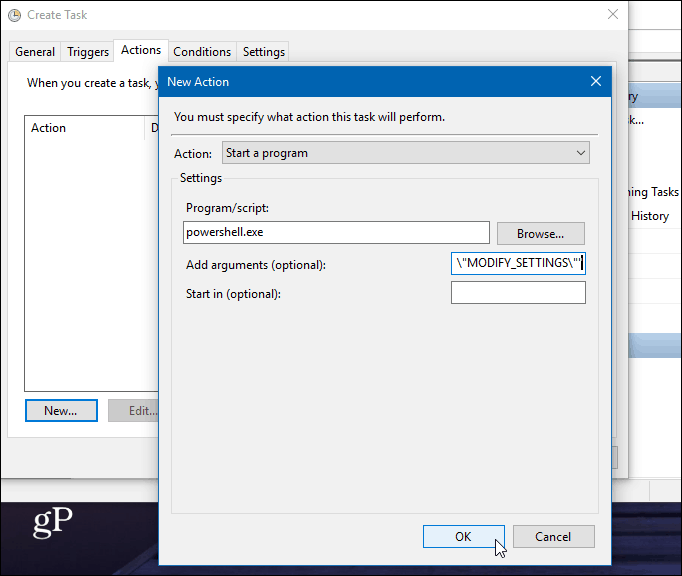
Nyní na kartě Podmínka v části Napájení zrušte zaškrtnutí obou políček pro napájení střídavým proudem a baterií. Nezapomeňte, že nejprve musíte zrušit zaškrtnutí políčka „Zastavit, pokud se počítač přepne na napájení z baterie“.
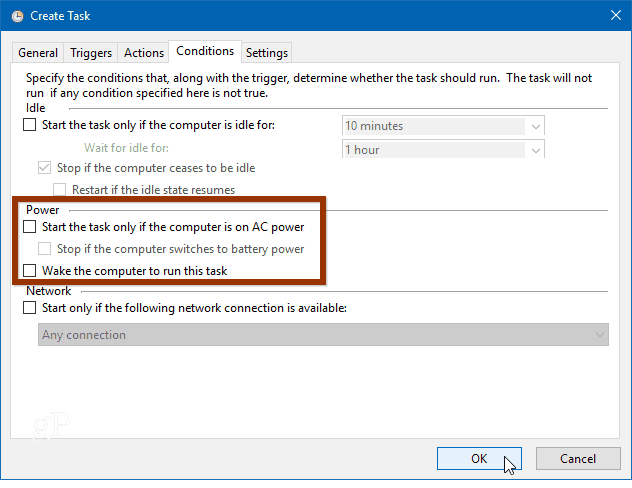
Po klepnutí na tlačítko OK budete vyzváni k zadání hesla správce.
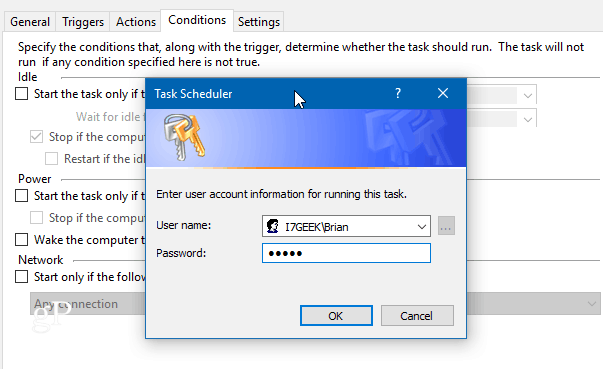
Po dokončení všech kroků, které uvidítenový úkol se objeví v knihovně plánovače úloh. A za předpokladu, že jste všechno udělali správně; při každém spuštění počítače se automaticky vytvoří nový bod obnovení systému.
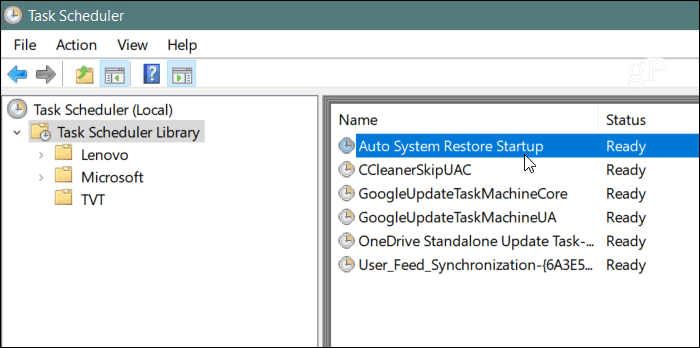
Chcete-li to ověřit, restartujte počítač a počkejte10 minut, zatímco je na pozadí vytvořen bod obnovení. Můžete pokračovat v práci obvyklým způsobem, poté otevřete nástroj Obnovení systému a vyberte možnost „Vybrat jiný bod obnovení“. Zobrazí se bod obnovení, který byl vytvořen při spuštění.
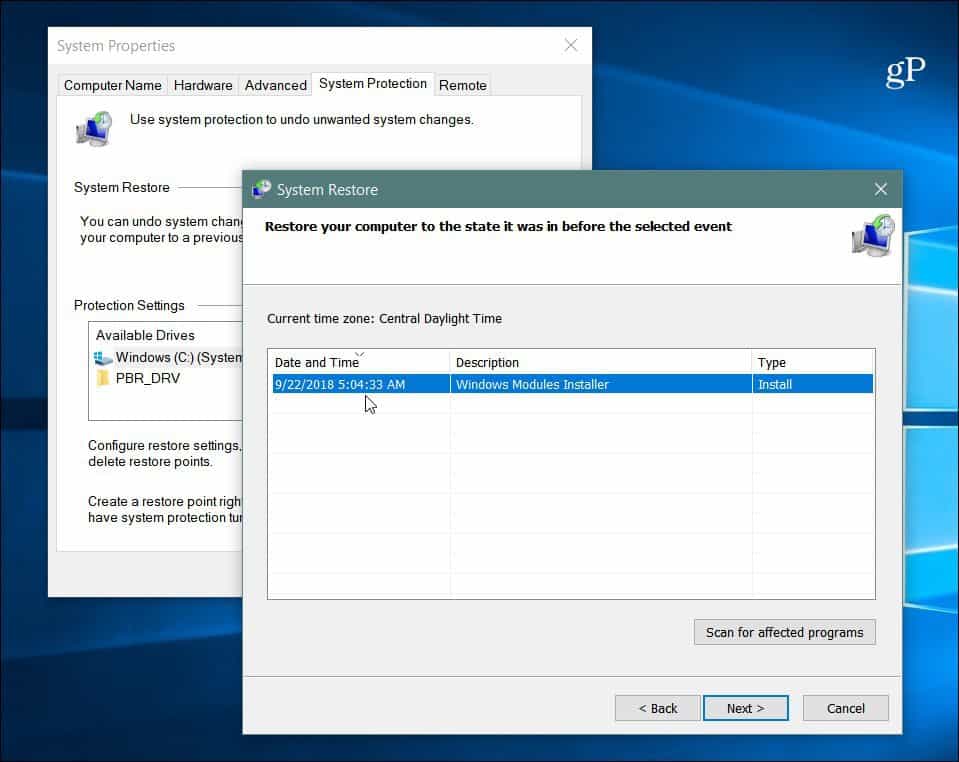
Je také důležité si uvědomit, že můžete nastavitWindows 10 k vytvoření bodu obnovení před skenováním programu Windows Defender. To také poskytuje redundantní metodu pro zajištění aktuálních a aktuálních bodů obnovení systému. A pokud chcete ručně vytvořit bod obnovení, když si myslíte, že je vyžadován, podívejte se do našeho článku o tom, jak ušetřit čas vytvořením zástupce pro obnovení systému na ploše. To vám umožní vytvořit jeden pomocí jednoduchého poklepání.
![Oprava systému Windows 7 bodem obnovení systému [How-To]](/images/windows-7/fix-windows-7-with-a-system-restore-point-how-to.png)









Zanechat komentář