Jak odložit, blokovat nebo odinstalovat aktualizace systému Windows 10
Windows Update byl poprvé vydán v systému Windows98 a viděl svůj spravedlivý podíl na změnách v průběhu let. Zejména Windows 10 zavádí některé kontroverzní změny v rámci svého servisního modelu. Jednou z funkcí, kterou uživatelé ocenili v průběhu let, je schopnost spravovat aktualizace granulárním způsobem. Ale život ve světě po PC změnil způsob, jakým jsou přijímány aktualizace - na ně ani nemyslíte.
Microsoft se rozhodl přijmout filozofii společnostimobilita a systém Windows 10 získává aktualizace, jako je váš telefon. Pro mnoho uživatelů to však bylo frustrující. Společnost však poslouchá; můžeme vidět některé změny, jako je konečně vědět, co je v aktualizaci Windows. Správa Windows Update v systému Windows 10 však stále není dokonalá, ale máte možnosti.
Jak spravovat aktualizace v systému Windows 10
Zařízení se systémem Windows 10 Pro, Enterprise neboVzdělávání má mnohem větší flexibilitu než edice Home. Pro počítače se systémem Windows 10 Home jsou k dispozici některé možnosti. Pro mě osobně musím většinu svých aktualizací provádět v internetové kavárně. Moje měřené připojení je příliš omezené na to, aby zvládlo množství a velikost aktualizací. Po upgradu na Windows 10 jsem si všiml pokaždé, když jsem se připojil k internetu, během několika minut jsem byl mimo data.
Problém, který jsem objevil, byl ten, že Windows 10 bylpomocí mého připojení jako pravidelné širokopásmové připojení a automatické instalace aktualizací systému Windows a aplikací. Naštěstí má Windows 10 zabudovanou možnost definovat různé typy síťových připojení, z nichž jedno je měřeno. Chcete-li ji povolit, přejděte na Nastavení> Síť a internet> Wi-Fi>Pokročilé možnosti.
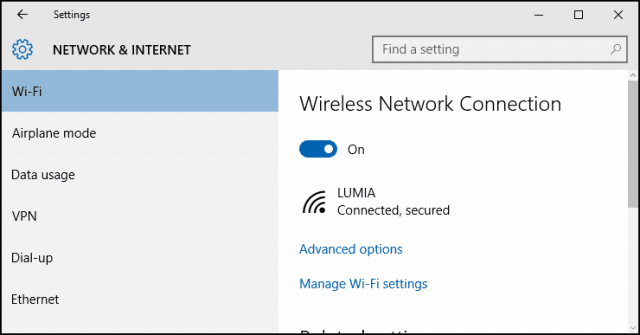
V části Měřené připojení zapněte Nastavit jako měřené připojení. Windows to oznámí; nejsiměl stahovat aktualizace systému Windows a aktualizace obchodu. Nemějte obavy, nebude to mít vliv na další připojení, která byste mohli používat. Pokud máte možnost připojení k rychlému širokopásmovému připojení, nenechte si ujít příležitost stáhnout důležité aktualizace systému Windows.
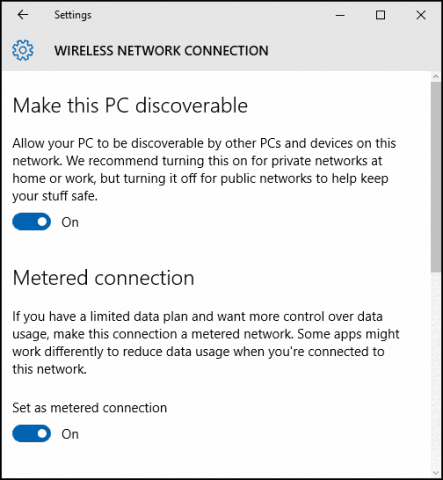
Další funkcí, kterou můžete zabránit automatickému nainstalování aktualizací systému Windows, je nastavení restartování aktualizace systému Windows 10.
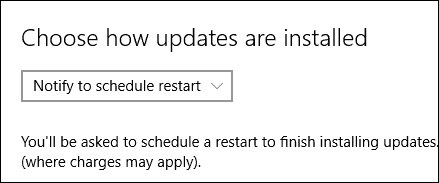
Odložit aktualizace systému Windows 10
Pokud používáte Windows 10 Pro nebo vyšší, máte bonusovou možnost s názvem Defer Upgrades, která vám umožní zpoždění stahování o několik měsíců. Společnost Microsoft nedefinuje, jak dlouho to je, ale na základě nastavení zásad skupiny můžete tuto konfiguraci nakonfigurovat až na osm měsíců. Tato funkce nemá vliv na aktualizace zabezpečení. Pokud chcete získat novější verze systému Windows 10, například
Upozorňujeme, že aktualizace zabezpečení nejsou ovlivněnytato funkce. Pokud bude vydána hlavní aktualizace, například loňská listopadová aktualizace, aktualizace Defer zabrání stahování. Všiml jsem si také, že povolení odložených upgradů může ovlivnit také aktualizace Office 365.
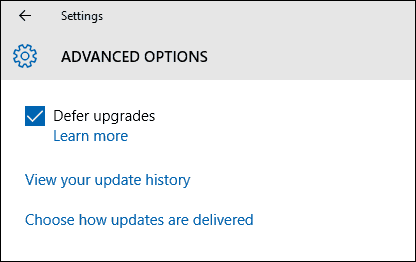
Pokud nastavíte Windows 10 tak, aby odkládal aktualizace,aktualizace se zobrazí s možností manuálního stažení aktualizací. Upozorňujeme, že máte stále možnost stahovat aktualizace, i když jste v omezeném datovém plánu, ale uživatel s tím musí souhlasit. Problém je, že je to všechno nebo nic, co nás vede k naší další možnosti.
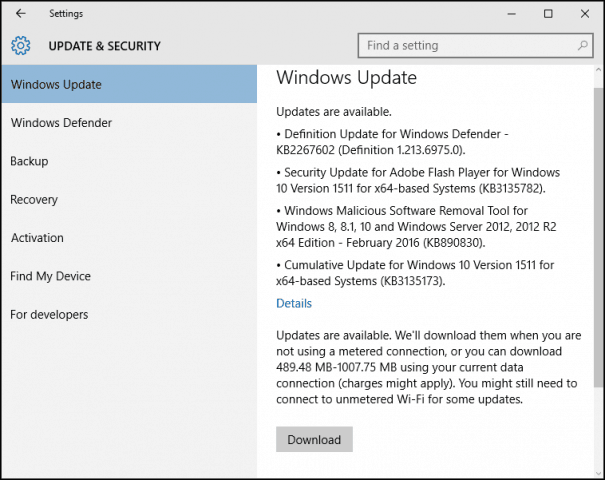
Skrýt aktualizace systému Windows 10
Od spuštění systému Windows 10 je běžnéstížnost uživatelů je omezenou možností správy, které aktualizace se instalují. Jedním z problémů jsou zejména aktualizace ovladačů; Windows Update má tendenci automaticky instalovat ovladače pro hardware. Uživatelé hlásili problémy s tím, že ovladače Windows Update ničí věci.
Společnost Microsoft vydala aktualizaci KB KB3073930, což vám dává možnost zablokovat nebo skrýt aktualizace ovladačů.
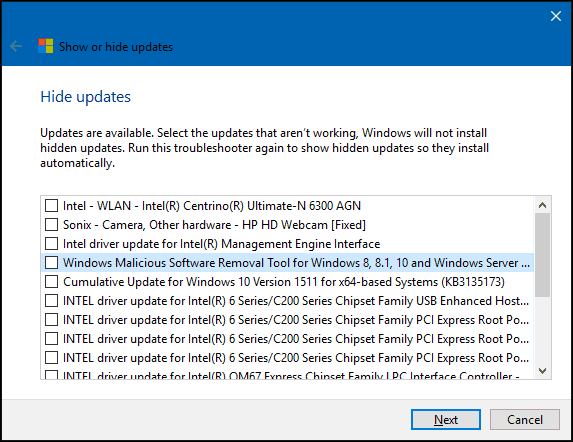
Použijte zásady místní skupiny
Pokud máte systém Windows 10 Pro nebo vyšší, můžete pomocí zásad místní skupiny převzít kontrolu nad aktualizacemi systému Windows. Pro spuštění stiskněte Klávesa Windows + R pak typ: gpedit.msc a stiskněte Enter. Poté přejděte na:
Konfigurace počítače> Šablony pro správu> Součásti systému Windows> Windows Update. Dvojklik Konfigurovat aktualizaci v podokně Windows Update a povolte jej.
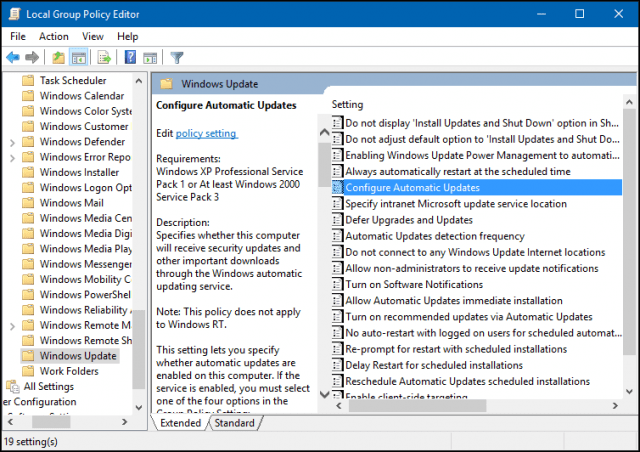
Můžete potvrdit, že byly provedeny změny, klikněte na Start, typ: gpupdate / force příkaz stiskněte klávesu Enter. Tato volba obnoví většinu funkcí; uživatelé jsou zvyklí vidět položky ovládacího panelu Windows Update ve Windows 7 / 8.1.
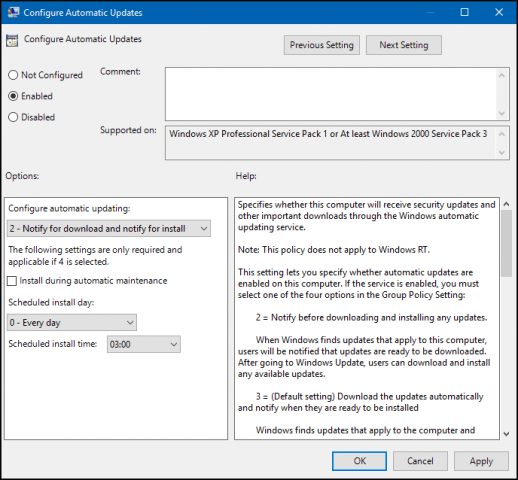
Odinstalujte aktualizace systému Windows
Pokud jste nainstalovali aktualizaci, která způsobuje problémy, můžete ji odinstalovat. lis Klávesa Windows + Q a pak typ: zobrazit nainstalované aktualizace a stiskněte Enter. Vyberte aktualizaci a potom klikněte na Odinstalovat na příkazovém řádku.
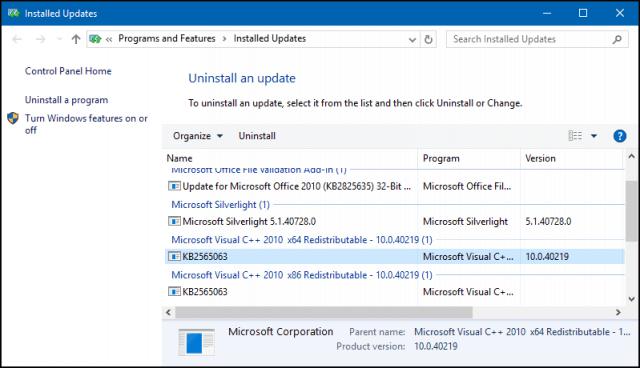
Aktualizace v systému Windows 10 je zcela nový míčhra. Microsoft zachází se systémem Windows 10 jako se službou (Waas) a aktualizace vytiskne ručně jako na iPhonu. Za některými z těchto změn existují rozumné důvody, a přestože by mohlo být obtížné si na ně zvyknout, protože systém OS dozrává, mělo by to nakonec vést k lepší bezpečnosti a funkčnosti pro všechny.



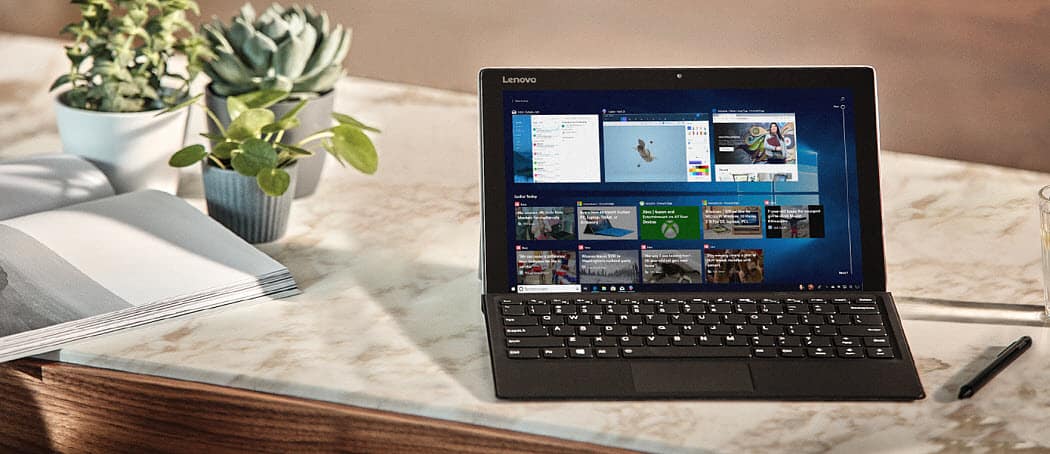



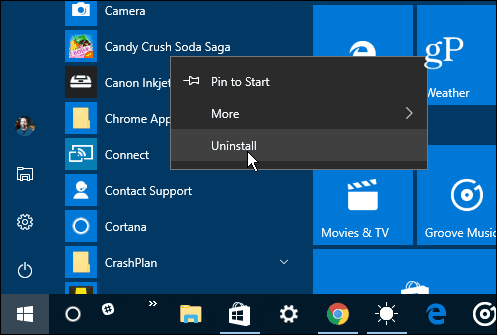
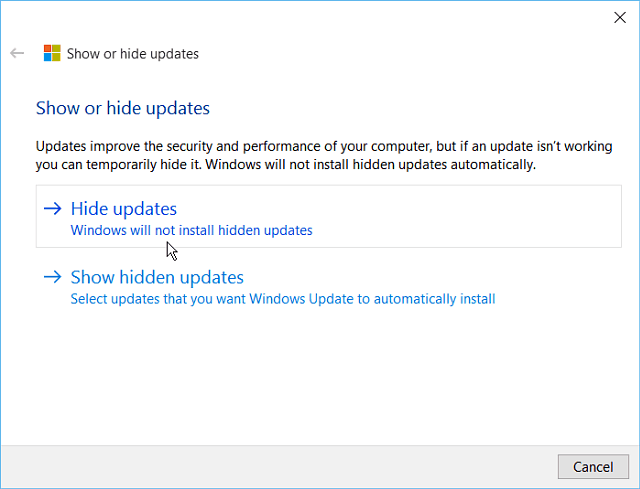
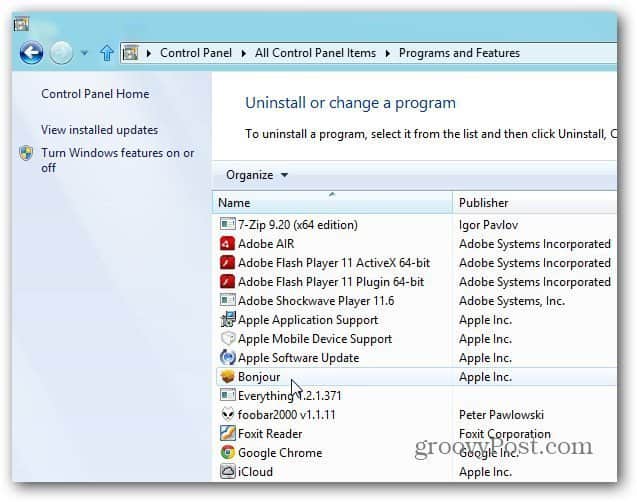
Zanechat komentář