Jak vytvořit digitální podpis s vlastním podpisem v Microsoft Office 2010

Problém s vlastními makry a projekty VBAje to, že funkce zabezpečení sady Microsoft Office 2010 mají sklon k chybám na straně opatrnosti, což vám dává upozornění pro každé jedno makro, které jste vytvořili při každém spuštění aplikace sady Office. Řekne se něco jako: „Microsoft Office identifikoval potenciální bezpečnostní problém. Makra byla deaktivována. Makra mohou obsahovat viry nebo jiná bezpečnostní rizika. Tento obsah nepovolujte, dokud nedůvěřujete zdroji tohoto souboru.“
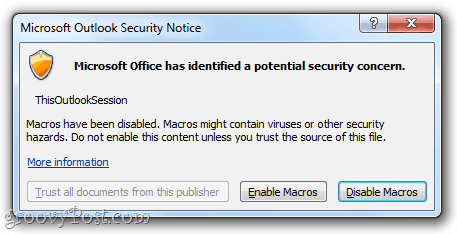
Je to menší nepříjemnost, ale je to stejně nepříjemnost. Chcete-li se těchto nepříjemných varování zbavit, musíte si digitální makra nechat digitálně podepsat. Zde je návod:
Krok první
Klikněte na Start a otevřete Microsoft Office 2010 složku. V této složce vyhledejte Nástroje sady Microsoft Office 2010 složku. Rozbalte ji a klikněte Digitální certifikát pro projekty VBA.
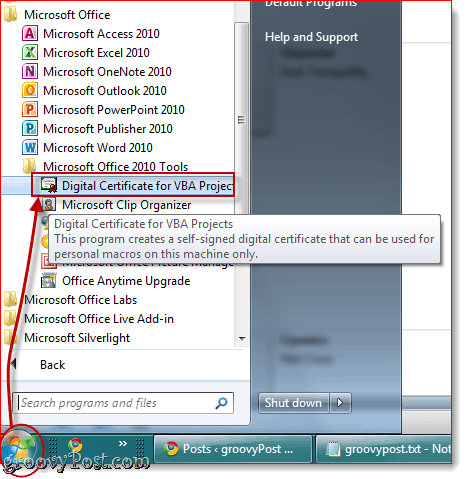
Krok dva
Zadejte název svého podepsaného certifikátu a klikněte OK. Nezáleží na tom, jak to pojmenujete. Poté se zobrazí zpráva, že digitální certifikát byl úspěšně vytvořen.
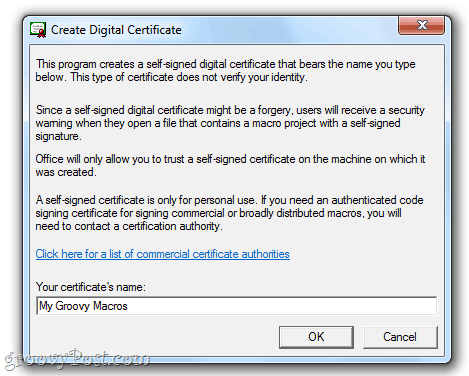
Poznámka: Office vám poskytne toto dlouhé pole o tom, jak certifikáty s vlastním podpisem fungují na vašem počítači, protože digitální podpisy s vlastním podpisem by mohly být padělky, ale na tom nezáleží, protože to děláte pro své vlastní projekty. Pokud však plánujete distribuovat svá vlastní makra, měli byste se podívat na získání certifikátu pro podepsání autentizovaného kódu. Program Vytvořit digitální certifikát vám poskytne vhodný odkaz pro komerční certifikační úřady, pokud máte zájem jít touto cestou.
Krok tři
Spusťte aplikaci Outlook 2010 nebo Word 2010 nebo jakoukoli aplikaci Microsoft Office 2010, pro kterou máte vlastní makra. Klikněte na the Vývojář kartu a vyberte Visual Basic.
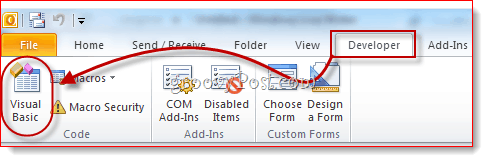
Krok čtyři
Otevřete projekt VBA a klikněte Nástroje a vybrat Digitální podpisy.
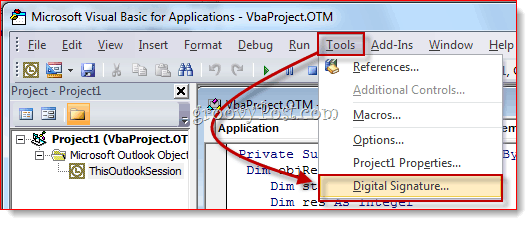
Krok pět
V okně Digitální podpis Klikněte na Vybrat…
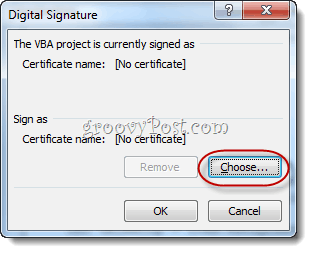
Krok šestý
Vybrat digitálně podepsaný digitální certifikát, který jste právě vytvořili, a klikněte OK.
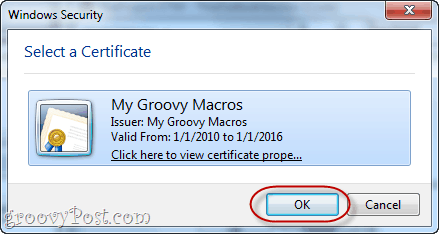
Krok sedm
Uložit váš projekt VBA.
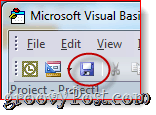
Krok osm
Při příštím spuštění sady Office 2010dostanete jinou zprávu, která říká: „Upozornění: Tento vydavatel nebyl ověřen, a proto jej nelze napodobit. Nevěřte těmto pověřením. “ Důvodem je to proto, že je podepsán sám sebou - můžete tomu věřit, protože jste tím, kdo to vytvořil. Klikněte na Důvěřujte všem dokumentům od tohoto vydavatele a ty otravná varování se navždy zbavíš.
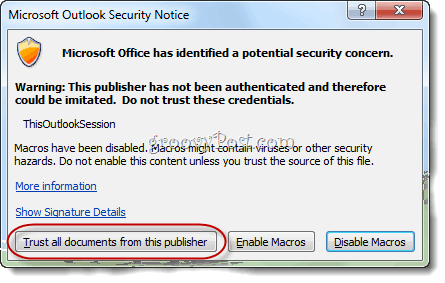
A to je všechno. Pokud chcete certifikát někdy odebrat, můžete tak učinit otevřením Ovládací panel> Síť a Internet> možnosti internetu a jít do Obsah tab.
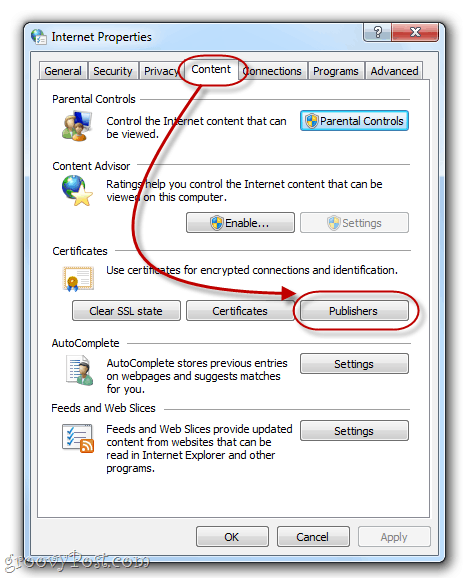
Klikněte na the Vydavatelé tlačítko pod Certifikáty.
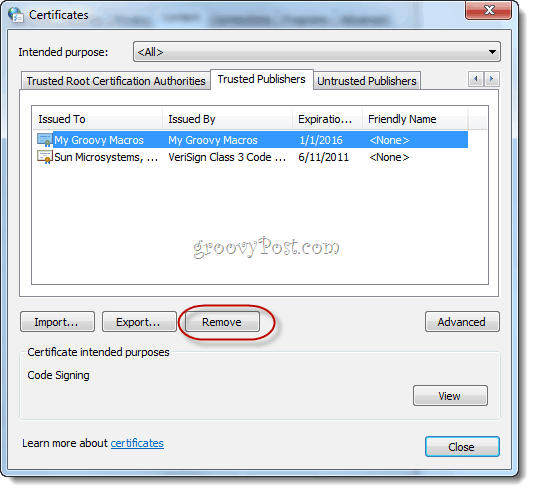
Zde můžete odebrat certifikáty jejich výběrem a výběrem odstranit.


![Společnost Microsoft oznamuje konečná data vydání Office 2010 [groovyNews]](/images/microsoft/microsoft-announces-final-release-dates-for-office-2010-groovynews.png)


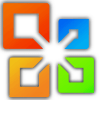

![Stažení sady Microsoft Office 2010 Beta [groovyDownload]](/images/download/microsoft-office-2010-beta-download-groovydownload.png)
![Microsoft Office 2010 RTM K dispozici prostřednictvím MSDN ke stažení [groovyDownload]](/images/download/microsoft-office-2010-rtm-available-via-msdn-for-download-groovydownload.png)

Zanechat komentář