Как да създадете системно изображение на Windows 7

Готови ли сте да се сбогувате с резервни приложения на трети страни? Windows 7 прави това възможно със своите отличен резервни копия и вградени функции за системно изображение всичко версии на Windows 7. За мен обичам чистата инсталация на Windows. Не случайно, веднага след нова инсталация е най-доброто време да направите системно изображение - защото създаването на системно изображение е точно като правене на моментна снимка на цялото устройство.
Създаването на системно изображение ще спаси всичкоизбраните дискове и след това ги компресирате във файл с изображения, което е добра новина, тъй като това означава по-малко място за архивиране! В по-късен момент, ако искате да върнете компютъра в първоначалното му състояние (когато сте го купили или изградили), можете просто да заредите изображението и Presto! Повече ритуал за „преформатиране на компютъра“ и повече не се притеснявайте да загубите цялата си система до компютърна катастрофа.
Звучи страхотно нали? Как го правиш?
важно
Преди да започнете този урок как да използвате, моляпотвърдете резервното устройство, където ще запазите изображението е форматирано с помощта на NTFS. За повече информация относно това напомняне, моля, вижте долната част на този урок за инструкции, където преглеждам как да форматирам резервното устройство и да го конфигурирате с файловата система NTFS.
Как да създадете системно изображение в Windows 7
1. Кликнете на Старт меню, след това в горната част на менюто Кликнете Приготвяме се да започнем, след това отстрани Кликнете Архивирайте вашите файлове.
Забележка: Можете също така просто да напишете BackUp и Windows 7 Search трябва да намери приложението
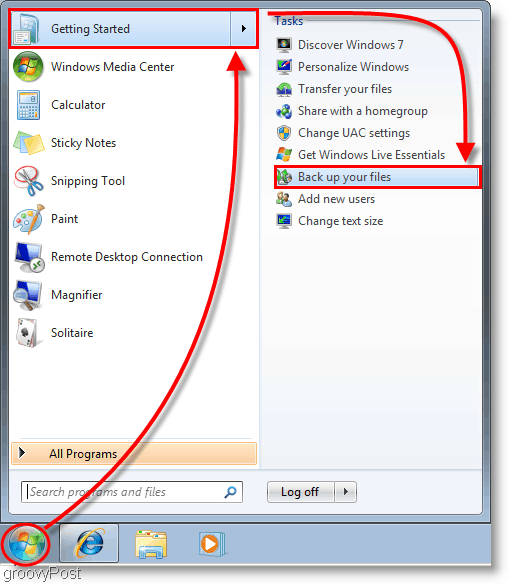
2. В прозореца на контролния панел, който се показва, Кликнете синьото Създайте системно изображение връзка.
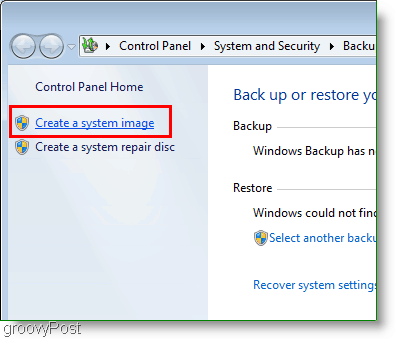
3. Прозорецът Създаване на системно изображение трябва да се появи. Изберете който твърд диск, DVD, или местоположение на мрежата където ще запазите изображението на системата си. Кликнете Следващия продължавам.
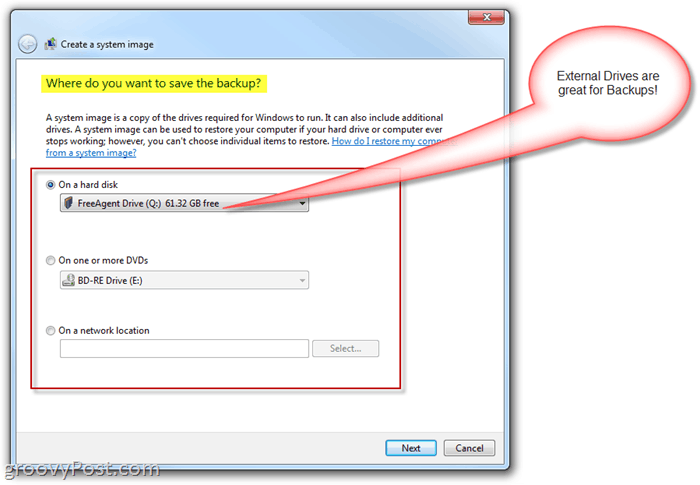
4. На следващата страница ще продължим с основните положения; но засега, Проверка и двете Вашият Система и Система запазена кара. След като сте избрали дисковете Кликнете Следващия продължавам.
Забележка: Можете да изберете колкото искате дискове, но колкото повече решите да включите, толкова по-голям ще бъде размерът на изображението.
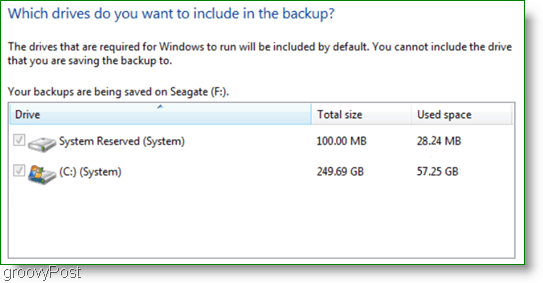
5. Следващият прозорец е само преглед, така че се уверете, че тогава всичко е правилно Кликнете Започнете архивиране за да започне процеса. Този процес може да отнеме няколко минути, така че е необходимо търпение.
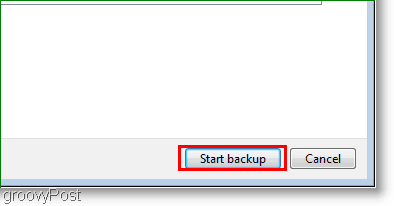
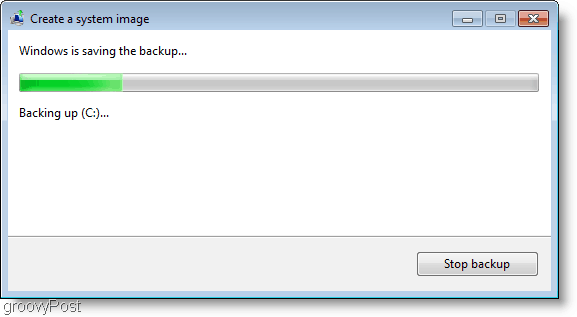
6. След завършване на архивирането, ви се предоставя възможност да създадете диск за ремонт на системата, Тази опция е добра идея само в случай, че системата ви има някакви проблеми в бъдеще. Кликнете да.
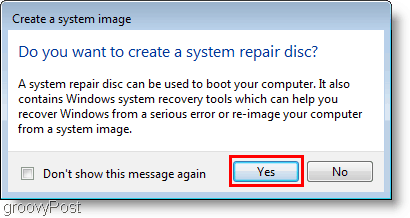
7. Избирам който Дисково записващо устройство ще използвате за запис на диска Insert празна CD или DVD до физическото шофиране и след това Кликнете Създайте диск.
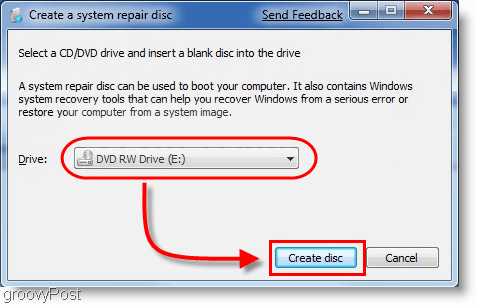
заключение
Сега сте покрити, ако компютърът ви се срине илиако искате чиста шиста и опцията да можете да се върнете към начина, по който в момента е вашият компютър. Когато настъпи това време, не забравяйте да прочетете този урок - Как да възстановите от резервно копие на системното изображение на Windows 7.
Важна актуализация - 24.01.2011 г.
Разглеждайки коментарите, някои читатели срещат проблеми по време на архивирането / изображението процес. Докато създавате системното изображение и запазвате данните на резервното устройство / външния твърд диск, процесът прекъсва и Windows съобщава, че на устройството за архивиране е изчерпано дисковото пространство, въпреки че устройството изглежда почти празно.
Един от нашите читатели посочи общата причинатози провал вероятно е, защото устройството е форматирано с помощта на файлова система FAT или FAT-32. Файловата система FAT-32 е ограничена, тъй като няма да поддържа файлове, по-големи от 4 гигабайта. Така че, дори ако задвижването е 500 Gigs с няколкосто гига свободно място, вероятно няма да можете да запазите системно изображение към него, тъй като файлът на системния ви образ вероятно ще е по-голям от 4 гига.
Файловата система NTFS няма товаограничение, така че препоръката ми е да форматирате резервното устройство преди ръка и да използвате файловата система NTFS, преди да съхранявате каквито и да било данни на устройството или да попълните инструкциите за начина на работа по-горе.
Как да форматирате a резервно копие, помощ, подкрепа диск с помощта на файловата система NTFS
Забележка: Форматирането на вашето архивно устройство ще премахне всички данни от него. Ако на устройството има данни, които са ви необходими, запишете го някъде другаде, преди да го форматирате.
отворено Windows Explorer и Кликнете с десния бутон на Външен / резервен твърд диск където ще съхранявате системното изображение на Windows 7. От контекстното меню, Кликнете формат.
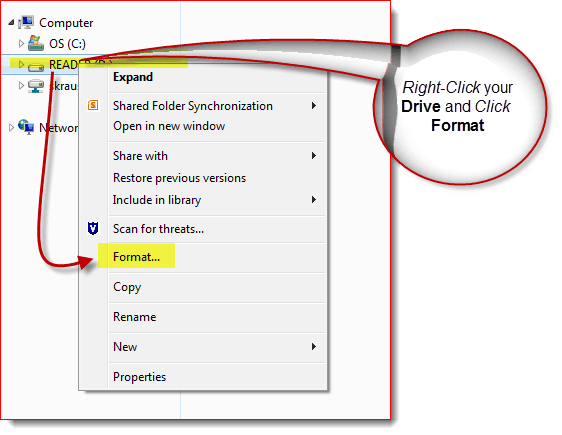
Кликнете на Файлова система Стрелка надолу и Изберете NTFS тогава Кликнете начало.
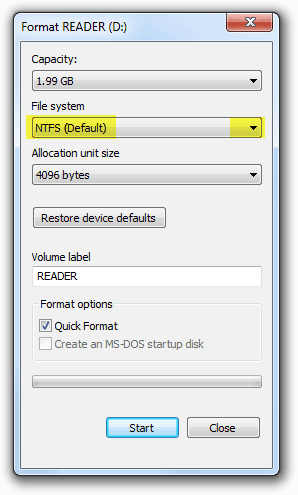
Сега устройството трябва да бъде форматирано и вие трябвабъди добър Вече е предоставено също така възможно преобразуване на FAT-32 устройство в NTFS. Възможно е обаче да имате малко корупция на данни, така че препоръката ми е просто да запазите нещата чисти и да преформатирате резервното устройство като NTFS.
![Поправете Windows 7 с точка за възстановяване на системата [Как да]](/images/windows-7/fix-windows-7-with-a-system-restore-point-how-to.png)









Оставете коментар