Как да създадете резервно копие на системно изображение на Windows 10

Набор от инструменти, за които може да се използва от Windows 7 в Windows 10, създава резервно копие на System Image. Може да се използва за възстановяване на целия ви компютър или отделни файлове.
Windows 10 предлага няколко начина за архивиране ивъзстановете данните си. Един набор от инструменти, с който може да сте свикнали от Windows 7, е възможността да създадете пълно резервно копие на системното изображение. Системното изображение може да се използва за възстановяване на файлове или за възстановяване на целия ви компютър, ако не можете да стартирате Windows.
Може да се използва и за достъп до файлове в архиви, които може би сте направили в Windows 7 или Windows 8.1.
Създайте системно изображение в Windows 10
За да започнете, щракнете с десния бутон върху бутона Старт, за да изведете скритото меню за бърз достъп и изберете Контролен панел.
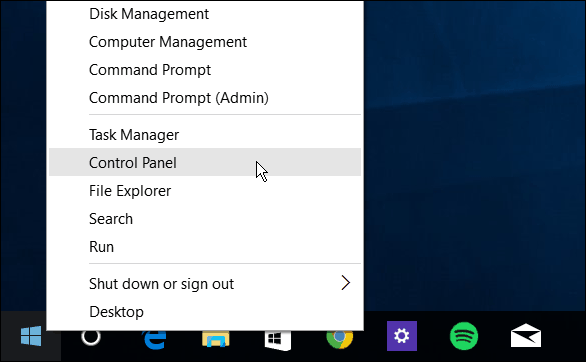
Или можете да имате Cortana да го отвори. Казвам: "Здравей, Кортана, отвори контролния панел."
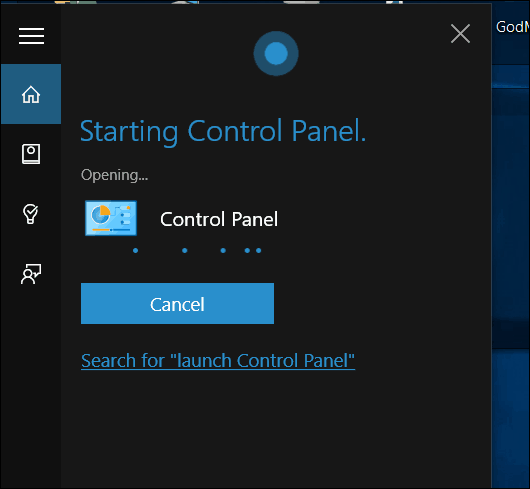
След като отворите контролния панел, щракнете Архивиране и възстановяване (Windows 7).
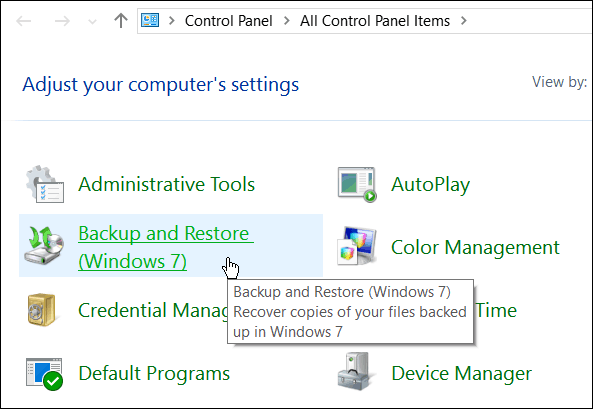
След това щракнете Създайте системно изображение от лявата страна на менюто.
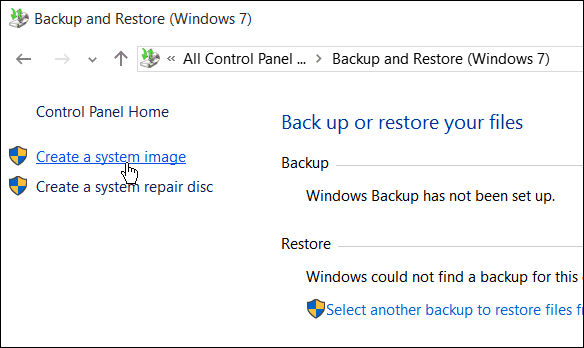
Windows ще сканира компютъра ви за архивиранеустройства и имате няколко различни начина да създадете имиджа на вашата система. Можете да използвате допълнително вътрешно или външно устройство, мрежово местоположение и все още можете да отидете на „старо училище“ и да използвате DVD.
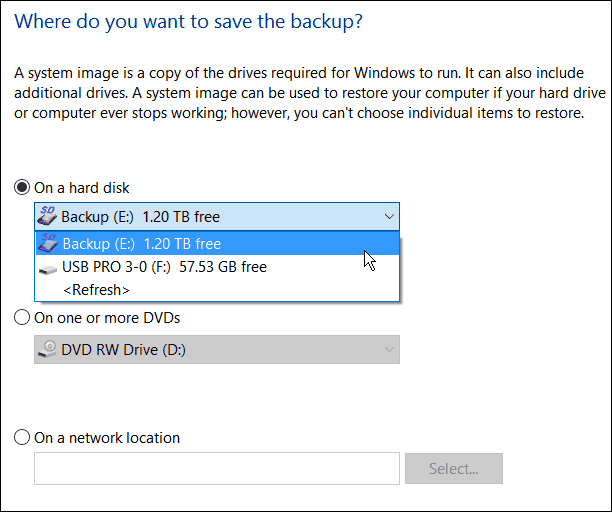
Забележка: Архивиране до мрежово местоположение като NAS илиWindows Home Server е за опитни потребители и отнема малко работа. Уверете се, че Windows е настроен да открива мрежови местоположения, да прегледате мрежовия дял и първия път, когато трябва да въведете администраторските си данни. Освен ако не сте настроили мрежов дял, няма нужда да се притеснявате за тази опция.
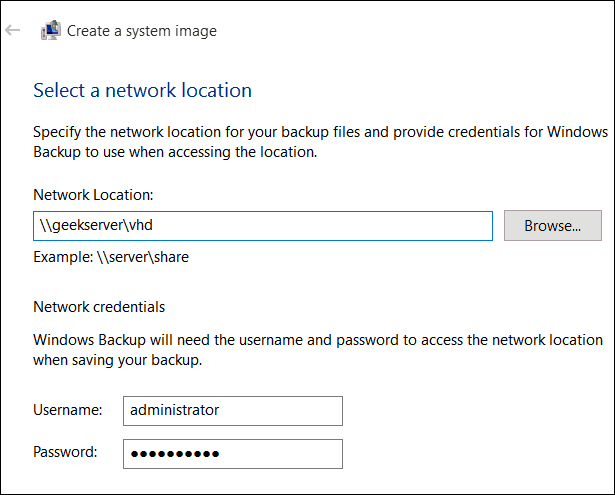
За този пример ще използвам това, което повечето хора биха - външен диск, включен в моя компютър. След като изберете вашия диск и всичко изглежда правилно, изберете Стартиране на архивирането и изчакайте, докато изображението е създадено.
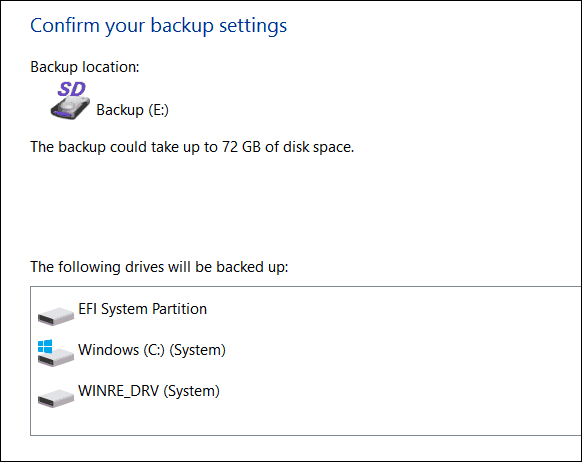
Ще получите екран за напредък, докато резервното копие се запазва. Времето, което отнема, ще варира в зависимост от обема на данните, които имате, както и от вашия хардуер.
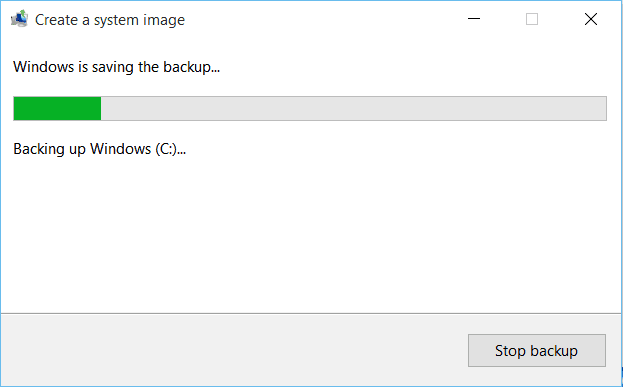
Когато приключи, ще получите опцията да създадете USB устройство за възстановяване. Ако все още не сте го създали, определено го направете сега, за да сте готови да възстановите компютъра си, ако е необходимо.
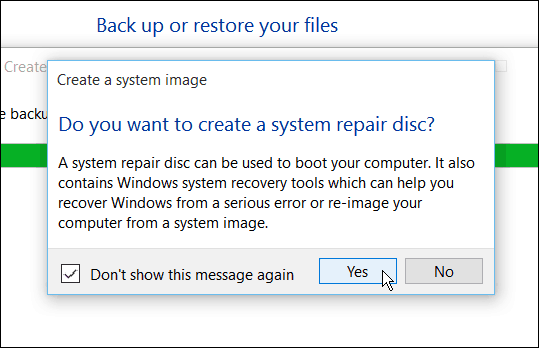
Ако се чудите къде е изображението, влезте в използваното от вас устройство или мрежово местоположение и потърсете папката, наречена WindowsImageBackup.
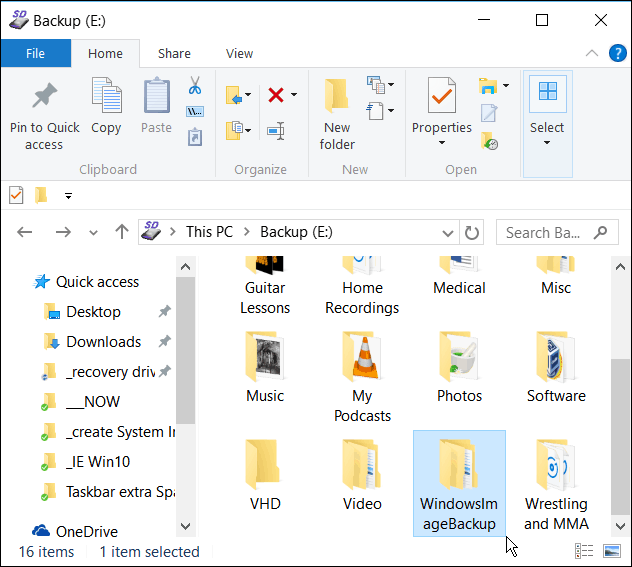
Повече за инструментите за архивиране и възстановяване на Windows 10
Windows 10 има няколко нови функции за архивиране и възстановяване, които могат да дойдат доста удобно, ако нещо се обърка.
Има функция за нулиране на компютър, която ви позволява да възстановите Windows 10, като същевременно запазвате файловете си или дори да надстроите до предишната си версия на Windows (в рамките на първите 30 дни от надстройката).
И средата за разширено възстановяване, коятопредоставя инструменти като System Restore, System Recovery Recovery, Startup Repair, Selective Startup и команден ред за разширено отстраняване на проблеми. Можете да получите достъп до разширени опции, като задържите бутона Shift Key и щракнете върху Рестартиране.
Всъщност, ние ви показахме този трик, когато описахме как да стартирате Windows 10 в безопасен режим. Можете също така да получите достъп до средата за разширени опции, като създадете Windows 10 USB устройство за възстановяване.
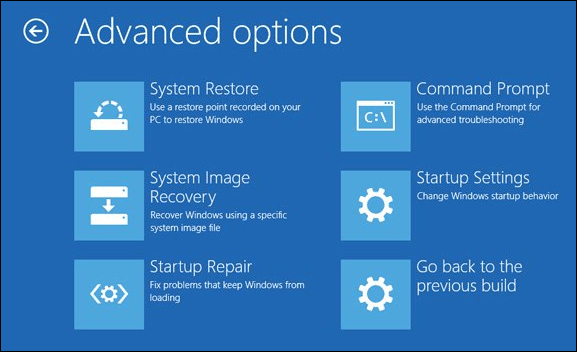
Когато става въпрос за възстановяване и архивиране на файлове, вВ допълнение към създаването на системно изображение има история на файловете, която може да бъде конфигурирана така, че автоматично да архивира най-важните си файлове в отделно устройство или мрежа. Прилича много на Time Machine в OS X на Apple, но за Windows.
Дори и с всички тези опции за архивиране ивъзстановете данните или компютъра си, може да настъпи момент, в който нещата са толкова лоши (дълбоко вграден злонамерен софтуер например) или просто искате да започнете ново… и това е, когато вземете Windows 10 ISO и направете чиста инсталация.
Ако не сте надстроили вашия компютър с Windows доWindows 10 все пак, първо се уверете, че архивирате данните си и с това може да искате да създадете системно изображение. Вижте връзката, която се отнася до вашата система по-долу, за стъпка по стъпка ръководство:
- Създайте резервно копие на системно изображение на Windows 7
- Създайте резервно копие на системното изображение на Windows 8.1



![Ръководство за архивиране и възстановяване на данни за Windows 7 [Как да правя]](/images/howto/windows-7-data-backup-and-restore-guide-how-to.png)






Оставете коментар