Съвет за Windows 10: Как да направите екранна снимка с помощта на клавишни комбинации
В предишните версии на Windows можете да направите екранна снимка, като използвате PrtScn ключ. Тази опция все още работи в Windows 10, която ще направи снимка на всичко на екрана, копирайте го в клипборда и след това ще ви позволи да го поставите в програма като Microsoft Word.
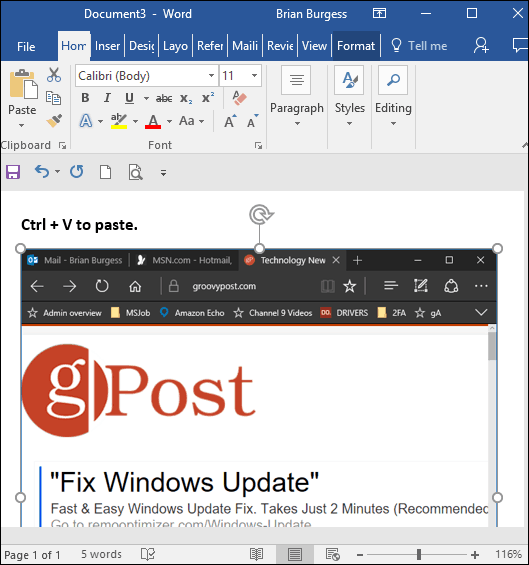
Ако обаче имате многократна настройка на монитора, това може да бъде досадно, когато просто се нуждаете от конкретен прозорец или секция от вашия екран.
Клавишни комбинации за екранна снимка на Windows 10
Ако не ви интересува да инсталирате софтуер на трета страна, ето поглед върху някои различни клавишни комбинации за правене на снимки в Windows 10, за да постигнете нужните резултати.
- Windows Key + PrtScn: Windows 10 ще направи екранна снимка и ще я запише като PNG файл в папката Pictures по подразбиране във File Explorer.
- Alt + PrtScn: Това е чудесен вариант, ако просто искате да направите снимка на отделен прозорец на екрана си.
Ключ за Windows + намаляване на звука: Този е предназначен за таблети, работещи под Windows 10, като Microsoft Surface.
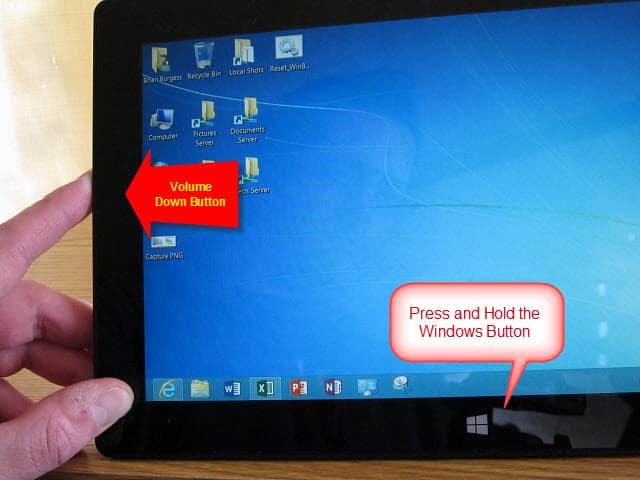
Други преки пътища, които да опитате
Ако не можете да накарате горепосочените да работят, някои лаптопи и други устройства изискват модифицирано комбинирано клавишно. Например, Windows Key + Ctrl + PrtScn е едно. Също, Windows Key + Fn + PrtScn е друг, който се изисква на някои устройства. Проверете уебсайта или ръководството на производителя, за да разберете кой да използвате.
Snipping Tool
Въпреки че това не е пряк клавиатура, може биискате да направите снимка на определен регион на вашия екран. За целта въведете Snipping Tool (често забравян инструмент, включен след Vista и Windows 7).
За достъп до него натиснете клавиша на Windows и Тип: инструмент за рязане и изберете резултатите от върха. След това изберете Ново от менюто и плъзнете курсора върху областта на екрана, която искате да заснемете. Заснетата екранна снимка ще се появи в пълната програма Snipping Tool. Той има основни инструменти за редактиране и е добър вариант за бърз кадър, ако имате нужда от такъв.
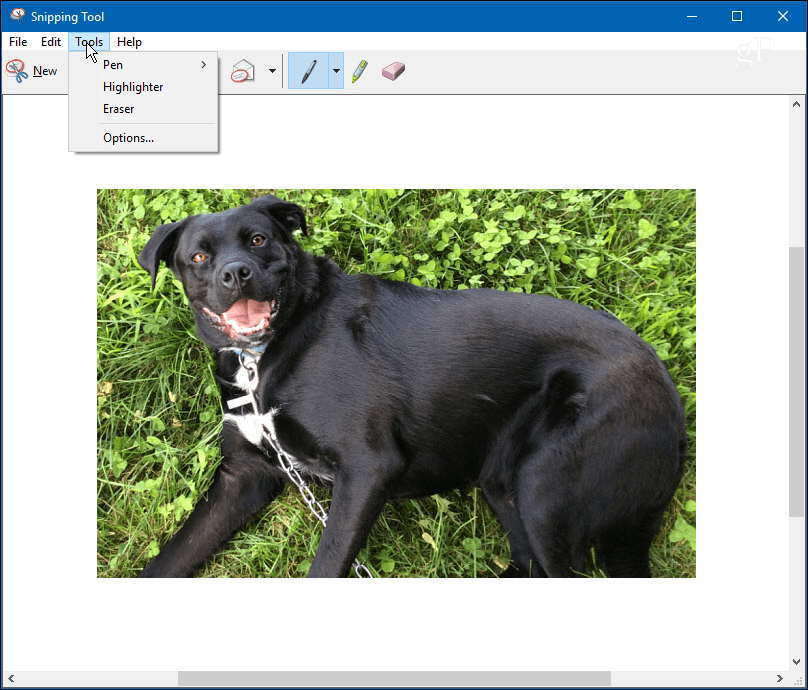
Ако искате да направите екранни снимки на вашата Windows 10 система и не искате да инсталирате софтуер на трета страна за работата, вградените инструменти ще свършат работата.
Ами ти? Какво използвате, за да правите екранни снимки? Оставете коментар по-долу и ни уведомете вашите мисли.




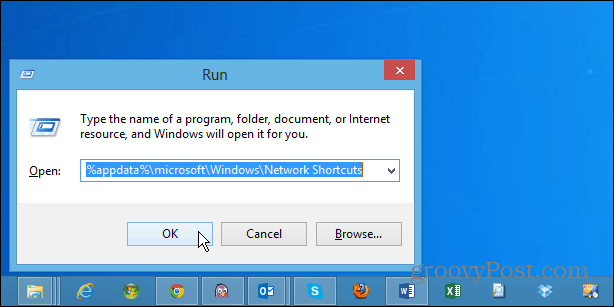


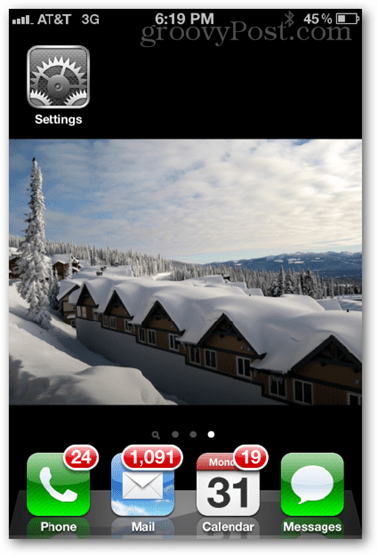


Оставете коментар