5-те най-добри iOS скенера за превръщане на вашите документи в изображения и PDF файлове

Изминаха дните на фотокопиращите машини на Xerox и са дните на размахване на вашия смартфон за сканиране на изображение. Ето най-добрите iOS скенери за вашия iPhone.
Можете да кажете на колко години съм, ако ви кажа, че моятадни в колежа се състоеха в намирането на резервни промени за машината Xerox за копиране на страници с учебници. В наши дни младите „унауми“ се справят лесно със смартфоните си, но назад през деня всички се бутахме и се въртеше около тромавия фотокопир. Аха, забавни времена.
Тъй като правя много изследвания за писане, имамимах възможността да изпробвам много приложения за сканиране през годините. Да можеш просто да използваш телефона си за сканиране на страница или изображение е просто невероятно. Много от тези приложения също имат оптично разпознаване на символи (OCR), което ще разгледаме по-нататък.
Ако имате iPhone, ето 5-те най-добри iOS скенера, за да превърнете тези сканирания в PDF файлове, без да нарушите потта.

1990 призован. Те искат копира си обратно.
5-те най-добри iOS скенера, които да превърнат вашия смартфон в скенер
Преди да започнем, трябва да се отбележи, чевъпреки че приложенията за скенер се подобряват с скокове и граници, те не са перфектни. Това означава, че за да получите добро сканиране, страницата или изображението за предпочитане трябва да са на равна повърхност без никакви извивки.
Така че, ако сканирате страница с книги, например,сканирането ще се изкриви, колкото по-близо текстът стига до централния гръбначен стълб. От друга страна, ако сканирате плоска дъска в офис или класна стая, вероятно няма да имате проблеми.
TurboScan ($ 5.99)
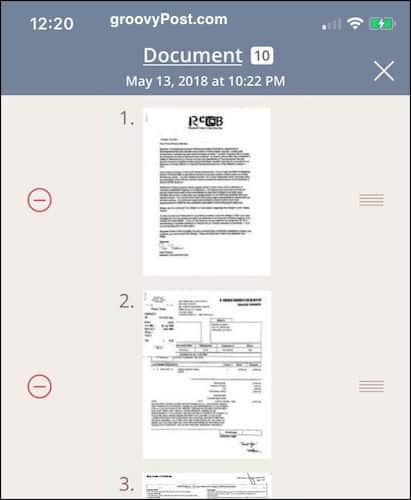
Ще започна с тази, която използвам практически през цялото време. TurboScan не е безплатен, но си струва всеки цент.
С помощта на камерата на iPhone можете да сканирате документии снимки бързо. След това решете колко тъмен искате цвета. Ако това е документ, аз съм склонен да разполагам с цвят максимум, за да го направя максимално лесен за четене.
Ако имате повече от един документ или снимка, можете да щракнете всеки един след това да ги обедините в един файл. След това преценете как ще го изпратите от телефона си.
Ако ще го изпратите по имейл, то използва стандартното приложение на Apple Mail на телефона. Можете също да изпратите файла до различни други услуги като Съобщения, iCloud Drive или Airdrop.
Genius Scan - Freemium
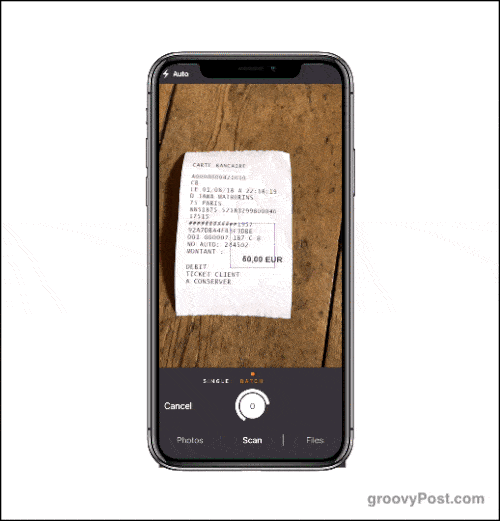
Genius Scan е вероятно вторият ми фаворит с много добра безплатна версия и евтина платена версия с приятна функция за надграждане.
Този скенер ще открие краищата надокумент или изображение и автоматично щракнете сканиране. Това може да бъде изключително лесно или изключително досадно, тъй като изисква постоянна ръка. Ако устройството ви трепери, приложението има проблем със заключването на това, което се опитвате да сканирате.
След като има сканиране, можете да изострите текста за по-лесно четене, да промените перспективата, ако случайно отреже част от сканирането и да превърнете сканирането в PDF файл.
Платена надстройка за 7,99 долара ви дава възможност да архивирате сканирането си към различни облачни услуги с големи имена, както и да криптирате документите си.
Сканируем (безплатен)
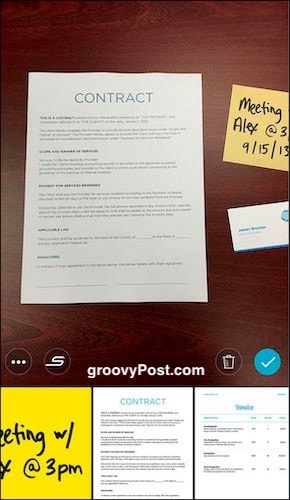
Сканиращият е скенер на Evernote, но не го правитетрябва да сте потребител на Evernote, за да използвате Scannable. Това е самостоятелно безплатно приложение, което всеки може да използва. Ако обаче сте потребител на Evernote, използването на двете е изключително полезно, тъй като те се интегрират много добре.
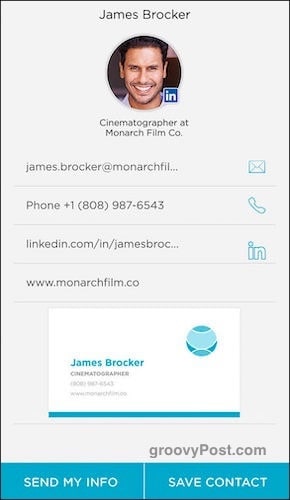
Тъй като това е създаването на Evernote, този скенерможе да сканира визитки, да изтегли информацията и да я запише за вас (както и да намери информация за човека в LinkedIn). Обичайните документи, изображения, бели дъски и страници с книги също могат бързо да бъдат сканирани.
Опциите за споделяне включват имейл или текстови съобщения или Evernote, ако го използвате.
Офис лещи (безплатно)
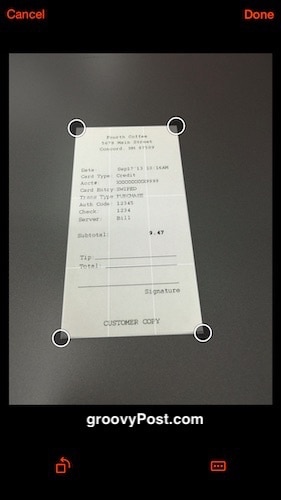
Обективът на Office е Microsoft, който се предлага впазар на скенери и си върши работата доста добре. Очевидно е, че опциите за споделяне са по-силно наклонени в полза на изпращане на сканирането към програми на Microsoft. Но все още можете да изпратите имейл на сканирането като PDF, ако не сте голям фен на Microsoft, като мен.
Подобно на Scannable, Office Lens улавя бизнесаинформация за карти, както и бели дъски, документи и снимки. Но голямата уникална функция е, че Office Lens използва VoiceOver в секцията с настройки за iOS Accessibility. Това означава, че ако сте слепи или имате проблеми със зрението като цяло, приложението ще ви даде гласови указания къде да преместите телефона, за да получите най-доброто сканиране.
Adobe Scan (безплатно)
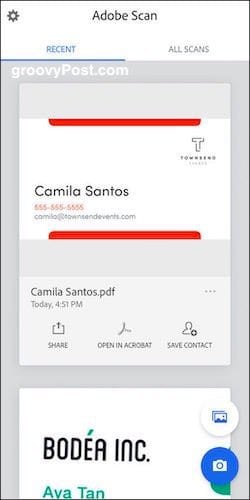
Подобно на обектива на Office, Adobe Scan очевидно е силнопредубеден към продуктите на Adobe. Така че, въпреки че можете също да използвате това като самостоятелен продукт, вероятно би било по-добре да подхожда на тези, които също използват други продукти на Adobe.
Adobe Scan открива ъглите на документите ищрака автоматично снимка. След това коригира изрязването, сянката на текста и като цяло пречиства всичко в хубав бърз PDF за вас. Ще сканира и визитки.
Ако също имате Adobe Acrobat Reader на вашия iPhone, можете да отворите сканирания документ в Acrobat. Направете бележки и коментари, подпишете формуляри и изпратете документа на някой друг за подпис.
И така, какво е оптично разпознаване на символи (OCR)?
Много приложения за сканиране предлагат технология за оптично разпознаване на знаци. Но какво точно е това?
По същество това е способността на приложението за скенер давземете сканиран документ или снимка и да разпознаете текста. Така че, ако сканирате документ с телефона си, OCR може да индексира и разпознае всяка отделна дума в този документ. След това можете лесно да намерите документа по-късно, като въведете ключови думи. Това е това, което дава право на Evernote, когато търсите нещо в акаунта си.
Кой с този вид технологии вече се нуждае от фотокопирни машини Xerox?

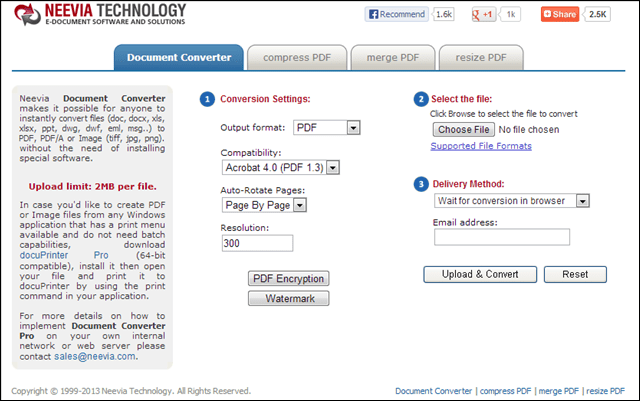






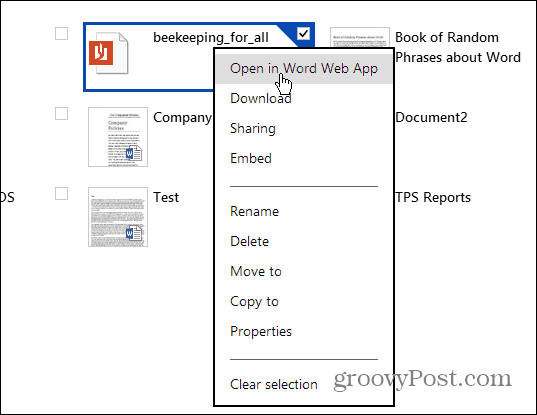

Оставете коментар