groovyTip: Как да комбинирате PDF файлове в macOS с помощта на Preview

Искате бърз, лесен и безплатен начин за обединяване на PDF файлове на Mac? Използвайте Preview!
Preview е вграденият преглед на изображения и PDF на macOSзрителя. Името обаче е малко подвеждащо, тъй като Preview е в състояние да извърши някои задачи за преобразуване и редактиране на светлина, като експортиране като PDF или преобразуване на PDF в JPG. Можете дори да използвате вашия Mac за комбиниране на единични PDF файлове в многостранен PDF, като обединявате PDF файлове.
Обединяване на PDF файлове на Mac с помощта на Preview
Има два лесни начина за обединяване на PDF файлове в Preview, за да създадете многостраничен PDF. Ще ви покажа и двете.
Метод 1: Плъзнете и пуснете миниатюри за комбиниране на PDF файлове
За да добавите страница към PDF, отворете първия PDF файл в Preview, след което щракнете върху изглед и тогава Thumbnails за разкриване на страничната лента.
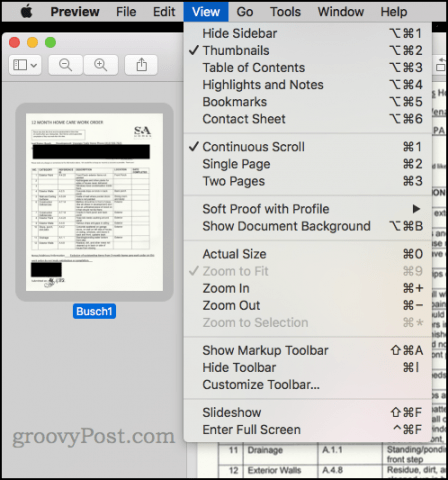
Отворете друг PDF файл в различен прозорец за преглед. Ако все още не е направено, прегледайте страничната лента, като щракнете върху изглед и тогава Thumbnails, Сега плъзнете миниатюра на страница от един PDF файл в страничната лента на другия PDF. Можете също да задържите команда за избор на множество миниатюри, които да плъзнете към другия PDF файл.
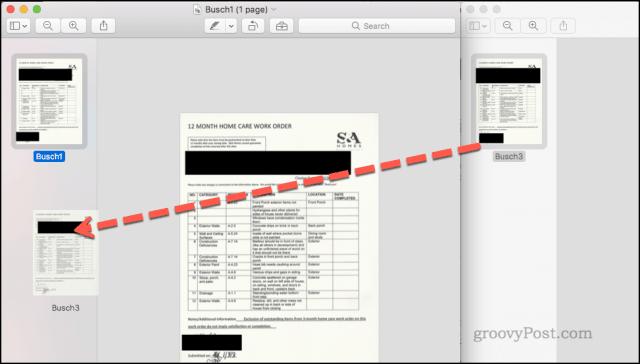
Свършен! Вече имате комбиниран PDF файл. Запазете новия си PDF файл, за да направите промените залепени. Кликнете върху името на файла в горната част на прозореца, за да изберете ново име и да запазите местоположение.
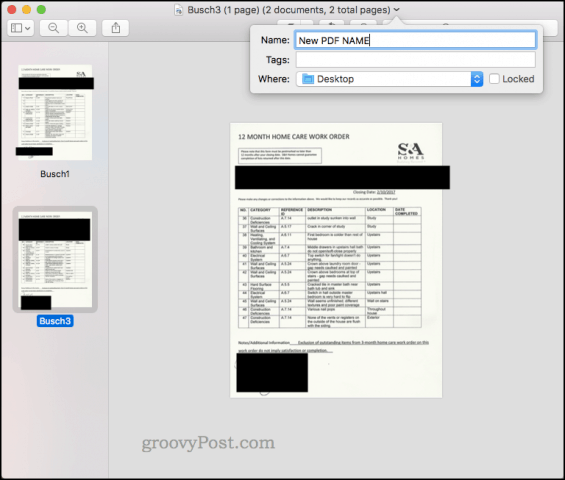
Метод 2: Вмъкване на страница от файл
Отворете PDF в Preview. Кликнете редактиране тогава Insert и тогава Страница от файл...
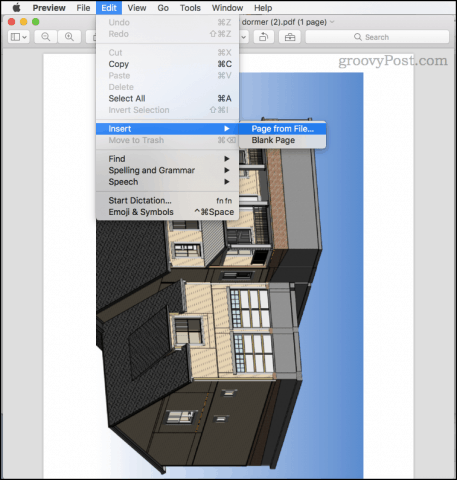
Изберете файла, който искате да вмъкнете. Можете да ги подредите отново в страничната лента.
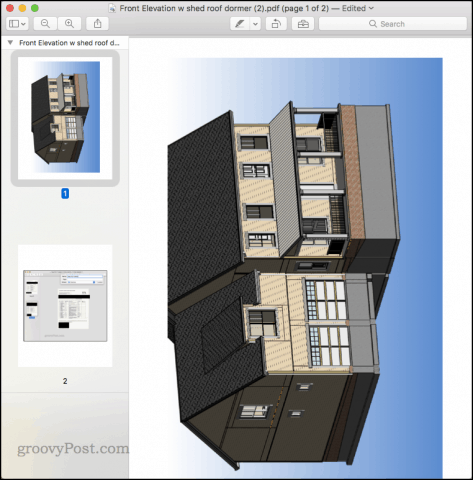
И това е всичко! Кликнете върху името на файла, за да запазите PDF файла си с ново име и местоположение.
заключение
Комбинирането на PDF файлове в Preview е доста удобно, ако искатенямате друг PDF редактор и искате безплатно решение. Използвайте метод 2 за комбиниране на два PDF файла в тяхната цялост. Ако искате само една страница от PDF или подмножество страници от PDF, използвайте метод 1.
Всъщност, дори ако имате друга PDF програма, която може да се справи с комбиниране на PDF файлове, Preview е бърз и безплатен начин да свършите работата за много прости задачи. Всичко над 2 или 3 страници започва да става малко тромаво в Preview.
Какво използвате за бързи задачи за редактиране на PDF? Споделете съветите си в коментарите!

![Поверителност на профила в Google+ за фина настройка [groovyTip]](/images/groovytip/fine-tune-google-profile-privacy-groovytip.png)






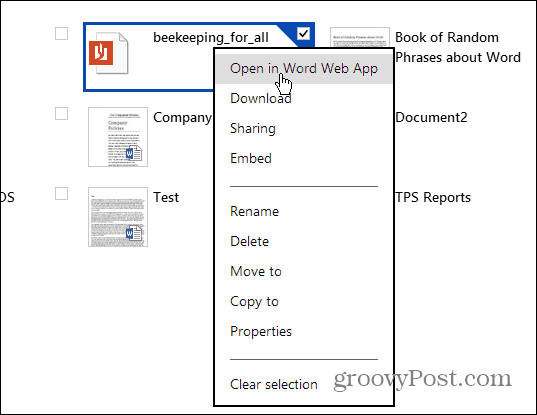
Оставете коментар